如何修复 Geforce Experience 错误代码 0x0003 [Windows 11/10/7]
已发表: 2022-05-23如果 NVIDIA 错误代码 0x0003 导致无法使用任何 GeForce 功能,请不要惊慌。 您可以使用本文中共享的修复程序快速轻松地解决问题。
您可能知道,GeForce Experience 是一款支持您的 GeForce 显卡的应用程序。 但是,许多用户报告说他们在 Windows 11、10 或 7 计算机上遇到了恼人的 GeForce Experience 错误代码 0x0003。
该错误使应用程序功能失调,中断驱动程序更新、游戏设置优化和游戏时刻共享等任务。 但是,您无需再恐慌。
通过这篇文章,我们向您介绍了针对 NVIDIA GeForce Experience 错误代码 0x0003 的最快和最简单的修复方法。
在继续寻找所需的解决方案之前,让我们先看看问题的原因,以便更容易解决。
NVIDIA GeForce Experience 错误代码 0x0003 的原因
以下因素可能导致 Windows 7/10/11 上出现 NVIDIA 错误代码 0x0003。
- NVIDIA Telemetry Container 和桌面之间没有交互
- NVIDIA 显示服务、NVIDIA 网络服务容器和 NVIDIA 本地系统容器等关键服务已禁用
- 您的 NVIDIA 驱动程序已损坏或过时
- 网络适配器的问题
- Windows 更新与 GPU 驱动程序冲突
上面,我们查看了 GeForce Experience 上出现错误代码 0x0003 的各种原因。 现在,让我们看看如何执行故障排除。
另请阅读:如何在 Windows 10 上下载和更新 Nvidia 驱动程序
修复了 GeForce Experience 错误代码 0x0003
您可以应用以下解决方案来摆脱 Windows 11/10/7 上的 NVIDIA GeForce Experience 错误代码 0x0003。
修复 1:让 NVIDIA Telemetry Container 和桌面相互交互
为了使 GeForce 应用程序正常运行,NVIDIA Telemetry Container 和桌面必须相互交互。 因此,您应该按照以下步骤解决这两者之间的交互问题,以消除 NVIDIA 错误代码 0x0003。
- 使用Windows和R组合键调用运行实用程序。
- 在屏幕上出现的框中,输入services.msc命令,然后按键盘上的 Enter。
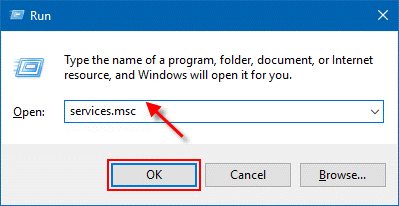
- 进入服务屏幕后,右键单击NVIDIA Telemetry Container。
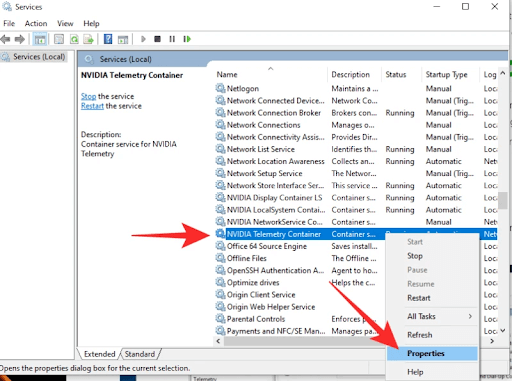
- 从上下文菜单中的可用选项中,选择属性。
- 导航到登录选项卡。
- 选中允许服务与桌面交互选项旁边的框。
- 单击按钮以应用您对 NVIDIA Telemetry Container 所做的更改。
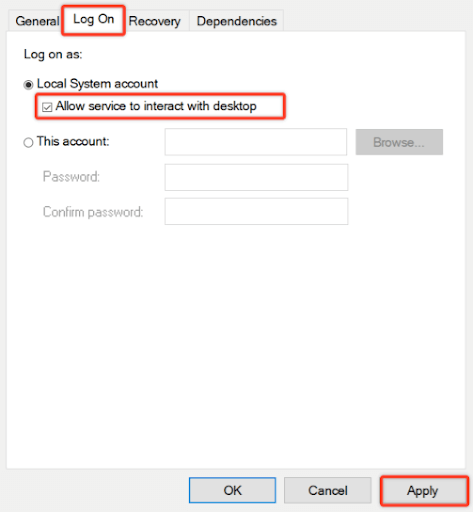
- 返回“服务”屏幕,右键单击以下服务,然后选择“启动”以确保每个服务都在运行。
NVIDIA 网络服务容器
NVIDIA 本地系统容器
英伟达显示服务
修复 2:再次安装所有 NVIDIA 组件
重新安装所有 GeForce Experience 组件还可以帮助您修复 NVIDIA 错误代码 0x0003。 因此,以下是如何重新安装所有 NVIDIA 组件。
- 使用Windows+R命令调出运行框。
- 在屏幕上的运行实用程序中,键入appwiz.cpl并选择确定以启动程序和功能窗口。
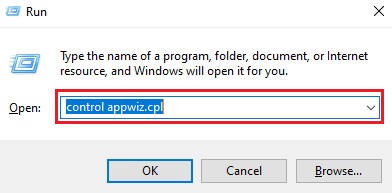
- 选择发布者以根据其发布者排列程序和功能屏幕上的所有应用程序。
- 现在,右键单击NVIDIA Corporation的第一项,然后从上下文菜单中选择卸载它的选项。
- 对所有以 NVIDIA Corporation 作为发布者的项目重复上述步骤。
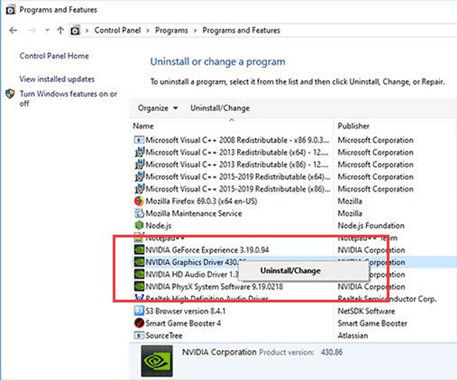
- 现在,重新启动您的设备并等待启动序列完成。
- 访问 NVIDIA 的网站并选择立即下载选项。
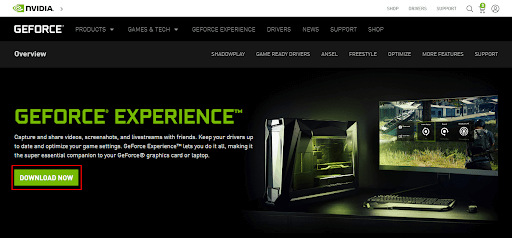
- 等待缺少的驱动程序的安装完成。
- 最后,重新启动您的 PC。
另请阅读: Nvidia GeForce GTX 960 驱动程序在 Windows 上下载、安装和更新

修复 3:关闭所有 GeForce 任务并再次启动 GeForce Experience
重新启动应用程序并关闭所有相关任务也可以为您修复 NVIDIA GeForce Experience 错误代码 0x0003。 因此,下面我们将分享结束所有 GeForce 任务并在您的计算机上重新启动 GeForce Experience 的过程。
- 使用Shift、Ctrl和Esc键的组合启动任务管理器。
- 选择所有活动的 NVIDIA 任务,然后从任务管理器窗口的右下角选择结束任务。
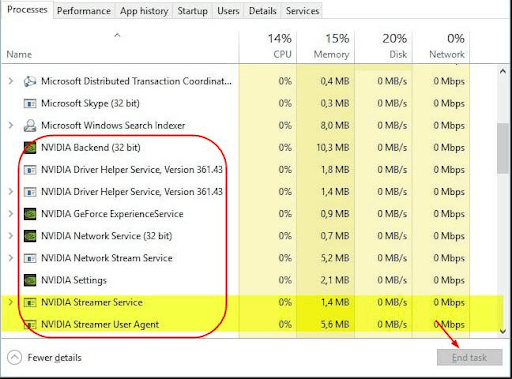
- 现在,右键单击 GeForce Experience 应用程序并选择以管理员身份运行选项以查看它是否修复了 NVIDIA GeForce Experience 错误代码 0x0003。
修复 4:使用命令提示符解决网络适配器的问题
许多用户报告说,重置网络适配器有助于他们从计算机中删除 GeForce Experience 错误代码 0x0003。 以下是如何通过命令提示符执行此操作。
- 右键单击Windows(开始)图标,然后从可用的选项中选择命令提示符(管理员) 。
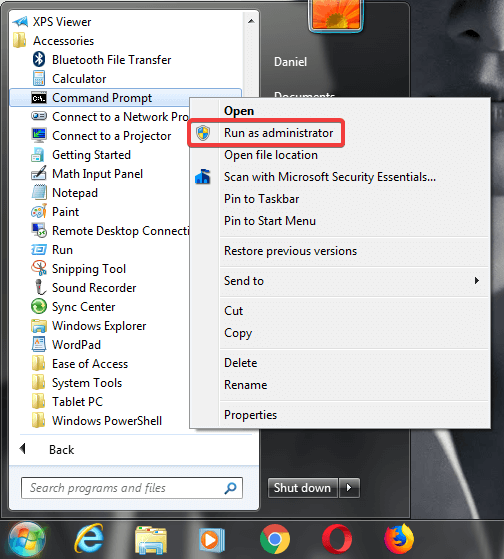
- 在命令行中输入命令netsh winsock reset并点击键盘上的 Enter 按钮。

- 执行命令后,重新启动计算机并检查您是否成功修复了 Windows 11/10/7 上的 NVIDIA GeForce Experience 错误代码 0x0003。
修复 5:更新 NVIDIA 显卡的驱动程序
大多数恼人的问题,例如 NVIDIA 错误代码 0x0003 可归因于过时的驱动程序。 因此,执行驱动程序更新肯定可以为您解决所有问题。
您可以通过制造商的网站/设备管理器手动更新驱动程序,也可以通过 Bit Driver Updater 等软件自动更新驱动程序。
我们更喜欢使用 Bit Driver Updater 只需单击几下即可自动执行驱动程序更新。 该软件提供了许多必要的功能,例如驱动程序备份和恢复,加速下载驱动程序的速度等等。
您可以从以下链接下载 Bit Driver Updater 并安装它。
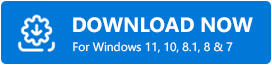
单击上面的链接,下载并安装软件后,等待它显示过时的驱动程序列表。 一旦您知道哪些驱动程序已过时,您可以将全部更新到最新版本。 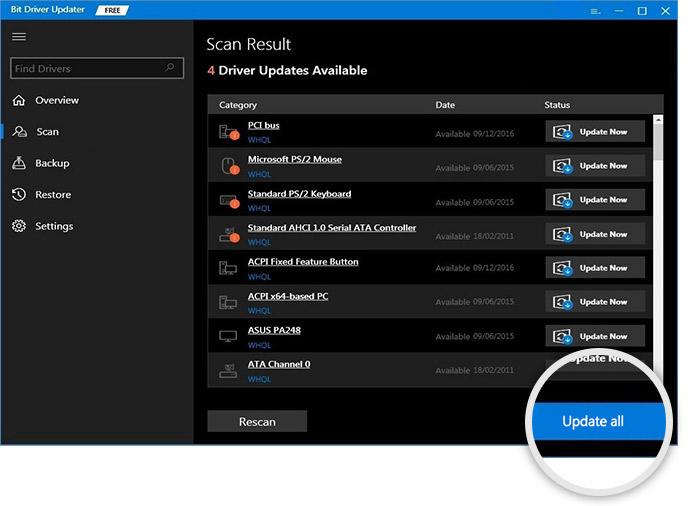
您还可以使用立即更新功能单独更新图形驱动程序。
然而,专家们总是倾向于更新所有驱动程序以获得流畅的系统性能。
另请阅读: NVIDIA GeForce GO 7300 驱动程序在 Windows PC 上下载、安装和更新
修复 6:检查并安装 Windows 更新
过时的操作系统可能会干扰 GPU 驱动程序,导致 Windows 7/10/11 GeForce Experience 错误代码 0x0003 等问题。 因此,更新操作系统是解决您遇到的问题的方法之一。 以下是更新 Windows 11 及更早版本的步骤。
更新 Windows 11 和 10 的步骤
- 使用Windows+I键盘快捷键,调用计算机的设置。
- 从屏幕上可用的选项中选择更新和安全设置。
- 选择屏幕上的选项以检查更新。
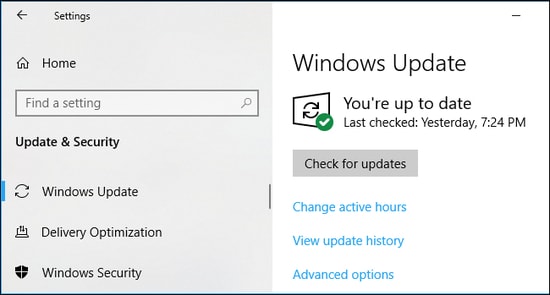
- 检查更新后,在您的系统上下载可用的更新并安装它。
- 最后,重新启动您的设备。
更新其他 Windows 版本的步骤
- 搜索控制面板并打开它。
- 将视图更改为大图标。
- 选择Windows 更新。
- 检查更新并安装可用的更新。
- 重新启动计算机并启动 GeForce Experience 以检查其是否正常运行。
以上是针对 Windows 10、7 和最新 Windows 11 上的 NVIDIA GeForce Experience 错误代码 0x0003 的所有可能修复程序。如果您有任何问题,可以通过以下部分获得所需的答案。
经常问的问题
下面我们回答了读者和其他用户关于修复 NVIDIA GeForce Experience 错误代码 0x0003 的几乎所有问题。
Q1。 NVIDIA GeForce Experience 中的错误代码 0x0003 是什么意思?
错误代码 0x0003 表示您的 NVIDIA 显卡驱动程序文件已损坏,GeForce Experience 无法找到它们。
Q2。 GeForce 是否支持 Windows 11?
您会很高兴知道 GeForce 兼容并支持 Windows 11 的正式版本。
Q3。 如何从 Windows 11 中删除 GeForce Experience?
您需要按照以下步骤从 Windows 11 中删除或卸载 GeForce Experience。
- 在您的计算机上启动设置
- 转到系统设置,然后从左侧菜单中选择应用程序和功能
- 单击NVIDIA GeForce Experience并选择卸载选项
Q4。 如何修复 GeForce Experience 错误 0x0001?
GeForce Experience 错误 0x0001 的修复程序或多或少与错误代码 0x0003(上面共享)的解决方案相同。 您可以尝试本文中给出的修复程序来解决该错误。 但是,如果您想节省时间,我们建议您通过 Bit Driver Updater 更新驱动程序以一次性解决问题。
另请阅读:如何修复 NVIDIA 控制面板未在 Windows 10 中显示
GeForce Experience 错误代码:已修复
本文帮助您修复了 NVIDIA GeForce Experience 错误代码 0x0003。 您可以一一应用上述修复程序以得出适合您的解决方案。
如果您不打算尝试所有解决方案并希望节省宝贵的时间,最好直接使用 Bit Driver Updater 更新驱动程序。
对于来自科技界内外的其他问题和故事的解决方案,如果您与 TechPout 保持联系会很好。
