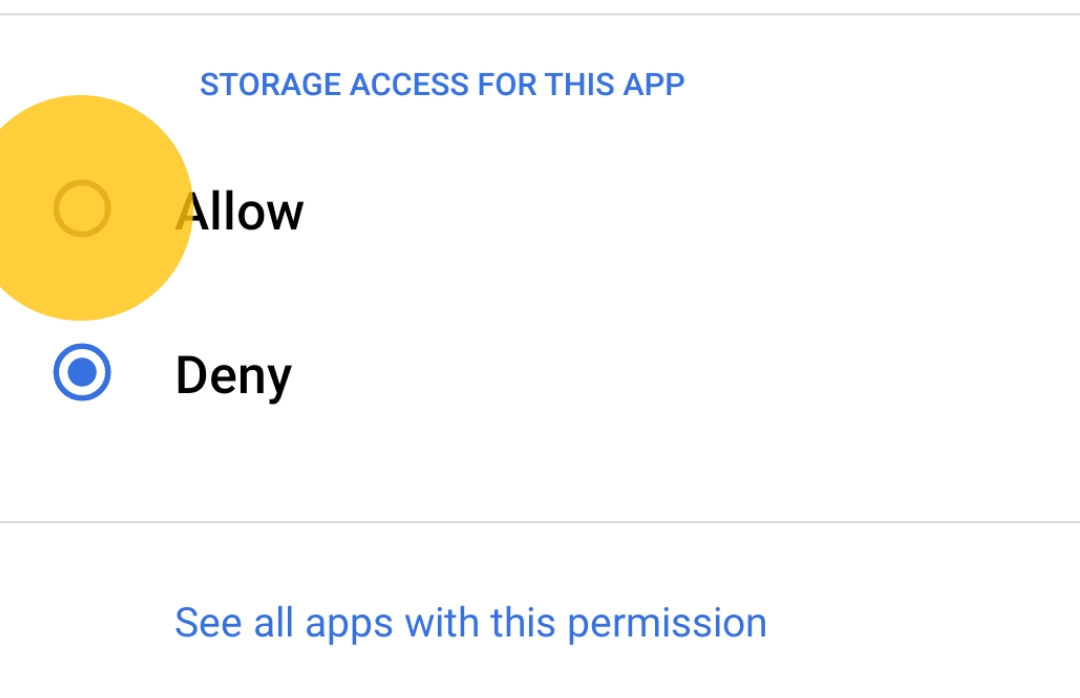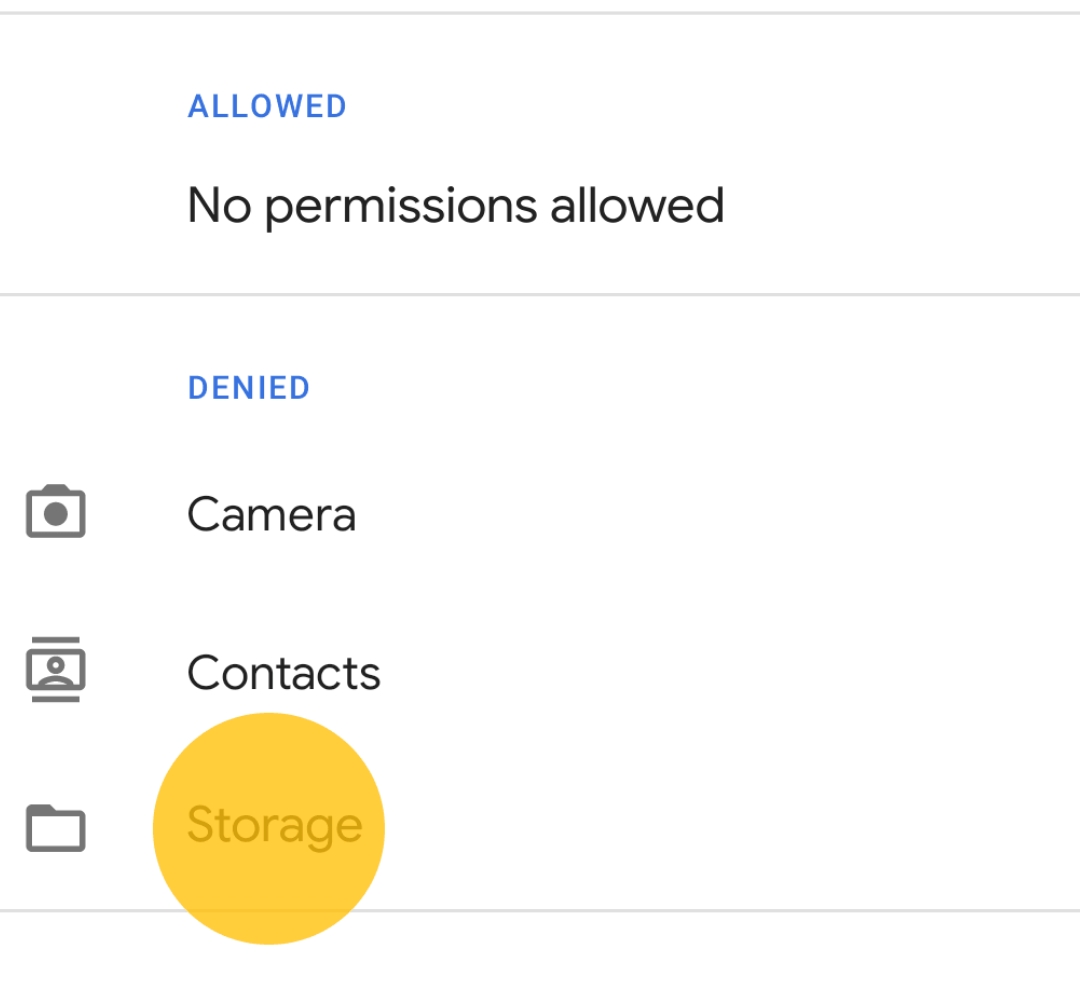Gmail 文件附件下载问题? 尝试这 13 个修复
已发表: 2023-06-16Gmail 超越了基本的电子邮件功能,提供与其他 Google 服务、各种生产力工具等的无缝集成。 任何电子邮件服务(包括 Gmail)的基本功能之一是能够在电子邮件中发送文件附件。 此功能非常有用,尤其是当您要向同事发送重要报告、与客户共享演示文稿、将 PDF 文件附加到电子邮件等时。
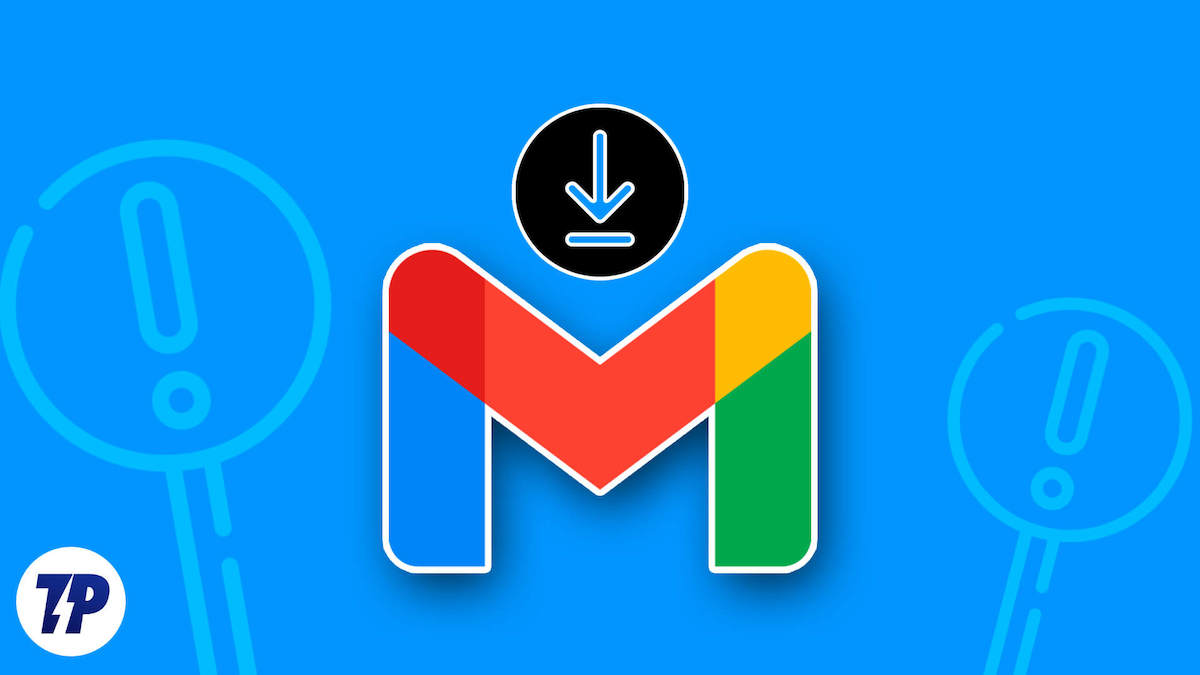
但是,当电子邮件应用程序在发送和下载文件时出现问题时,可能会非常令人沮丧,尤其是当您想要共享或下载重要文件时。 如果您遵循简单的故障排除步骤,就可以轻松解决这些问题。 在本指南中,我们将了解如何解决无法在 Gmail 应用程序中下载文件附件的问题。
本指南分为两个不同的部分,第一部分提供 Gmail 应用程序的故障排除技术,第二部分提供在 Web 上使用 Gmail 的故障排除技术。
目录
修复 Gmail 不下载附件(应用程序)
检查您的互联网连接
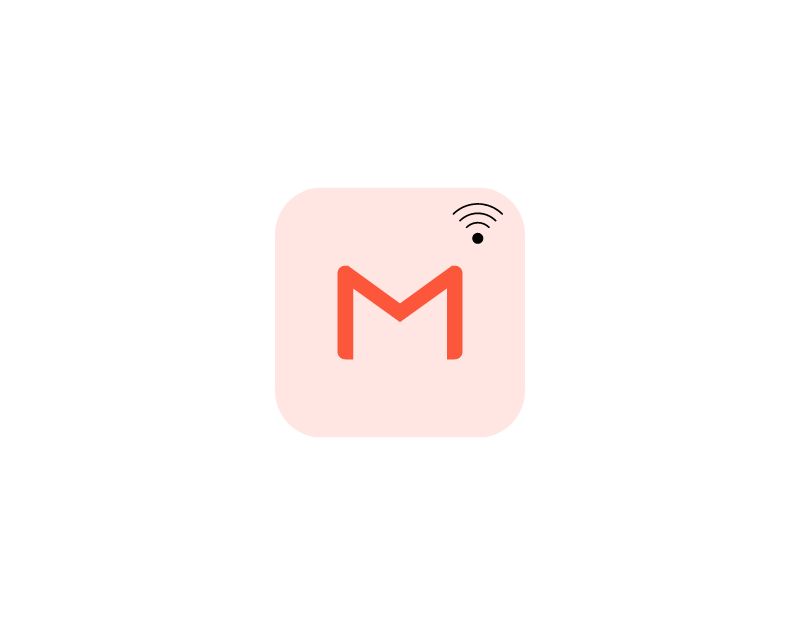
如果您在从 Gmail 应用程序下载附件时遇到问题,请检查您的互联网连接。 如果您的 Internet 连接信号弱、速度慢或不稳定,当您从 Gmail 下载附件时,文件下载可能会中断。
您可以使用多种工具来检查智能手机上的互联网连接状态。 最流行和最简单的方法是使用 Internet 速度测试网站,如 Speedtest.net。
修复互联网无法在您的智能手机上运行
- 关闭您的移动数据:如果您的移动数据已开启并且您尝试连接到 Wi-Fi 网络但仍然无法访问互联网,请关闭您的移动数据并检查问题是否已解决。
- 检查时间和日期设置:确保手机的日期和时间设置为自动。 如果将它们设置为手动,您可能会遇到问题。
- 在手机上重置网络设置:如果上述解决方案均无效,请尝试重置手机的网络设置。
- 检查Gmail 应用程序的网络权限:确保Gmail 应用程序具有所需的互联网访问权限。 如果您使用的是 Android,请长按应用程序,单击应用程序信息、数据使用情况,然后启用移动数据和 Wi-Fi 使用。
- 重新启动您的智能手机:最后,重新启动您的智能手机。 只需使用传统方法重启您的智能手机,然后检查问题是否仍然存在。
一旦您的设备上的互联网问题得到解决,您就可以再次从 Gmail 应用程序下载附件,没有任何问题。 如果问题仍然存在,请按照下面列出的其他故障排除技术进行操作。
检查 Gmail 服务器状态
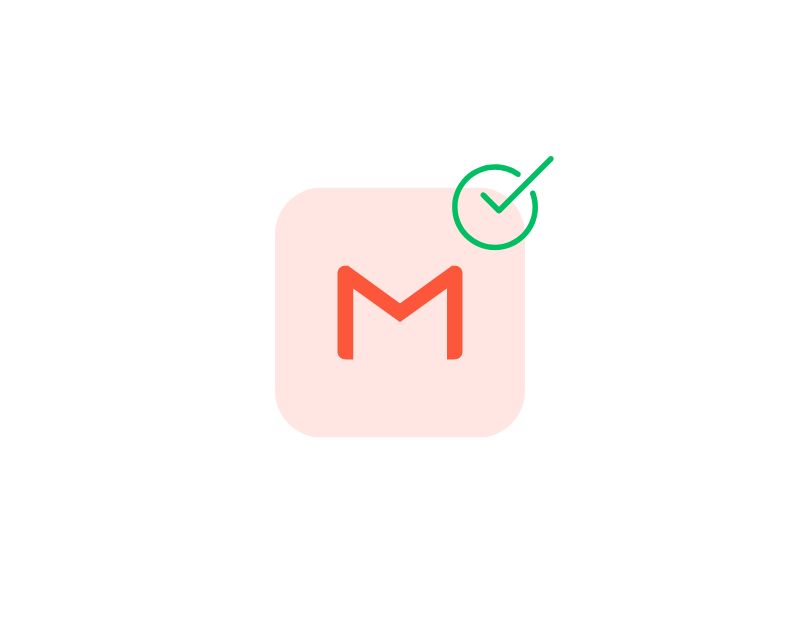
在采取任何进一步行动之前,请检查 Gmail 应用程序服务器状态。 如果发生中断,Gmail 应用程序可能无法为您检索和下载 Gmail 附件。 您可以按照以下步骤检查 Gmail 应用服务器中断。 如果作为用户确认中断,则您无法解决该问题。 您可以等待一段时间,直到 Google 修复 Gmail 中断问题。
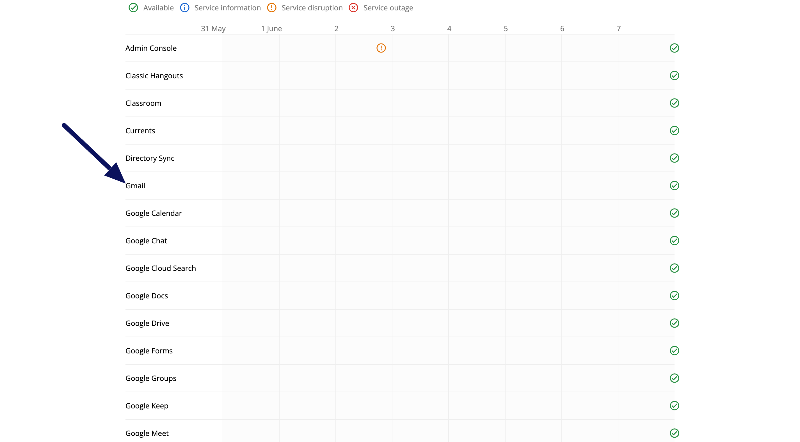
如何检查 Gmail 服务器的状态:
- 转到 Google Workspace 状态信息中心。
- 查看 Gmail 旁边的“当前状态”列。 绿色按钮表示没有已知问题; 橙色按钮表示服务中断,红色按钮表示服务中断。
- 如果按钮为橙色或红色,则表示 Google 已意识到问题,在 Google 解决问题之前您无法执行任何操作。 如果该按钮是红色或橙色,它通常会指示您正在发生什么或何时可以解决问题。
- 或者,您可以使用 Down-detector 或 Mail Meter 等其他热门网站来检查 Gmail 应用程序的状态。
检查您的存储空间
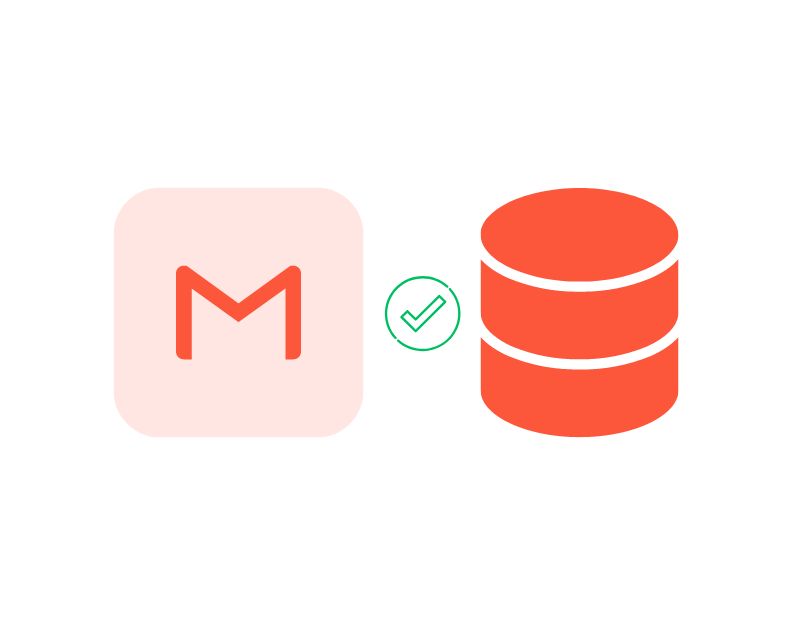
如果您的存储空间已满,Gmail 可能会停止接收新电子邮件,即使是带有附件的电子邮件也是如此。 使用 Gmail 应用程序或从 Gmail 下载文件附件时可能会出现问题。 要解决此问题,只需删除旧电子邮件或更新您的 Gmail 帐户以增加存储空间。 如果您的设备存储空间不足,您可以下载文件清理应用程序来删除垃圾文件并管理您设备上的存储空间。
- 删除不需要的电子邮件:检查您的电子邮件并删除任何不再需要的电子邮件,尤其是那些带有大附件的电子邮件。 删除这些电子邮件将释放您的 Gmail 帐户中的存储空间。
- 清空垃圾箱和垃圾邮件:清空垃圾箱和垃圾邮件文件夹。 它们会随着时间的推移而累积并消耗大量存储空间。 转到“垃圾邮件”文件夹并删除所有电子邮件。
- 升级存储空间:免费版 Gmail 有 15 GB 的免费存储空间。 如果您经常收到大附件或有大量电子邮件,请考虑升级您的存储计划。 Google 提供具有更大存储容量的付费计划,使您可以在 Gmail 帐户中存储更多数据。
如何清除 Android 和 iPhone 上的存储空间
- 清除 Android 设备存储空间的最佳方式是安装 Files by Google 应用程序。 安装应用程序后,打开它并让应用程序分析存储。 现在,从主屏幕删除垃圾文件、大文件和其他不再需要的文件。
- 在 iPhone 上,您可以下载 Cleaner for iPhone 应用程序以删除垃圾文件并管理 iPhone 上的文件。
在智能手机上禁用防病毒软件
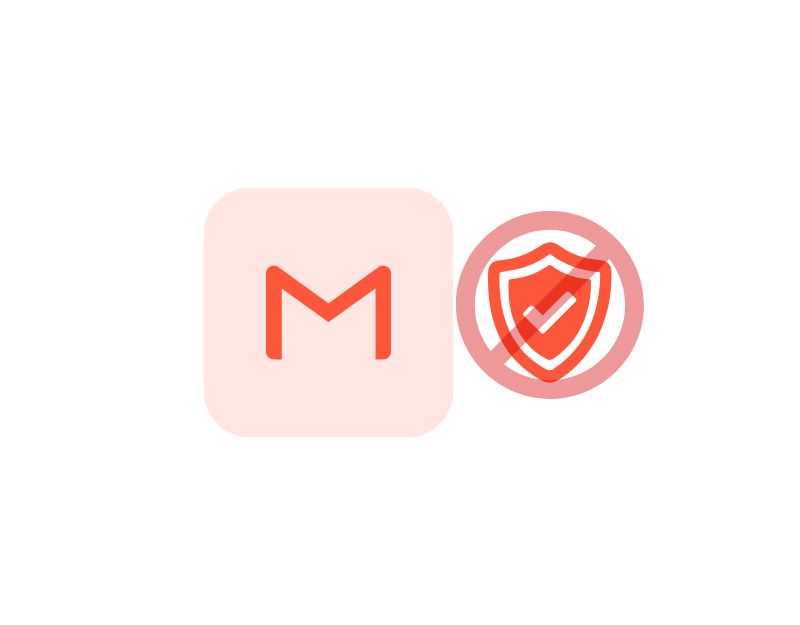
某些防病毒应用程序会阻止将外部文件从其他应用程序下载到您的智能手机。 如果您在智能手机上使用防病毒应用程序,它可能会阻止 Gmail 下载附件。 要解决此问题,您可以禁用防病毒应用程序或将 Gmail 应用程序添加为例外(白名单)。 不同的防病毒应用程序需要不同的过程来将应用程序添加为例外。
如何在智能手机上禁用防病毒软件:
- 在智能手机上打开防病毒应用程序
- 现在转到其他设置,然后转到Threads and Exclusions 。
- 单击添加按钮,然后选择 Gmail 应用程序
- 现在单击“下一步”并选择“保存”以完成该过程。
更新 Gmail 应用程序
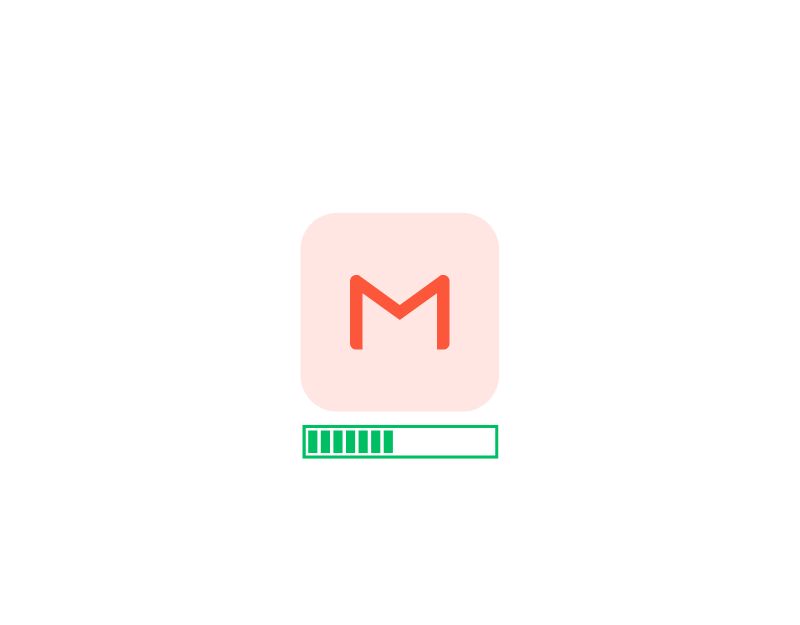
您在智能手机上使用的电子邮件应用程序版本可能无法下载附件。 要解决此问题,您可以尝试将 Gmail 应用程序更新到最新版本。 您可以访问适用于 Android 的 Google Play Store 和适用于 iPhone 的 Apple App Store。 您可以在此处找到有关如何更新 Gmail 应用程序的详细分步说明。
清除 Gmail 缓存
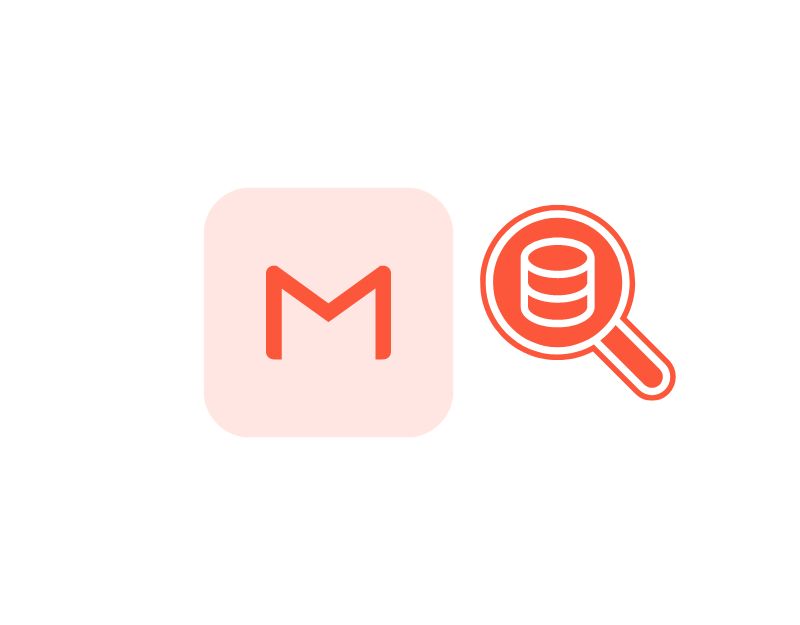
缓存是应用程序存储的短期内存,用于提高应用程序速度和功能。 应用程序将经常访问的数据或资源存储在缓存中,这使得它们加载速度更快并减少检索数据所需的时间。
尽管有一般好处,但缓存有时会导致问题。 如果应用缓存损坏或过时,应用可能会停止正常工作,有时甚至会崩溃。 要解决此问题,您只需清除应用程序的缓存并解决问题即可。 以下是删除 Android 和 iPhone 上的 Gmail 缓存的方法。
如何清除 Android 上的 Gmail 缓存
- 打开 Android 智能手机上的设置。 您可以单击控制面板中的设置齿轮图标或设置

- 向下滚动并单击“应用程序”或“应用程序”选项卡。 选项卡的名称可能因您使用的智能手机型号和版本而异。 如果找不到,请使用搜索栏。

- 或者,如果您使用的是最新版本的 Android 智能手机,您可以长按应用程序,点击信息按钮并访问应用程序详细信息
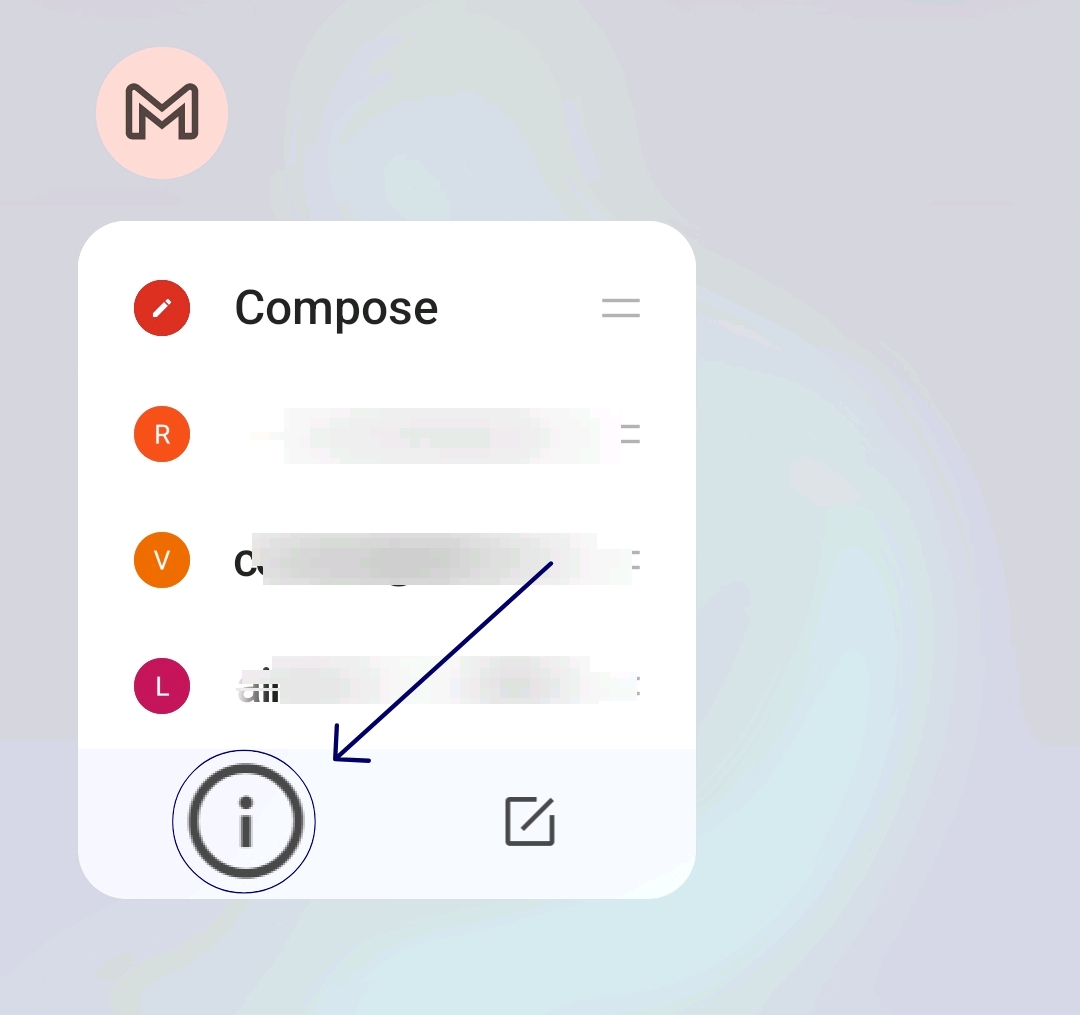
- 在应用程序列表中搜索 Gmail。 您可以使用搜索栏搜索 Gmail 并点击它。

- 在 Gmail 应用程序设置中,您会看到几个选项。 寻找标有“存储”或“存储和缓存”的选项。
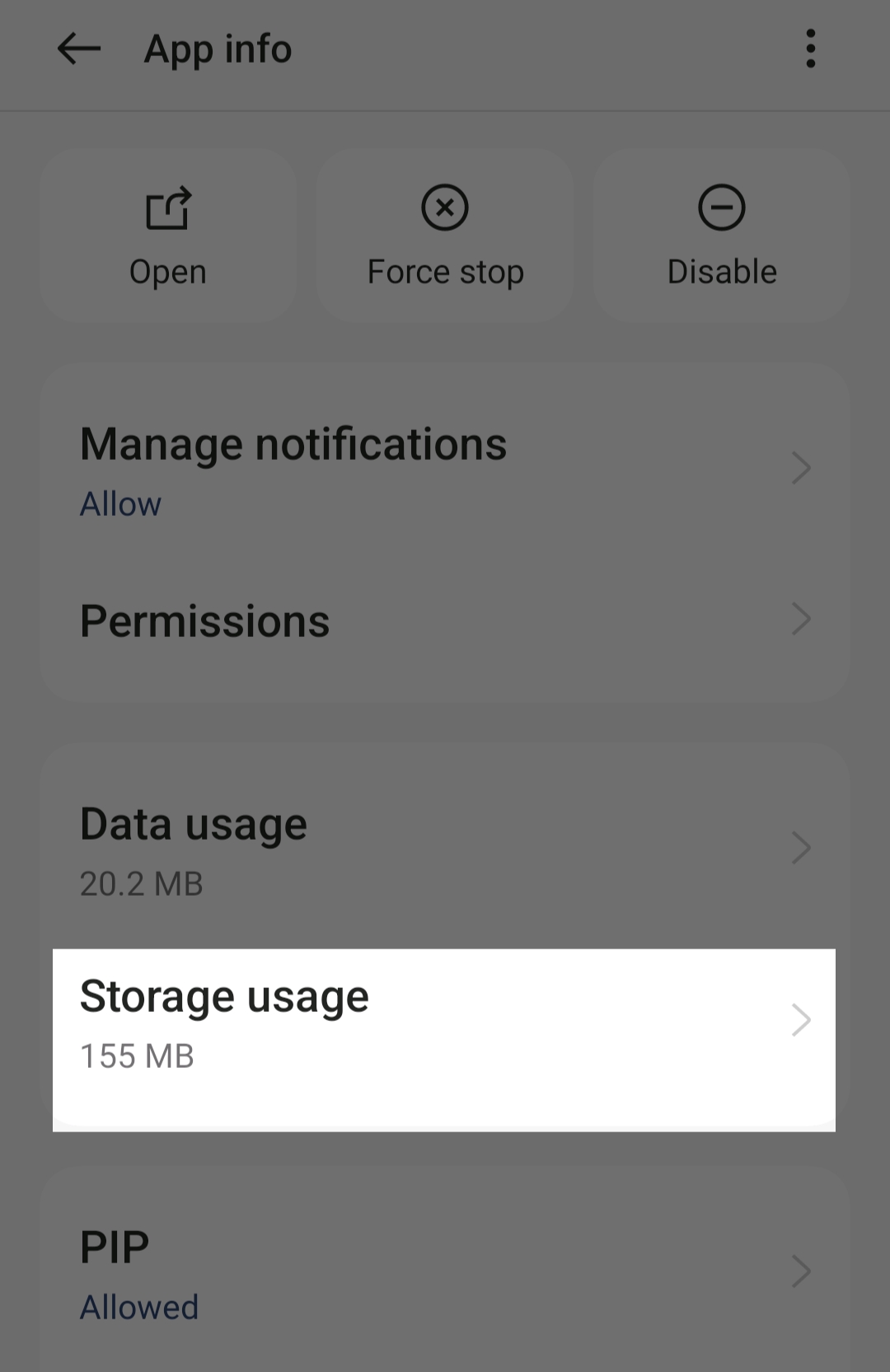
- 在存储设置中,您会看到“清除存储”和“清除缓存”选项。 点击“清除缓存”。 这将删除应用程序存储在您设备上的临时文件。
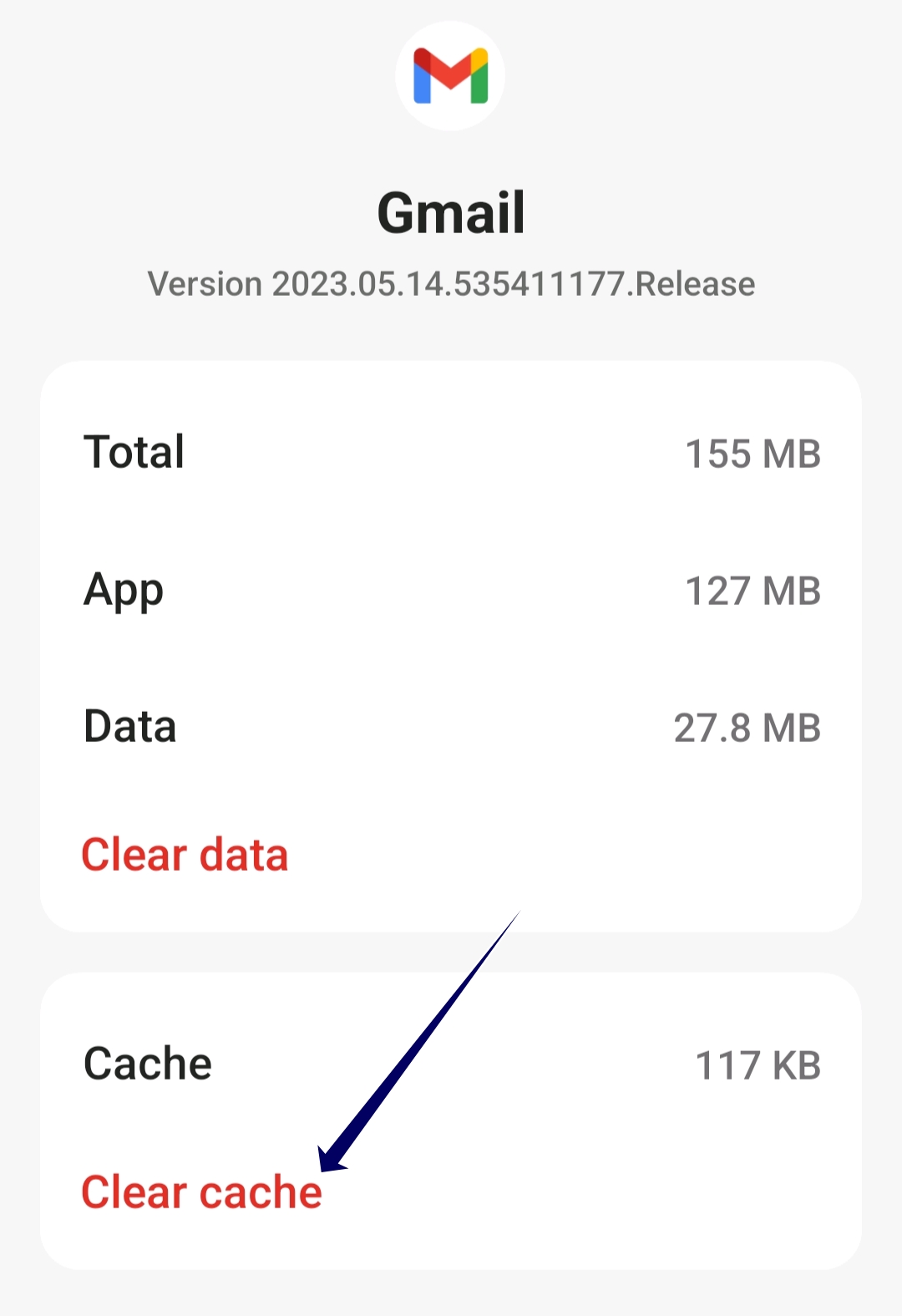
如何清除 iPhone 上的应用程序缓存
- 打开 iPhone 上的设置应用程序。
- 在设置菜单中,向下滚动直到找到“常规”选项并点击它。
- 在常规设置中,点击“ iPhone 存储”。 然后您将看到设备上安装的所有应用程序及其占用的存储空间的列表。
- 滚动浏览应用程序列表,直到找到 Gmail 应用程序。 点击它以打开其特定设置。
- 向左滑动应用程序,然后点击“卸载应用程序”。 这将释放应用程序使用的存储空间,同时保持文档和数据的完整性。
- 如果你想擦除所有数据并从头开始完全重新启动应用程序,你可以点击“删除应用程序”,但这会从应用程序中删除所有数据,包括凭据、设置和保存的文件。
检查 Gmail 应用权限
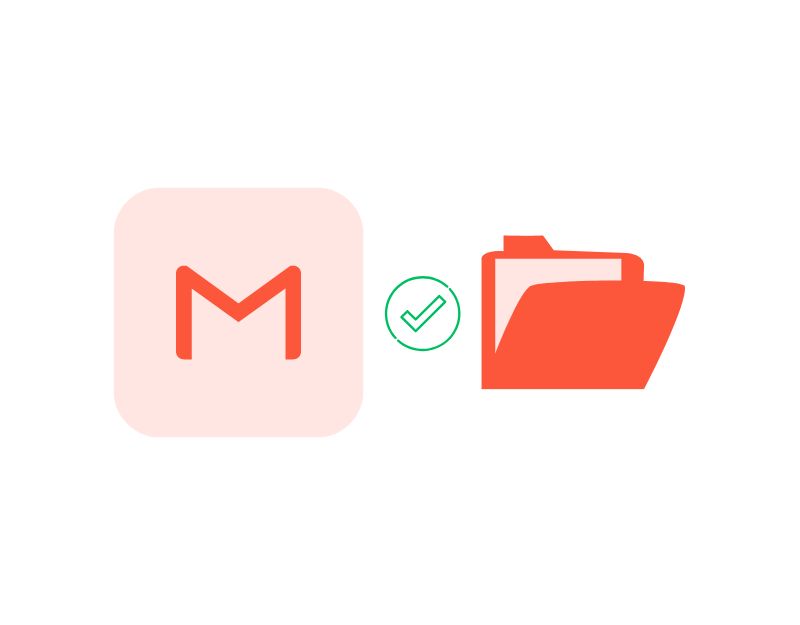
在最新版本的 Android 和 iPhone 中,您可以授予或禁用单个应用程序权限。 这有助于增加隐私并让您更好地控制应用程序。 要将附件下载到您的设备,Gmail 应用程序需要存储权限才能将文件保存到您的设备。 检查或授予适用于 Android 或 iPhone 的 Gmail 应用程序的存储权限。
如何在 Android 上检查 Gmail 权限
- 打开智能手机上的主要设置

- 在设置菜单中,找到“应用程序”或“应用程序”选项

- 在应用程序列表中,找到 Gmail 应用程序并单击它

- 现在在应用信息部分找到“权限”选项
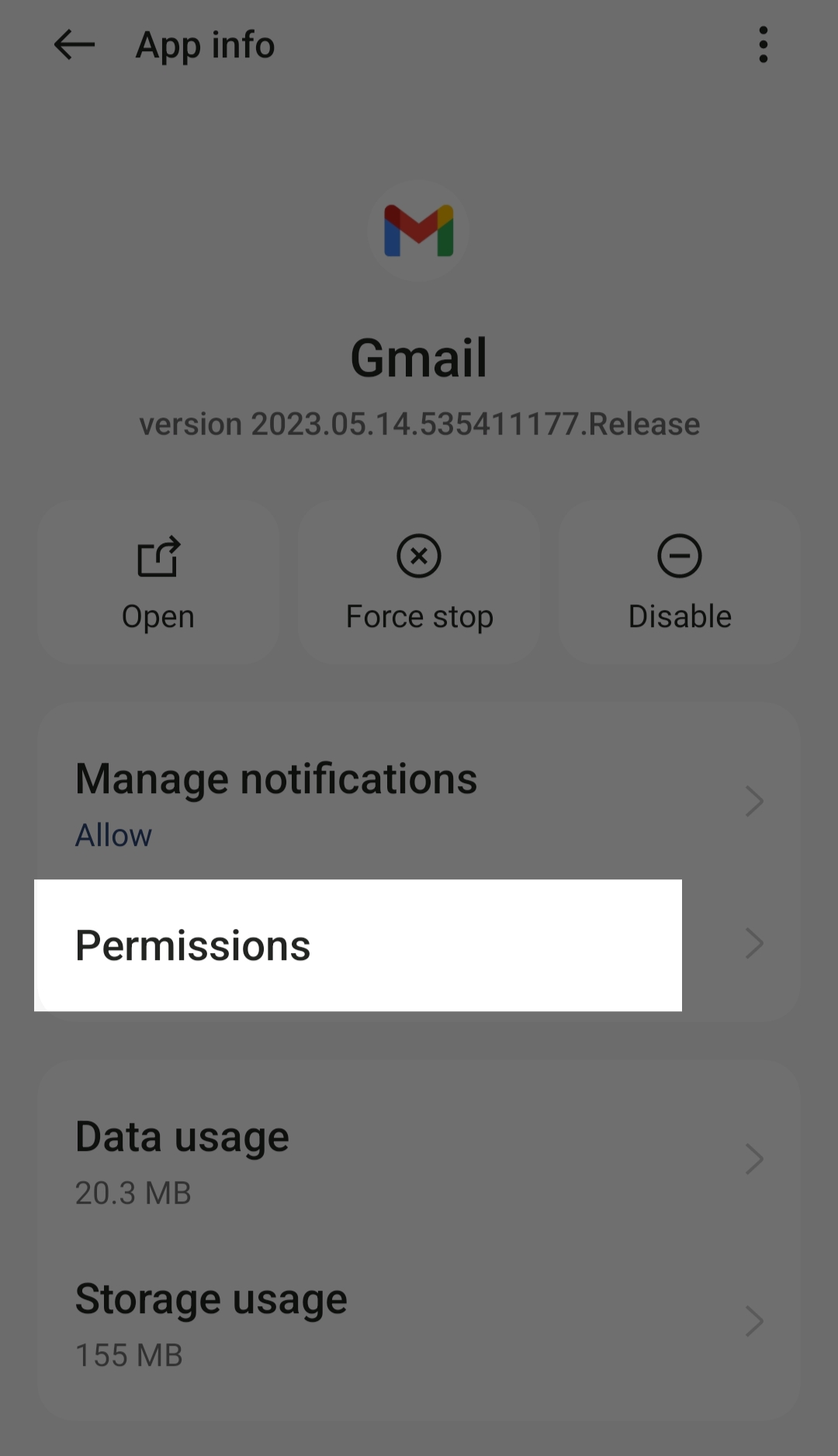
- 现在您可以看到 Gmail 允许和不允许的权限列表。 如果不允许存储权限,请点击存储并单击仅在使用该应用程序时允许或每次都询问(您需要在每次要使用该应用程序时向 Gmail 授予存储权限)。
如何在 iPhone 上启用位置权限
- 打开 iPhone 上的主要设置
- 现在向下滚动并选择隐私。
- 现在从列表中选择 Gmail。
- 现在转到位置权限并单击切换以启用它。
这是故障排除方法列表,您可以按照这些方法来修复 Android 和 iPhone 上 Gmail 应用程序上的“Gmail 应用程序不会下载附件”错误。 如果您在浏览器中使用 Gmail,请按照故障排除方法来解决浏览器中的问题。

修复 Gmail 不下载附件(Web)
检查 PC 上的 Internet 连接
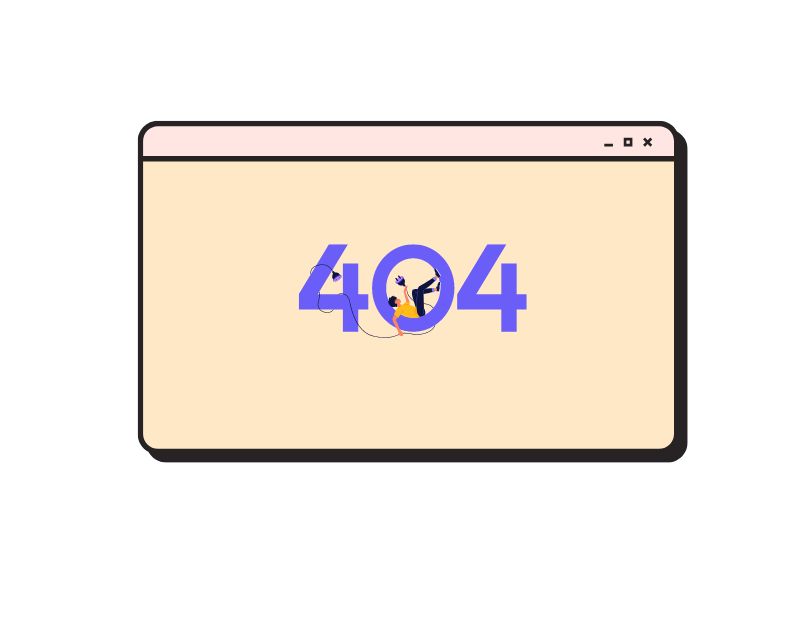
当然,您需要 Internet 连接才能从 Gmail 下载文件附件。 如果您遇到网络问题,例如 Internet 连接不佳或不稳定,您可能无法通过浏览器下载文件。 您可以使用 Speedtest.net 等工具检查您的 Internet 连接速度。 如果您无法访问该网站并且未显示互联网连接,请尝试使用下面列出的简单方法来恢复您 PC 上的互联网连接。
- 检查 Wi-Fi 设置:确保您已连接到正确的网络。 如果您连接到正确的网络但仍有问题,Windows 可以帮助您诊断问题。
- 检查您的 Internet 包:如果您的 Internet 工作正常但速度比预期慢,请运行速度测试。 如果您账单上的数字与速度测试中的数字相符,则您所支付的速度是正确的。 如果您的速度测试明显慢于您支付的速度,则您确实遇到了问题,应该继续进行故障排除。
- 重新启动您的计算机:如果您仍然无法访问 Internet,请尝试重新启动您的设备。 如果您使用的是 Windows,请按 Alt+F4 并从菜单中选择重新启动。 如果您使用的是 Mac,请单击屏幕右上角的应用程序徽标,然后在选项中点击重新启动。
阅读完整指南:如何修复连接到 WiFi 但没有互联网错误的 Android
禁用杀毒软件
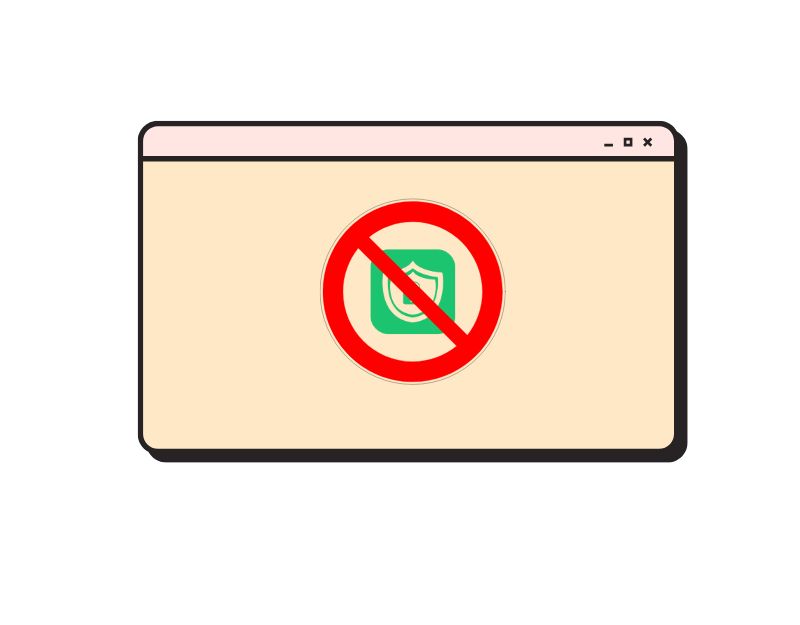
大多数计算机都配备了防病毒软件,以保护设备免受病毒侵害。 此防病毒软件可防止下载外部文件以保护您的计算机免受未知来源的侵害。 如果您在浏览器中从 Gmail 下载附件时遇到问题,可能是您的防病毒软件阻止了您在浏览器中下载文件。 要解决此问题,您可以禁用计算机上的防病毒程序或将浏览器添加到白名单(如果可能,请仅将 Gmail 网站添加到白名单以避免将来出现问题)。
如何在您的 PC 上禁用防病毒软件:
- 打开 Windows 开始菜单。
- 键入“ Windows 安全”,然后按Enter键。
- 单击左侧操作栏上的“病毒和威胁防护”。
- 现在滚动到“病毒和威胁防护设置”,然后单击“管理设置”。
- 单击“实时保护”下的 Shift 键可暂时禁用 Windows Defender Antivirus。
- 单击“是”确认更改。 出现提示时,输入设备密码并单击“保存”以应用更改。
将您的浏览器更新到最新版本
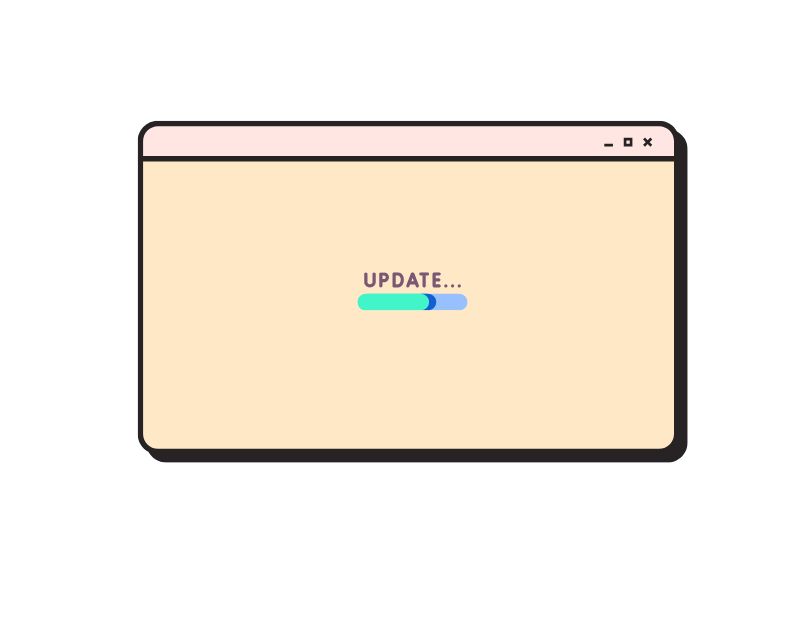
如果您在使用浏览器下载文件时遇到问题,请尝试将浏览器更新到最新版本。 有时,您使用的浏览器版本可能存在一些错误和故障,导致您无法下载文件。 要解决此问题,您只需更新浏览器即可。 最新版本的浏览器可能包含您当前面临的错误的解决方案,以及新功能和改进。
清除浏览器缓存和 Cookie
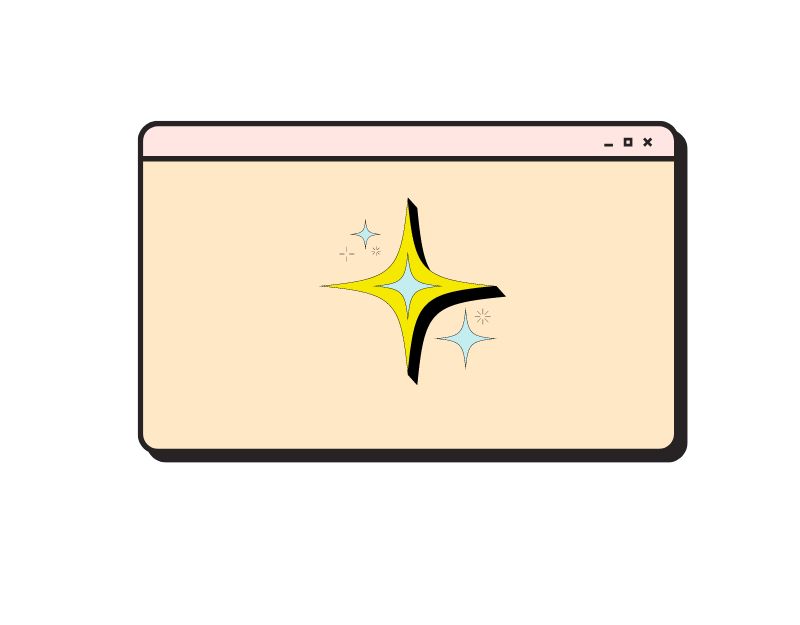
缓存和 cookie 是存储在浏览器中的临时文件,用于加快网站加载时间。 随着时间的推移,它们会积累大量数据,这些数据会降低浏览器的速度并导致此类问题甚至崩溃。 解决此问题的最佳方法是清除浏览器和网站缓存。
当您清除浏览器的缓存和 cookie 时,就像给您的浏览器提供新数据一样。 但是,执行此操作时应记住一些事项:所有保存的浏览历史记录都将被删除,并且您也将从您登录的网站注销,因为 cookie 通常会存储登录信息。 但这可以很好地折衷解决下载 Gmail 附件的问题。
如何清除 Google Chrome 浏览器上的缓存
- 在您的 PC 上打开 Google Chrome 浏览器。
- 单击屏幕右上角的三点菜单图标。
- 将鼠标悬停在“更多工具”上,然后选择“清除浏览数据”。
- 将打开“清除浏览数据”窗口。 在这里,选择您要删除 cookie 和缓存的时间段。 现在选择“所有时间”选项
- 选中“ Cookie 和其他网站数据”和“缓存的图像和文件”旁边的框。
- 单击“清除数据”按钮。
- 等待一段时间,直到该过程完成。
如何清除 Microsoft Edge 浏览器上的缓存
- 打开Edge浏览器,点击右上角的菜单。 然后从下拉菜单中选择“设置”。
- 从左侧菜单中选择“隐私、搜索和服务”。
- 向下滚动到“删除浏览器数据”,然后单击“选择要删除的数据”。
- 在弹出的窗口中,选择一个“时间范围”可以清除特定时间段的缓存项。 要清除整个缓存,请选择“所有时间”选项。
- 选中“缓存的图像和文件”复选框。 然后单击“立即清除”以清除 Edge 中的缓存。
如何清除 Mozilla Firefox 上的缓存
- 打开火狐浏览器,点击右上角的菜单。 然后从下拉菜单中选择“设置”。
- 从左侧菜单中选择“隐私和安全”。
- 向下滚动到“ Cookies 和站点数据”,然后单击“清除数据”。
- 在弹出窗口中,选中“ Cookies 和站点数据”和“缓存的网页内容”复选框。 然后点击“清除”
- 将显示一条警告消息。 单击“立即清除”以删除您的 cookie 和缓存。
如何清除 Brave Browser 上的缓存
- 在您的 PC 上打开 Brave 浏览器。
- 选择“设置”以访问浏览器设置。
- 在“功能”部分下,点击“ Brave Shields & Privacy ”选项卡。
- 向下滚动并选择“清除浏览数据”选项卡。
- 选择“所有时间”作为“时间范围”选项,并选中“ Cookie、网站数据以及缓存的图像和文件”复选框。
- 点击“清除数据”以删除数据。
禁用 Gmail 实验室
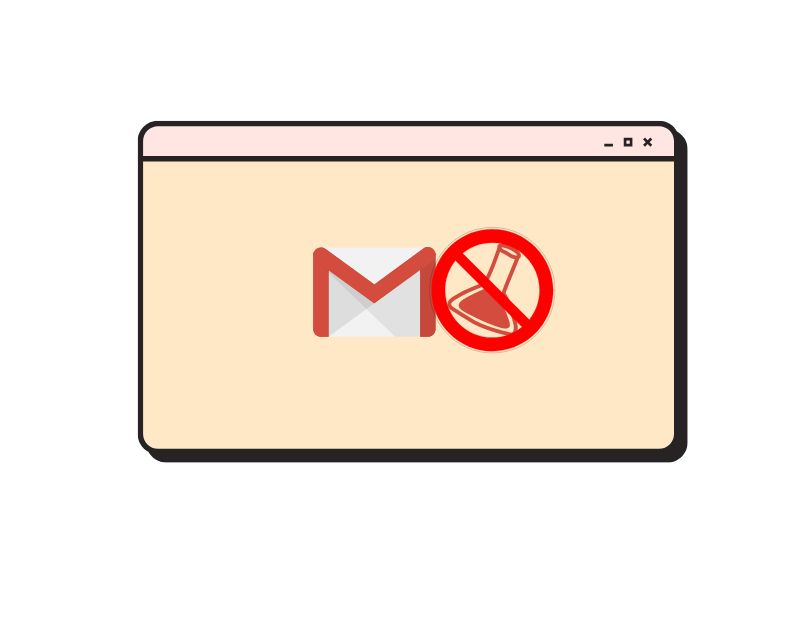
Gmail Labs 是 Gmail 中的一项功能,允许用户试用可以改进 Gmail 功能的实验性功能。 一些最流行的 Gmail 实验室附加组件包括 Google 日历小部件、未读邮件图标、自定义键盘快捷键、回复模板、标记为已读按钮等等。 这些功能可以很好地添加到 Gmail,但当您从 Gmail 下载附件时,它们也会导致故障。 要解决此问题,您可以暂时停用 Gmail 加载项。 按照以下步骤禁用 Gmail 中的 Gmail 实验室功能。
如何禁用 Gmail 实验室:
- 转到桌面上的 Gmail。
- 单击收件箱右上角的 Gmail 齿轮图标。
- 从下拉菜单中选择“设置”选项。
- 在“设置”页面的顶部,选择“实验室”选项。
- 取消选中所有实验室功能。
- 单击“保存更改”按钮。
禁用浏览器扩展
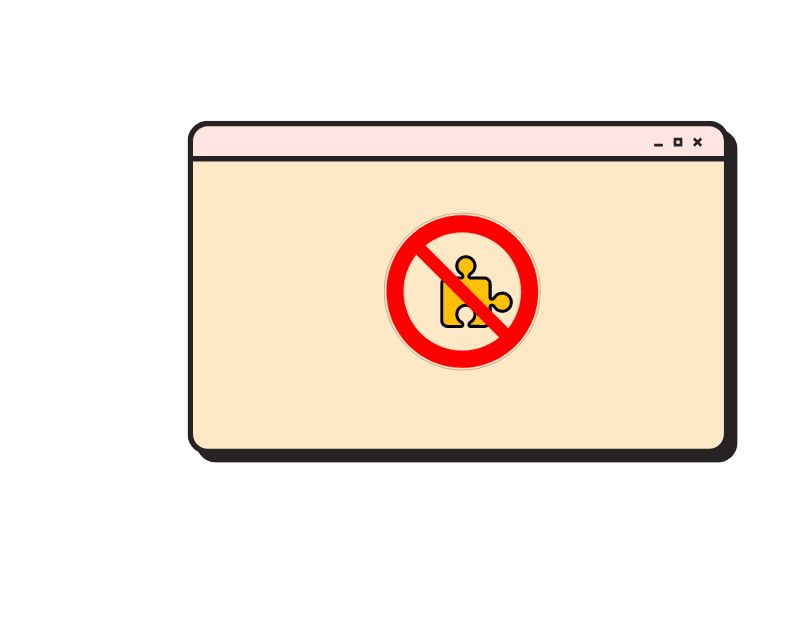
扩展程序是改进浏览器功能的好方法,但有时这些浏览器扩展程序会干扰从 Gmail 附件下载文件。 要解决此问题,您可以尝试禁用所有可能会干扰 Gmail 文件下载的扩展程序。 在这里,您可以找到有关如何在流行浏览器中禁用扩展程序的简单说明。
如何禁用谷歌浏览器扩展
- 在您的电脑上打开谷歌浏览器
- 单击右上角的三点菜单图标。
- 单击“更多工具”,然后单击“扩展”。
- 您会看到设备上安装的所有 Chrome 扩展程序的列表。
- 单击要禁用的扩展的切换按钮。
如何禁用 Microsoft Edge 上的扩展
- 在您的电脑上打开 Microsoft Edge
- 单击任何窗口中的三个点。
- 从打开的菜单中选择“扩展”
- 将显示所有已安装的 Edge 扩展的列表。
- 要暂时禁用扩展,请翻转它旁边的开关将其关闭。 您可以稍后通过将开关滑动到“开”位置再次启用它。
- 要永久删除扩展程序,请单击扩展程序说明下方的“删除”按钮。
如何在 Firefox 浏览器上禁用扩展
- 在您的电脑上打开 Firefox
- 单击右上角的汉堡菜单。
- 单击“附加组件和主题”。
- 在加载项管理器中,选择“扩展”。
- 找到您要禁用的扩展程序。
- 单击扩展左侧的切换开关以将其禁用。
Gmail 附件下载问题的常见原因和解决方案
在当今的数字世界中,电子邮件仍然是个人和专业用途不可或缺的通信方式。 在选择电子邮件服务时,Gmail 被证明是可用的最佳选择。 我希望您发现此故障排除技术列表对您有所帮助。 我们提供了修复 Gmail 应用程序中未下载的文件附件的综合方法。 如果您仍然遇到问题,您可以使用 Gmail 替代方案来发送和接收电子邮件。
Gmail 文件附件无法下载问题的常见问题解答
为什么我无法从 Gmail 下载附件?
您无法从 Gmail 下载附件的原因有多种。 最常见的原因包括网络问题、文件大小限制、防病毒程序阻止下载、浏览器或扩展程序问题、浏览器缓存问题和附件限制。 我们已经解决了本指南中的所有问题并列出了每个问题的解决方案。
Gmail 中附件的大小限制是多少,这会影响我下载它们的能力吗?
Gmail 中附件的大小限制为 25 MB。 如果您尝试发送大于 25 MB 的附件,Gmail 会自动在电子邮件中创建一个 Google 云端硬盘链接,而不是直接插入附件。 因此,如果下载大小超过 25 MB,您可以直接从 Google Drive 下载文件。