如何修复 Windows 11 上的 Google Chrome 错误 1:0X80004005
已发表: 2024-04-04一些 Google Chrome 用户在官方支持论坛中指出了一个错误,该错误不允许他们更新 Google Chrome 或重新安装浏览器来解决问题。 完整的错误代码为错误 1:0X80004005 — 系统级别。 众所周知,Google Chrome 错误 1 与 DNS_PROBE_FINISHED_BAD_CONFIG 错误一样,有时会惹恼 Chrome 用户。 该错误似乎没有解释浏览器的问题,也没有指出 Google Chrome 错误 1 的罪魁祸首。

虽然简单地重新启动或重新安装 Google Chrome 就足以修复许多错误,但这些解决方案在这种情况下似乎不起作用。 我们研究并找到了一些解决方案来帮助您修复 Google Chrome 错误 1:0X80004005 — 系统级别。 此错误没有具体的解决方案,因此您需要逐一尝试解决方案并检查哪一个适合您。 让我们看一下修复 Google Chrome 错误 1 的解决方案。
目录
什么是 Google Chrome 错误 1:0X80004005?
谷歌浏览器因在更新浏览器等简单操作期间突然抛出错误而臭名昭著。 当用户尝试更新浏览器时,也会出现Google Chrome错误1:0X80004005。 完整的错误消息为“检查更新时发生错误:更新检查无法启动(错误代码 1:0X80004005 — 系统级) ”。 由于此错误,Chrome用户将无法下载最新版本的浏览器,甚至无法重新安装。

一位用户指出,由于Google Chrome在重新安装过程中出现错误1:0X80004005,因此在运行ChromeSetup.exe文件时,会出现UAC屏幕,并隐藏在UAC屏幕后面的弹出窗口并关闭安装程序。 这个问题在 Windows 11 中很明显,您可以在 Google 支持论坛上找到多个与之相关的用户报告。
一位用户报告了另一个 Google Chrome 错误 1: 0x80004005 的实例,该用户强调,即使多次重新安装浏览器,该错误代码也无法解决。 所以,这给你一个提示,这个错误码没有具体的解决办法,需要按照点击尝试的方法来解决。 但是,以下解决方案是帮助处于类似场景的用户解决问题的精选解决方案。 下面列出的任何一种解决方案都可以作为 Google Chrome 错误 1:0x80004005 的答案。
如何修复 Google Chrome 错误 1:0x80004005 问题?
重新启动浏览器
在应用复杂的解决方案之前,您可以首先重新启动浏览器,这可以解决您在使用浏览器时可能遇到的许多常见问题。 这经常被忽视,但对于修复小故障非常有效。
检查您的互联网连接
为了让 Chrome 浏览器完美运行而不发脾气,您需要确保您已连接到稳定且运行良好的互联网连接。 如果您的互联网连接不稳定,则浏览器可能会出现异常。 重新启动您的调制解调器,检查您的 Wi-Fi 连接,并确保您的互联网与您一样,即绝对没问题!
清除 Google Chrome 浏览器缓存
- 单击右上角的三点菜单图标。
- 从选项列表中选择清除浏览数据。 或者,您可以按Ctrl + Shift + Del 。
- 选中“浏览历史记录” 、 “Cookie 和其他站点数据”以及“缓存图像和文件”旁边的框。

- 点击清除数据。
禁用电脑上的所有防病毒软件
- 按Win键打开“开始”菜单。
- 搜索Windows 安全。
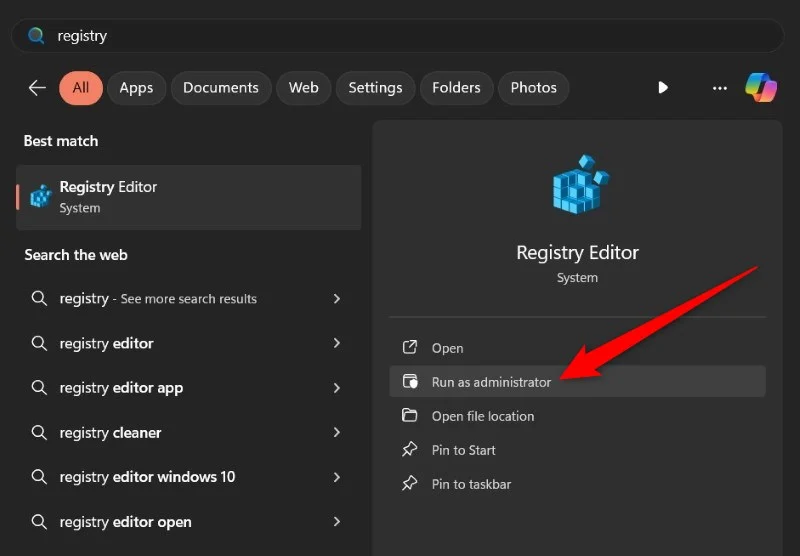
- 单击病毒和威胁防护。
- 单击“病毒和威胁防护设置”下的“管理设置” 。

- 关闭实时保护。

修复 Google Chrome 错误 1: 0x80004005 的一种可能的解决方案是禁用 Windows 11 PC 上的防病毒软件。 如果您正在使用任何付费或免费防病毒软件,则需要将其禁用。 此外,这也适用于使用 Windows 11 内置防病毒工具 Windows Security 的用户。

调整注册表
- 按Win键打开“开始”菜单。
- 键入注册表并以管理员身份打开注册表编辑器。

- 导航到以下路径:
Computer\HKEY_LOCAL_MACHINE\SOFTWARE\WOW6432Node\Google\Update\Clients\{430FD4D0-B729-4F61-AA34-91526481799D}
- 删除密钥并重新启动计算机。

电脑重新启动后,继续重新安装 Chrome 浏览器,并检查调整注册表是否可以解决 Google Chrome 错误 1:0x80004005。
删除谷歌文件夹
帮助 Chrome 用户解决 Google Chrome Error 1: 0x80004005 错误的最有效的解决方案之一是在卸载程序后删除特定的 Google 文件夹。 您需要执行以下操作:
- 按Win键打开“开始”菜单。
- 打开设置。
- 单击左侧窗格中的应用程序。
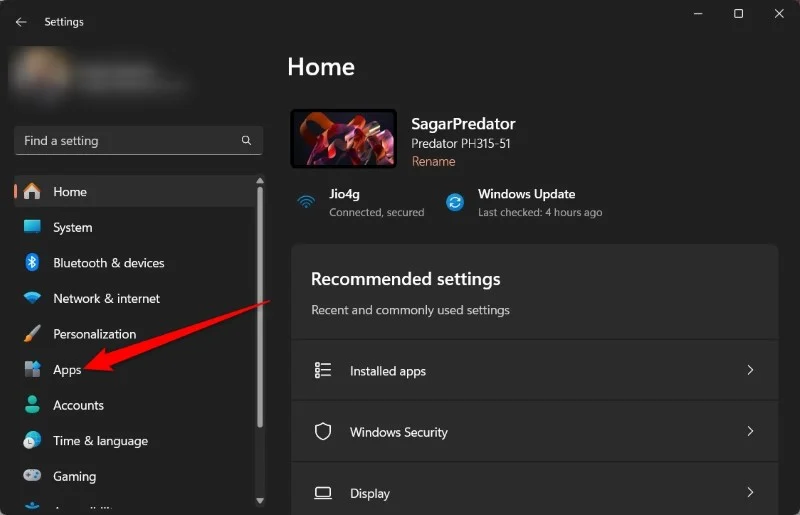
- 选择已安装的应用程序。

- 找到 Google Chrome,单击三点菜单图标,然后选择卸载。

- 从电脑上卸载 Google Chrome 后,导航到以下位置:
- C:\Users\YOUNAME\AppData\Local\Google\
- C:\Program Files (x86)\Google\
- 如果有 Chrome 文件夹,请删除上述两个位置中的Chrome文件夹。
- 重新启动您的电脑。
- 前往 Google Chrome 官方网站,下载并安装浏览器。
如果下载 Google Chrome 浏览器无法修复错误 1:0x80004005,那么您可以使用Ninite在 Windows 11 电脑上下载最新版本的 Google Chrome。 Ninite 是您 PC 上的一个很棒的工具,因为它不仅可以用来下载某些程序,而且还可以使您的所有应用程序保持最新状态。
您无需手动查找电脑上安装的每个应用程序的更新。 此解决方案是由 Google 支持论坛中的一位金牌产品专家以及不同论坛的其他专家建议的,帮助多名面临 Google Chrome 错误 1: 0x80004005 的用户。
禁用所有扩展
- 启动 Google Chrome 浏览器。
- 单击右上角的三点菜单图标,选择“扩展” ,然后单击“管理扩展” 。

- 关闭所有扩展。
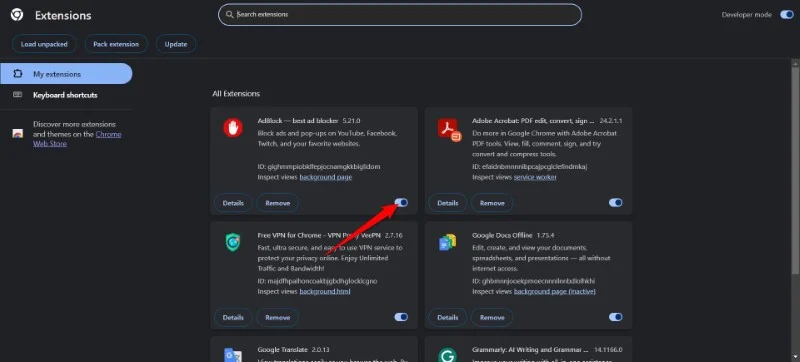
- 返回“设置” 。
- 选择重置设置。

- 单击将设置恢复为原始默认值。

- 选择重置设置。

一些专家建议禁用所有 Google Chrome 扩展程序有助于解决错误 1:0x80004005。 一位用户指出,禁用 Google Drive 扩展解决了他们的问题。
修复 Chrome 错误并安心浏览
希望以上方法能够帮助您解决该错误。 这个问题一直困扰着互联网上的很多用户,解决方案也散布在互联网上。 在本指南中,我们 Techpp 编译了所有可帮助您解决 Google Chrome 错误 1:0x80004005 的解决方案。 请在下面的评论中告诉我们哪些解决方案可以解决您的问题。
有关 Google Chrome 错误 1:0x80004005 的常见问题解答
1. Chrome 上的错误代码 0x80004005 是什么?
Chrome 上的错误代码 0x80004005 阻止用户更新 Google Chrome 浏览器。 由于此错误,浏览器根本不会更新并抛出错误代码。 您可以通过应用上述任一解决方案来解决问题。
2. 如何修复Chrome安装错误?
只需应用上述解决方案即可修复 Google Chrome 安装错误。 有效的最佳解决方案之一包括删除上述位置中提到的 Google 文件夹,然后重新安装浏览器。
