如何修复谷歌浏览器运行缓慢的问题
已发表: 2022-07-13谷歌浏览器运行速度比平时慢? 无需担心,您可以使用本文中提到的潜在解决方案轻松解决此问题。
毫无疑问,谷歌浏览器是最好的和最容易上网的网络浏览器之一。 但是,Chrome 仍有可能出现故障并且运行速度比预期慢。 我们理解拥有一个缓慢的网络浏览器是痛苦和可悲的,尤其是声称是最快的浏览器之一的谷歌浏览器。
有许多因素可能会恶化网页加载并使 Google Chrome 易受攻击。 好吧,不管是什么原因,幸运的是,有几种方法可以让 Chrome 重新回到正确的轨道上。 但是,在讨论那些有效的方法来解决这个问题之前,这里是扼杀 Chrome 性能的原因。
为什么谷歌浏览器运行这么慢?
以下是 Google Chrome 中网页加载速度过慢的常见原因:
- 后台运行的应用程序、进程和数字下载。
- 程序和软件更新。
- 强加 Chrome 扩展程序。
- 中断或不稳定的互联网连接。
- 有限的硬件支持和本地存储。
修复谷歌浏览器运行缓慢问题的快速解决方案
在这里,我们汇总了一些有效的解决方案,您可以使用它们来修复 Windows PC 上的 Google Chrome 运行缓慢问题。 但是,您不需要尝试所有这些,只需逐个尝试并选择最适合您的那个。
解决方案 1:关闭不必要的选项卡
如果您在各自的浏览器上打开了许多选项卡,您可能会遇到 Google Chrome 运行缓慢的问题。 在 Google Chrome 中,每个选项卡都会在您的计算机系统上触发自己的进程。 这些打开的标签会占用大量资源,最终会使 Chrome 比预期的要慢。
如果您想收集有关 Chrome 浏览器消耗多少 PC 资源的更多信息,则只需启动任务管理器。 为此,您必须在键盘上同时按下 CTRL + SHIFT + Esc 键。 现在,将出现一个确认框,请求您的许可。 只需单击“是”继续。
在任务管理器窗口中,关闭那些不必要的进程和选项卡。 之后,重新启动您的计算机并尝试访问浏览器以查看这是否适合您。 如果没有,请跳到其他解决方案。 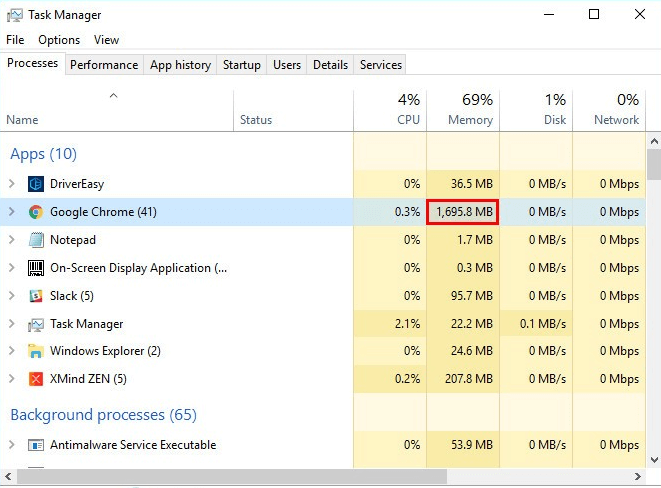
另请阅读:当您访问加载缓慢的网站时,Google Chrome 会通知您
解决方案 2:禁用 Chrome 扩展程序和阻止程序
当您在 Chrome 上上网时,Chrome 浏览器上的扩展程序也会占用大量资源。 这最终会影响浏览器的性能并使其变慢。 因此,要解决此问题,您可以尝试禁用不再需要的扩展程序和应用程序。 以下是如何做到这一点:
第 1 步:打开谷歌浏览器的设置页面。
第 2 步:选择更多工具。
第 3 步:然后,从可用选项中选择扩展。 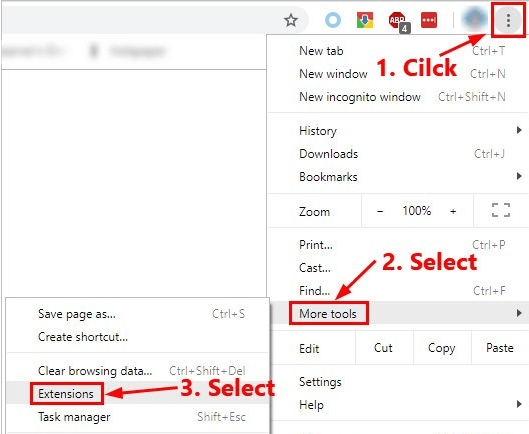
第 4 步:现在,您需要禁用不再需要的应用程序和扩展程序。 为此,只需关闭要禁用的应用程序或扩展程序旁边的切换按钮即可。 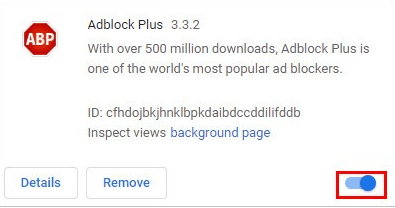
希望禁用无用的扩展程序和应用程序后,您应该会看到 Chrome 浏览器的性能有所不同。 如果以防万一,此解决方案无法解决问题,那么您需要实施更高级的修复。
解决方案 3:打开 Chrome 上的预测服务
预测服务是 Google Chrome 上的一项功能,可让浏览器提前预测您的操作,从而提高页面加载速度。 检查您是否启用了此选项,如果没有,请按照以下步骤将其打开:
第 1 步:转到 Google Chrome 的设置页面。 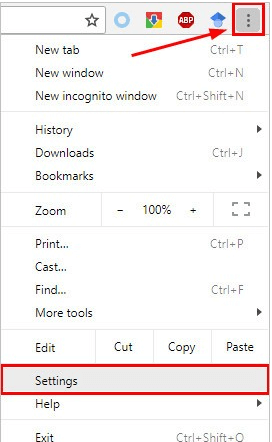
第 2 步:搜索预测,然后通过打开“使用预测服务以更快地加载页面”旁边的切换来启用它。 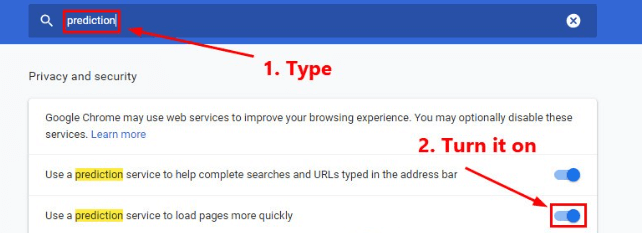
完成后,再次打开 Chrome 浏览器并检查问题是否已解决。 如果此修复没有帮助,请继续执行下一个策略。
解决方案 4:禁用硬件加速
如果 Google Chrome 仍然运行缓慢,请尝试禁用硬件加速。 启用此功能可让您的首选浏览器依赖 GPU,而不仅仅是 CPU 来生成网页。 在大多数情况下,它会加快速度。 但是,有时,硬件加速也会导致一些严重和意想不到的问题。 在这种情况下,最好禁用硬件加速来测试问题。 下面是如何做到这一点:

第 1 步:导航到右上角的 Google Chrome 菜单,然后选择设置。 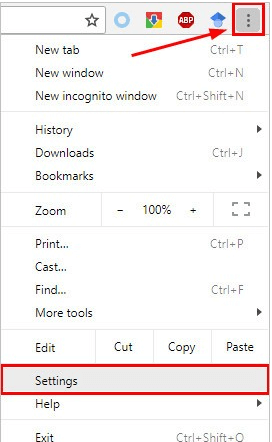
第 2 步:接下来,在搜索栏中输入硬件。 然后,您需要关闭在可用时使用硬件加速选项旁边显示的切换。
第 3 步:之后,尝试重新打开您的 Google Chrome。 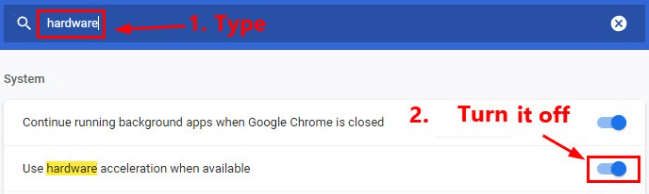
现在,检查 Google Chrome 运行缓慢的问题是否已修复。 如果没有,那么您可以尝试下面解释的其他解决方案。
另请阅读:谷歌将在 Android 版 Chrome 中引入新的屏幕截图功能
解决方案 5:重置浏览器设置
您也可以尝试重置浏览器设置来解决问题。 为此,只需按照以下共享的步骤操作:
第 1 步:在您的 Chrome 上,单击右上角的三个点(菜单按钮),然后选择“设置”继续。
第 2 步:现在,您需要在搜索栏中输入重置,然后单击将设置恢复为原始默认值。 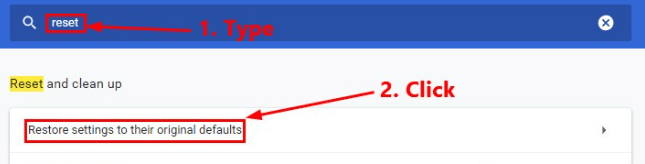
第 3 步:在下一个提示中,单击重置设置。 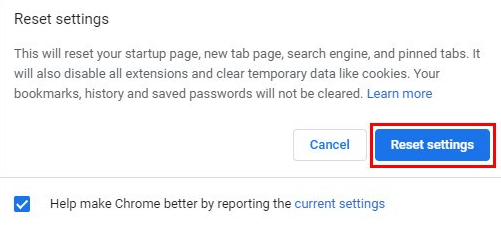
重要提示:重置浏览器设置后,您需要启用受信任的扩展程序。 如果您不知道如何操作,请参阅解决方案 2。
解决方案 6:将您的 Chrome 更新到最新版本
如果您很久没有更新您的 Chrome 并且使用的是过时的版本,那么这可能是导致性能缓慢问题的罪魁祸首。 因此,请考虑将您的谷歌浏览器更新到最新版本。 下面是如何做到这一点:
第一步:打开谷歌浏览器,点击右上角的菜单按钮。 之后,选择Help ,然后点击About Google Chrome 。 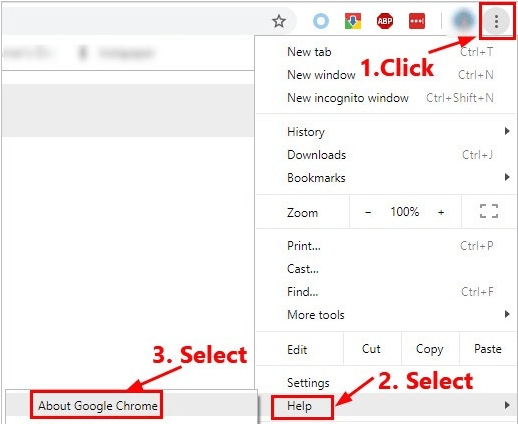
第 2 步:现在 Chrome 搜索可用的更新并自动更新到最新版本。 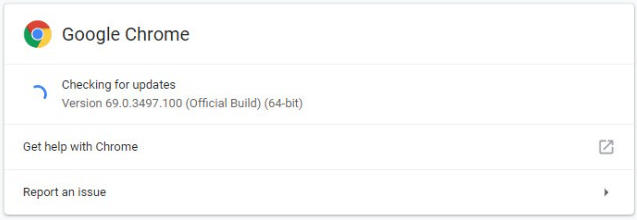
一切完成后,重新打开 Google Chrome 以测试问题。
额外提示:更新过时的网络驱动程序
如果您使用的是过时、损坏或有故障的网络驱动程序,那么您的浏览器可能会遇到性能缓慢的问题。 同样,请考虑更新您的网络驱动程序以检查 Google Chrome 运行缓慢的问题是否仍然存在。
更新过时的驱动程序主要有两种方法,即手动或自动。
手动更新驱动程序:您可以通过访问制造商的官方网站并搜索适合您的 Windows 操作系统版本的正确驱动程序文件来手动更新驱动程序。 稍后,将其安装在您的设备上。
自动驱动程序更新:手动方法有点耗时且复杂,尤其是对于新手而言。 因此,如果您没有时间、耐心或所需的技术知识来手动查找和安装正确的驱动程序,那么您可以使用 Bit Driver Updater 自动完成。
Bit Driver Updater 是一个智能驱动程序更新程序,可自动检测您的系统并为其找到最可靠和最新的驱动程序。 使用此实用工具,您无需确切知道您的 PC 运行的操作系统和版本。 此外,没有下载和安装错误驱动程序的风险。 除此之外,您也不必担心安装时出错。
您可以使用免费版或专业版的驱动程序更新实用程序。 但是,使用专业版,只需单击 2 次,您还可以获得全面的技术支持和 60 天的完整退款保证。 但是,免费版本也运行良好,但它一次更新一个驱动程序。
请按照以下步骤使用 Bit Driver Updater 更新您的驱动程序:
第 1 步:单击下面的下载按钮以获取 Bit Driver Updater 的设置。 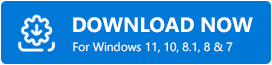
第 2 步:按照安装向导完成安装。
第 3 步:完成后,运行 Bit Driver Updater,然后单击左侧的“扫描”按钮。 现在,Bit Driver Updater 将扫描您的 PC 并找到有问题的驱动程序。 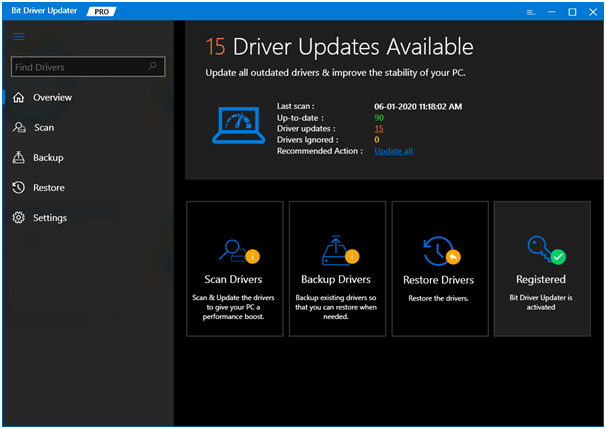
第 4 步:之后,单击网络驱动程序旁边的立即更新按钮。 或者,您可以单击全部更新,以便一键安装所有最新的 PC 驱动程序。 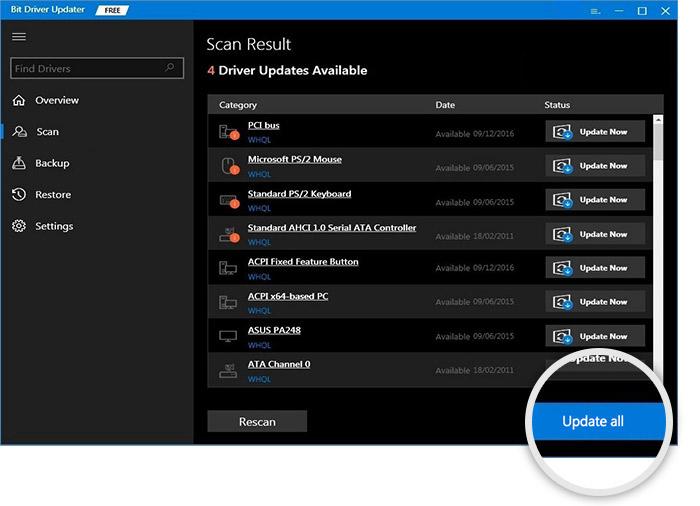
另请阅读: Google Chrome 的新功能可阻止网页 URL 上的 JavaScript 重定向
如何修复谷歌浏览器运行缓慢:解释
所以,仅此而已! 尝试上述每个修复,以提高 Chrome 在您的计算机系统上的整体性能。 如果以防万一,任何解决方案都不起作用,那么您的设备可能还有另一个问题。 作为最后的手段,检查您的 PC 是否存在任何恶意软件。 不幸的是,如果 Google Chrome 的运行速度仍然比预期慢,那么我们建议您切换到其他著名的网络浏览器,例如 Firefox 和 Microsoft Edge。
请通过下面的评论部分与我们分享您的反馈。 此外,请在社交媒体上关注我们——Facebook、Twitter、Instagram 和 Pinterest。
