如何修复图形设备驱动程序错误代码 22(已修复)
已发表: 2023-12-26如果您在 Windows 11/10/8/7 设备上也遇到图形设备驱动程序错误代码 22,请借助本指南中提供的解决方案并立即解决问题。
您的计算机硬件可能会遇到各种问题。 只有当你想要使用它时,你才会意识到其中的问题。 然而,一开始,您注意到的只是该项目没有像通常那样发挥作用。 但您不知道为什么硬件无法正常工作。
如果您发现自己处于这种情况,您可以通过转到设备管理器检查设备的状态。 之后,您可以看到您正在监控的设备发生了什么。 如果硬件出现问题,设备将显示错误消息以及错误代码。 在许多方面,错误代码 22 与同一概念相当。
有多种原因可能导致 Windows 11 图形设备驱动程序错误代码 22 问题。 无论原因是什么,我们都会列出并解决一些最佳解决方案,以轻松修复错误。 在这篇文章中,我们将看看同样的内容。
图形设备驱动程序错误代码 22 Windows 10/11
下面提供了一些解决方案,可帮助您修复 Windows 7 和其他更高版本操作系统上的图形设备驱动程序错误代码 22。 按时间顺序执行下面提供的解决方案,并在问题解决后停止。
修复 1:卸下并重新安装 CMOS 电池
为了修复图形设备驱动程序错误代码 22 Windows 10 问题,您可能需要卸下 CMOS 电池才能将 BIOS 重置为出厂设置。 为此需要一些才能。
但在继续之前,您应该注意以下几点:
- 确保您了解电池的放置方向。 正面朝上是雕刻面的典型方向,通常称为正面。 接下来,将 CMOS 电池从主板上取下(其中大部分电池可以通过弹出来轻松取出)。
- CMOS要恢复出厂设置,需要等待大约一到两分钟。
- 将电池重新插入外壳、密封计算机外壳并打开电源后,启动计算机。 您的计算机的 BIOS 应该已自行重置,从而在后续过程中重新启用图形硬件。
现在,您可以仔细阅读以下说明来修复 Windows 10 图形设备驱动程序错误代码 22:
- 你应该关掉你的电脑。
- 取出所有电线并断开所有电源。
- 打开计算机的盖子,您可以看到内部的硬件。
- 找到CMOS 电池后,将其取出,然后将其放回原来的位置。
如果使用此解决方案无法修复错误,请尝试下一个解决方案。
另请阅读:我如何知道我有哪个英特尔显卡驱动程序
修复 2:修复设备被错误禁用时的错误
有时,您可能会错误地使用设置或设备管理器来禁用显卡。 如果是这种情况,那么您将在设备上看不到任何内容。 因此,要执行第一个解决方案,您需要相信自己的直觉并在黑屏上导航该解决方案。 请谨慎执行以下步骤来修复图形设备驱动程序错误代码 22 Windows 10 错误:
谨慎执行以下步骤:
- 在计算机上执行重新启动。
- 如果能够自动登录,请继续执行步骤3; 否则,您将需要等待一段时间,直到您相信登录页面会显示,之后您将需要输入您的凭据才能登录。
- 要确保终止启动期间运行的任何应用程序,请使用键盘同时按下Alt 键和 F4 键多次。
- 在按住Windows 按钮的同时,按 R一启动“运行”。
- 当您想要启动设备管理器时,请键入devmgmt.msc ,然后按 Enter。
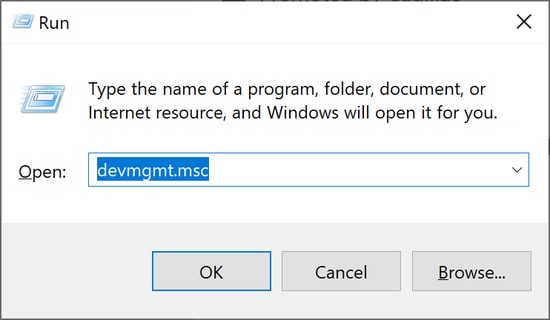
- 首先,等待 10 秒钟以确保设备管理器启动,然后点击Tab 。
- 要访问显示适配器,请按 D 按钮两次。
- 一旦您通过点击右 → 键扩展了类别,您就可以再次使用右 → 键。
- 当您想要输入Action时,同时按Alt 和 A。
- 单击向下 ↓ 键一次选择“启用设备”选项(请务必注意,如果您使用了不正确的设备,它将为您提供禁用该设备的选项)。 然后,要激活它,请按Enter键。
屏幕上的显示现在将正确显示。 如果它无法正常工作,您可以按电源键关闭并重新启动计算机。 之后,您应该仔细执行上述步骤,以便更好地诊断问题。

另请阅读:如何修复 GeForce Experience 驱动程序下载失败
修复 3:尝试手动启用设备
如果您可以完美地看到屏幕,但遇到图形设备驱动程序错误代码 22 Windows 7 错误; 您可以尝试手动启用已禁用的设备。 要执行此任务,您所需要做的就是借助设备管理器的帮助,如下流程所示:
- 要访问“开始”菜单,请使用键盘上的Win 和 X键。
- 启动设备管理器。
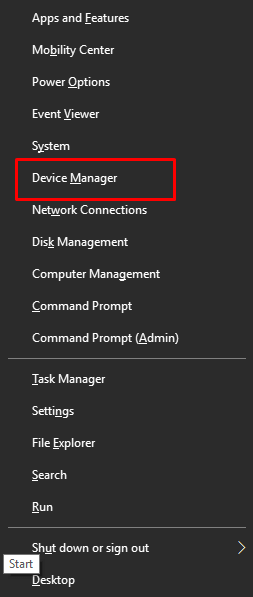
- 使显示适配器部分更加广泛。
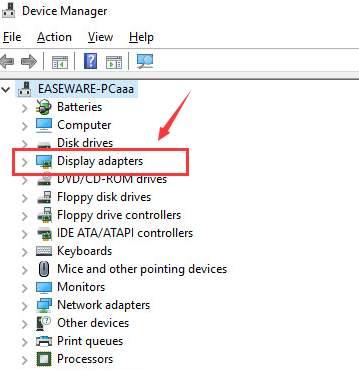
- 要访问您的图形驱动程序,请双击它。
- 确保您位于“驱动程序”选项卡上。
- 单击“启用设备”按钮。
- 要应用更改,请单击“确定”按钮。
- 在计算机上执行重新启动。
如果您看到图形设备驱动程序错误代码 22,您可以选择手动激活图形应用程序。 如果设备已打开,您可以继续执行后续解决方案。
另请阅读:如何修复 Windows 10、11 中的 Nvidia 驱动程序崩溃问题
修复 4:使用 Win Riser 更新显卡驱动程序(推荐奖励提示)
与驱动程序相关的问题(例如 Windows 11 上的图形设备驱动程序错误代码 22)经常出现。 出现此类问题的主要原因是设备上的驱动程序已过时。 过时的驱动程序会在 Windows 上导致多个与性能相关的问题。 因此,避免此类错误和/或修复这些错误的最佳方法是寻求 Win Riser 的帮助。
Win Riser 是一个自动且可靠的工具,只需单击一下即可自动更新驱动程序。 除此之外,该工具还提供最先进的保护,防止恶意软件、错误的注册表项和垃圾邮件。 您只需单击一下即可清除垃圾、修复注册表以及从设备中删除恶意软件。
该工具以及上述工具还为您提供了多种其他功能。 您可以使用此工具安排操作、进行系统备份以及执行更多操作。 现在,让我们了解如何通过驱动程序更新修复图形设备驱动程序错误代码 22:
- 单击下面的下载按钮并安装下载的可执行文件。
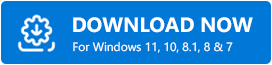
- 安装后运行该工具,该工具将自动开始对您的系统进行深度扫描。
- 当整个扫描结果出现时,借助“立即修复问题”按钮来修复所有问题。 (或者,访问错误的各个类别并使用“立即修复”按钮。)
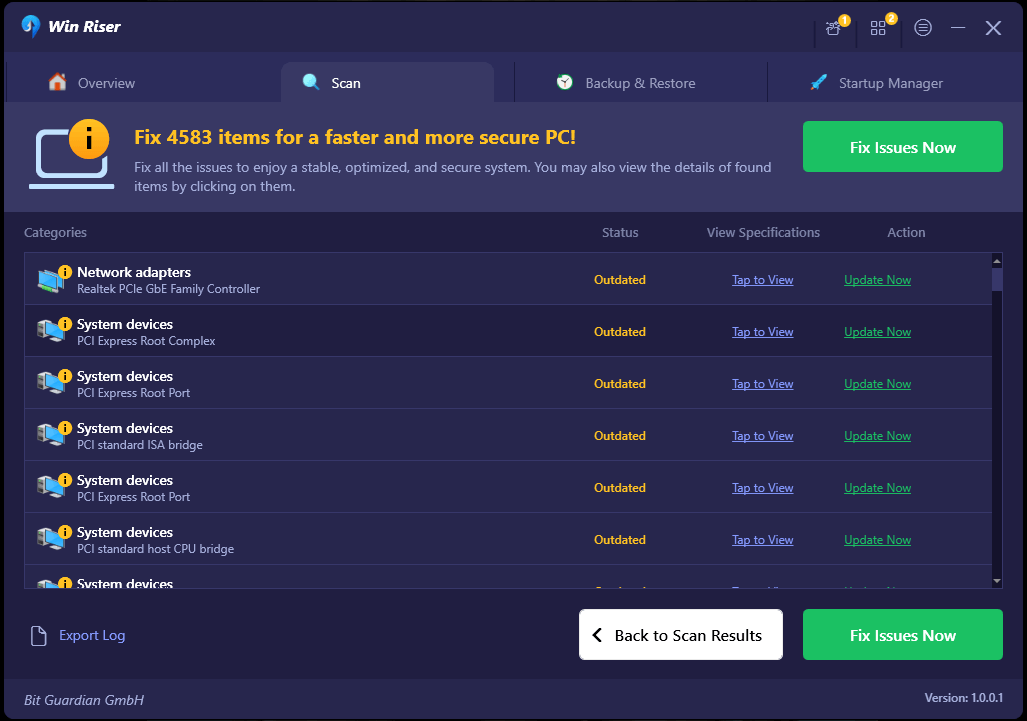
- 当所有问题都解决后(驱动程序更新、恶意软件删除等),请根据建议重新启动系统。
另请阅读:如何修复 Valorant“图形驱动程序崩溃”错误{快速提示}
图形设备驱动程序错误代码 22 Windows 10:已修复
您不必担心此设备显示图形设备驱动程序错误代码 22 错误。 您可以使用本文中讨论的解决方案找到问题的解决方案。 请务必注意,也可以使用上述方法来解决图形设备驱动程序错误代码 43。
我们对本指南的贡献到此结束。 如果您在 Windows 10/11 中遇到或没有遇到图形设备驱动程序错误代码 22,请随时在下面发表评论,让我们知道您成功使用了哪种解决方案。
