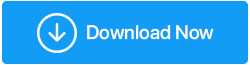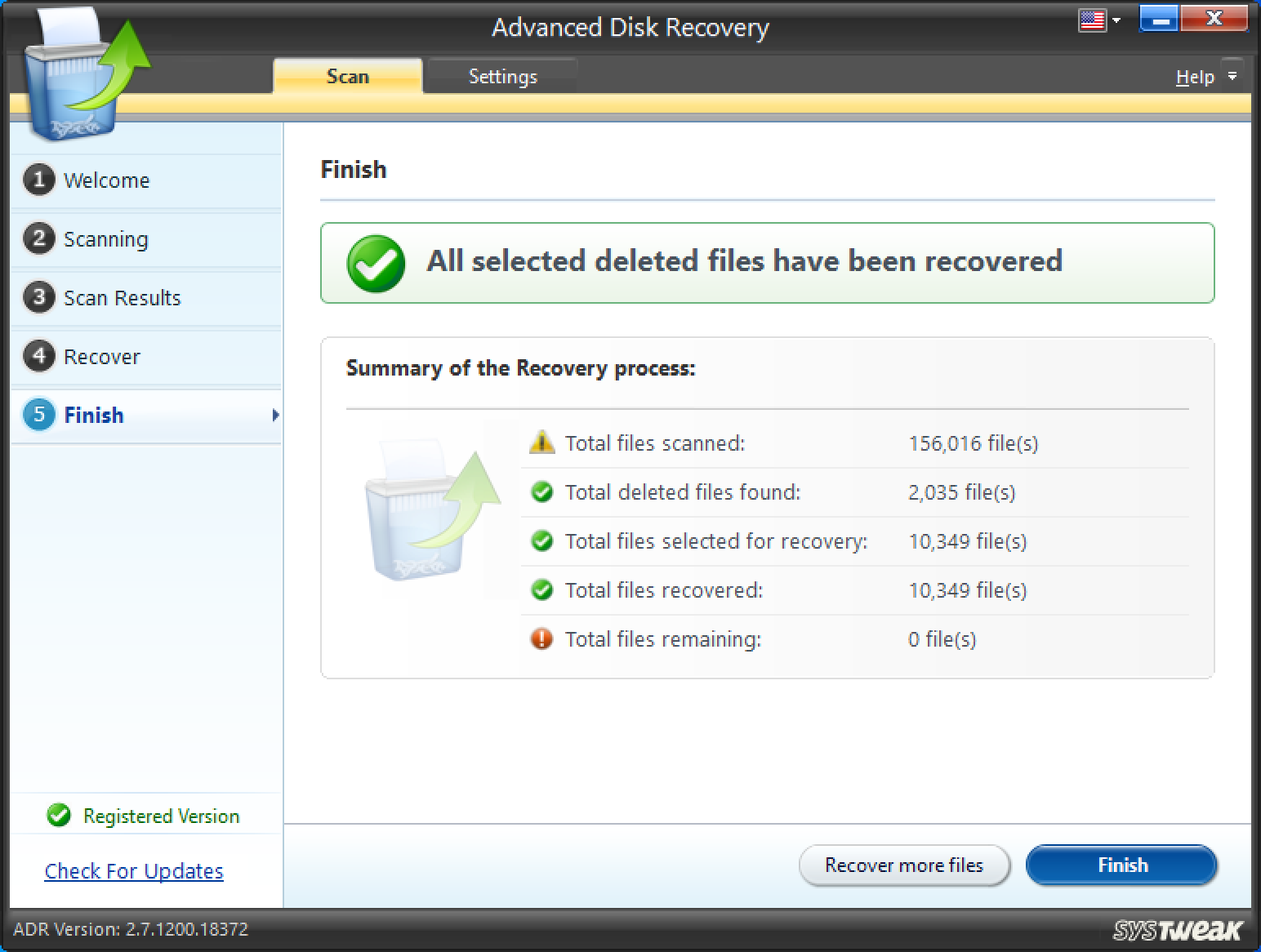在 Windows 10 上修复硬盘格式错误的方法
已发表: 2020-10-11假设您正在处理速度较慢的 PC 或想要重新安装 Windows 10,在任何一种情况下,您都可能想要格式化硬盘上的分区。 实际上,格式化硬盘可以解决许多问题。 格式化计算机也是一种修复存在注册表问题的 PC 的方法。 它可以帮助摆脱填充的硬盘驱动器,其中包含您甚至不知道存在的临时文件和垃圾。
一般情况下,你会去你想要的驱动器(撇开(C:)驱动器)-D:、E:、F:,右键单击它并选择格式。 然后,您将按照屏幕上的说明进行操作。
但是,如果您发现您的 PC 硬盘无法格式化怎么办? 据报道,许多用户都面临着这种问题,甚至你也可能面临——
| 一旦您尝试格式化您的硬盘驱动器,您可能会遇到以下情况 - “Windows 无法格式化此驱动器。 退出正在使用此驱动器的任何磁盘实用程序或其他程序,并确保没有窗口显示驱动器的内容。 然后再次尝试格式化” |
您可能想知道为什么您可能不得不面对这样的问题。 “Windows 无法格式化此驱动器”的原因可能有很多。 让我们简要地看一下其中的几个——
您可能无法格式化所需驱动器的原因之一可能是 SYS、DLL 或 EXE 文件损坏或丢失。
当存在坏扇区时,您可能无法通过正常措施格式化您的 PC 或笔记本电脑的硬盘驱动器。
恶意软件或病毒可能会以这样一种方式损坏您的硬盘驱动器,您可能既无法访问数据,甚至无法对其进行格式化。 |
那么,您的电脑硬盘无法格式化? 这是你可以做的——
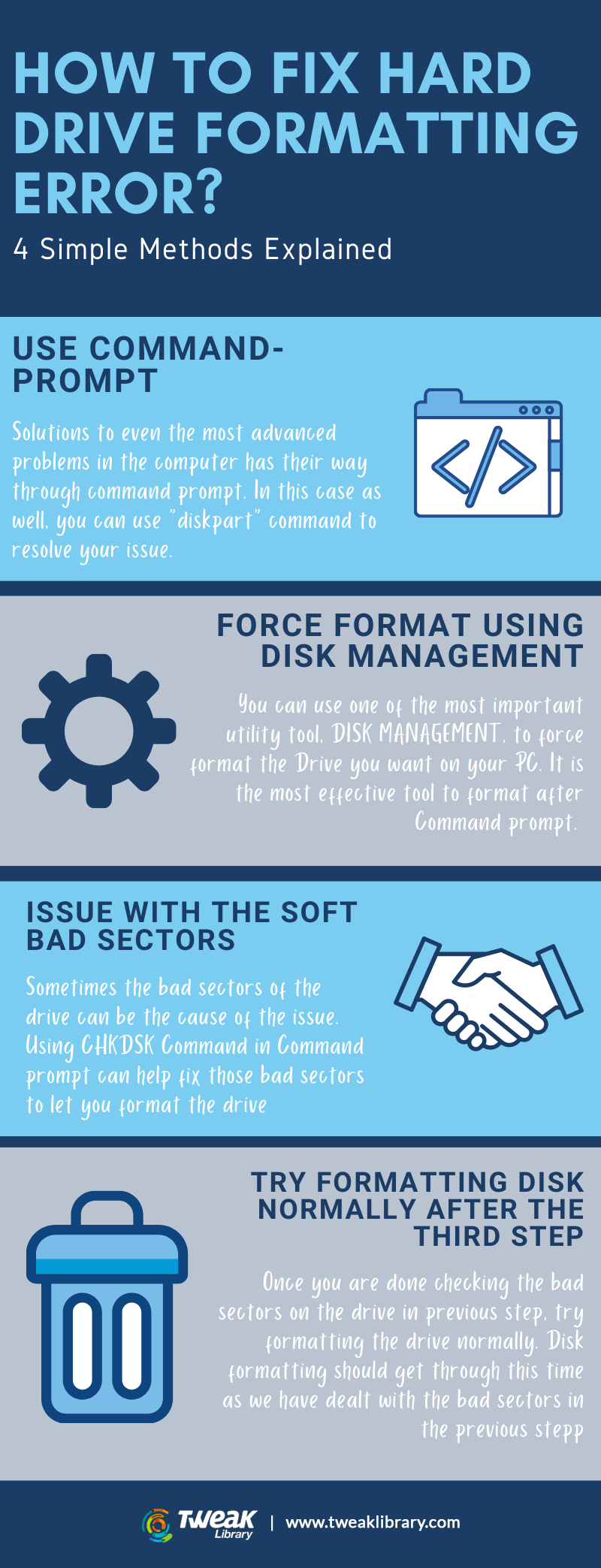
方法 1. 使用命令行 DiskPart
处理“Windows 无法格式化此驱动器”问题的最有效方法之一是使用 DiskPart,它也用于扩展Windows 10 中的 C: 驱动器空间。 Windows 10 中的 DiskPart 用于命令提示符,当磁盘管理工具无法格式化所需驱动器时,它可能是您的最佳选择。
- 打开开始
- 键入Cmd并从右侧单击以管理员身份运行
- 当命令提示符打开类型diskpart
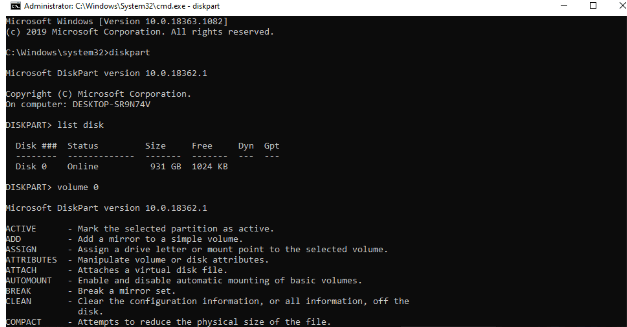
- 在diskpart类型列表磁盘旁边
- 现在,输入卷号,例如第 2 卷
- 快速输入格式 fs=ntfs
注意 –如果您因坏扇区而丢失数据,您可以使用 Advanced Disk Recovery 等数据恢复工具,只需单击几下即可帮助您恢复各种数据(视频、音频、照片、文档等)。
让我们看看 Advanced Disk Recovery 的实际应用:
- 安装并运行高级磁盘恢复
- 选择要扫描已删除文件和文件夹的区域。 在我们的例子中,我们将选择硬盘
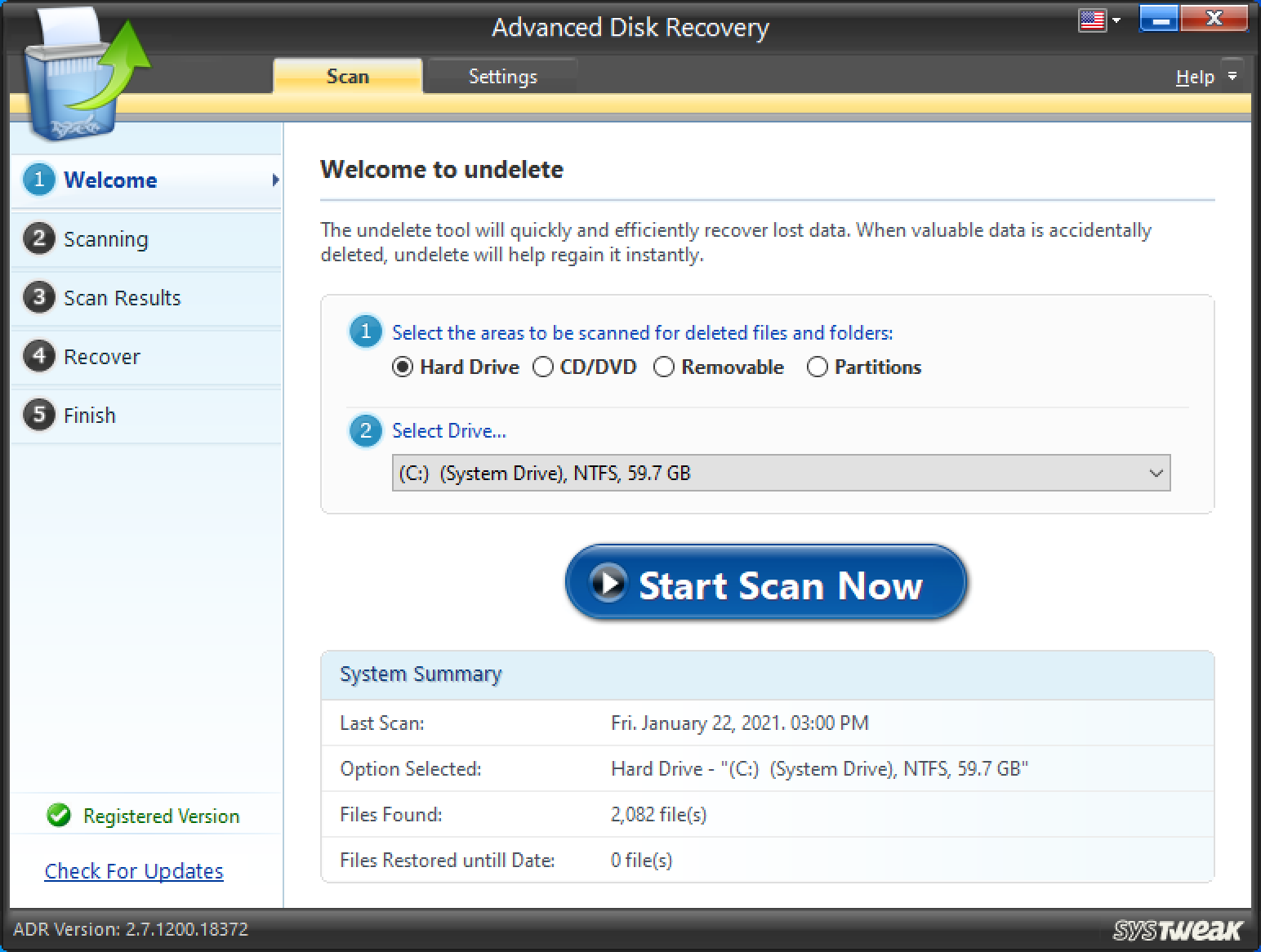
- 选择一个驱动器 - 例如 (F:)
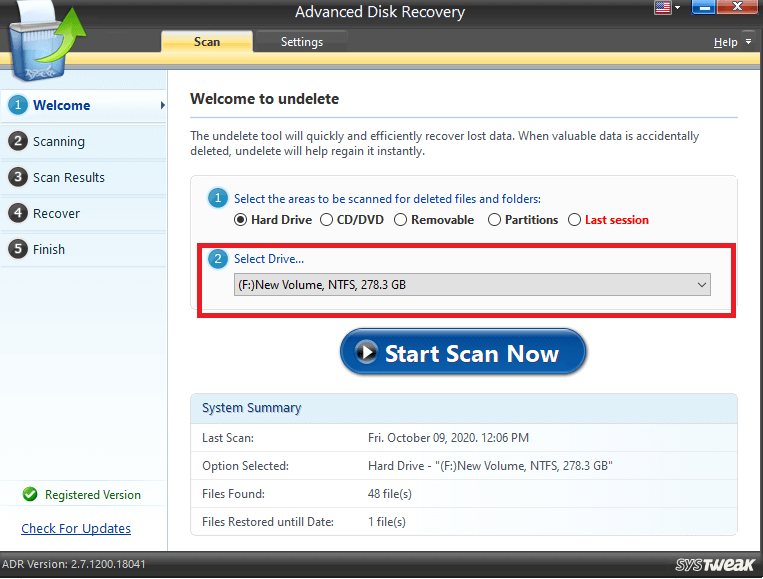
- 点击立即开始扫描
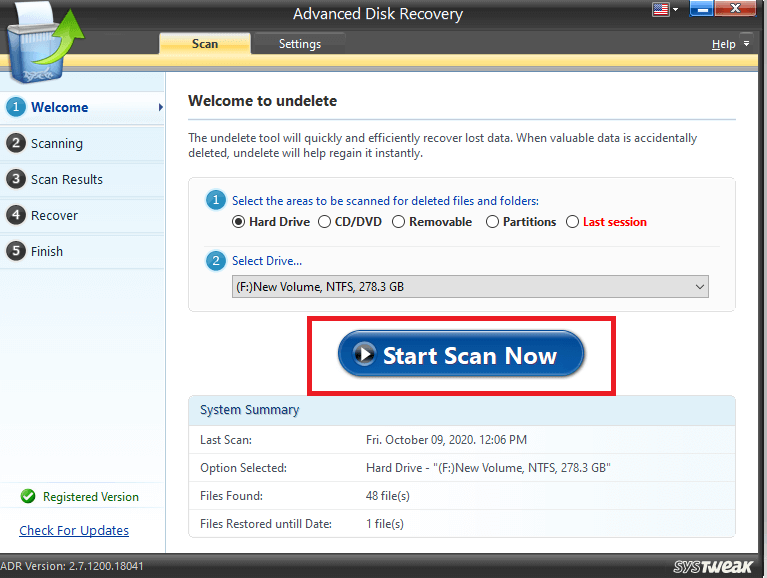
- 从其中一种扫描类型中选择,然后单击立即扫描
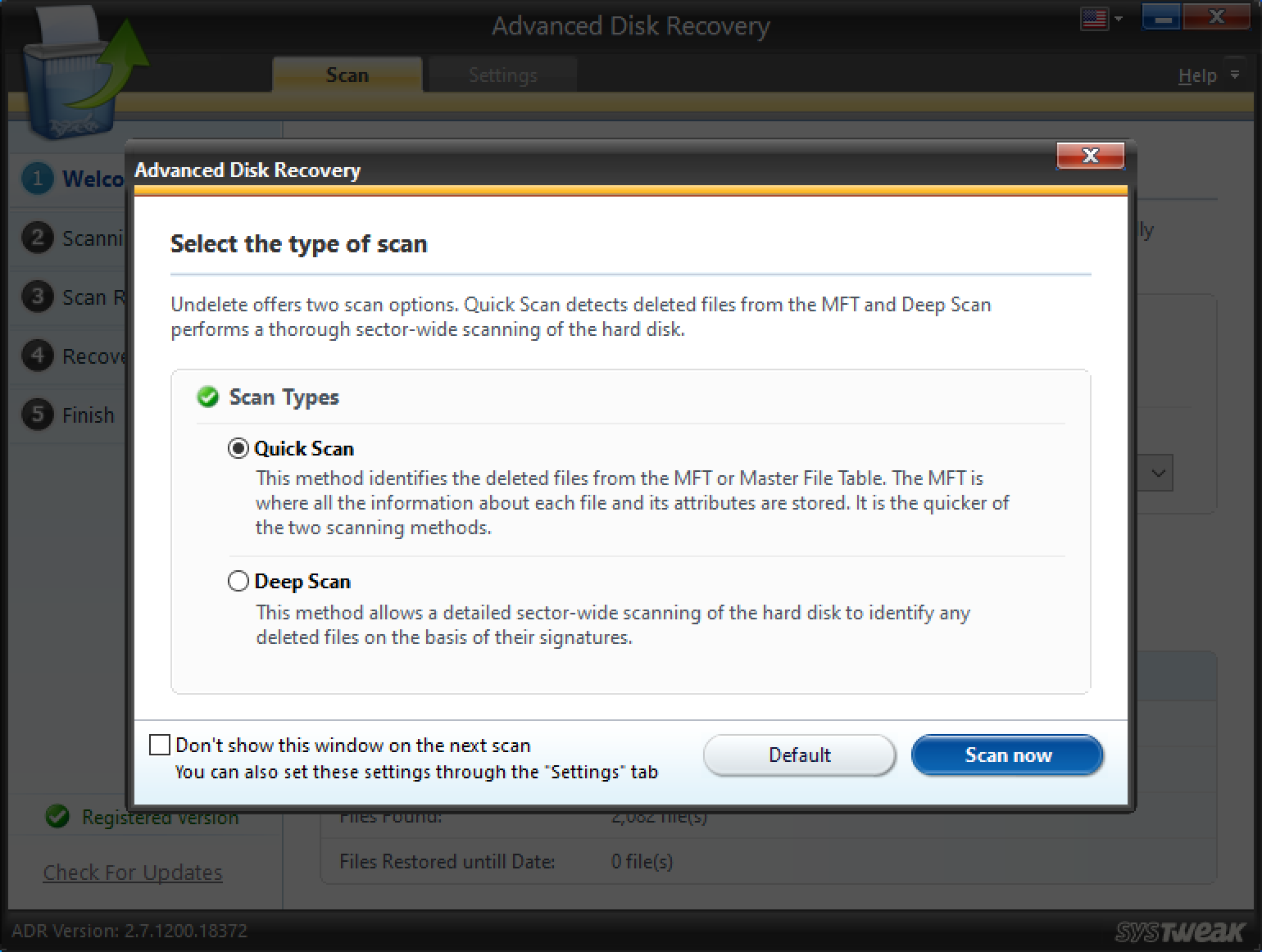

- 选择要恢复的文件或文件夹。 在这里您可以看到已删除的文件被标记为红色。 现在,点击屏幕右下角的恢复
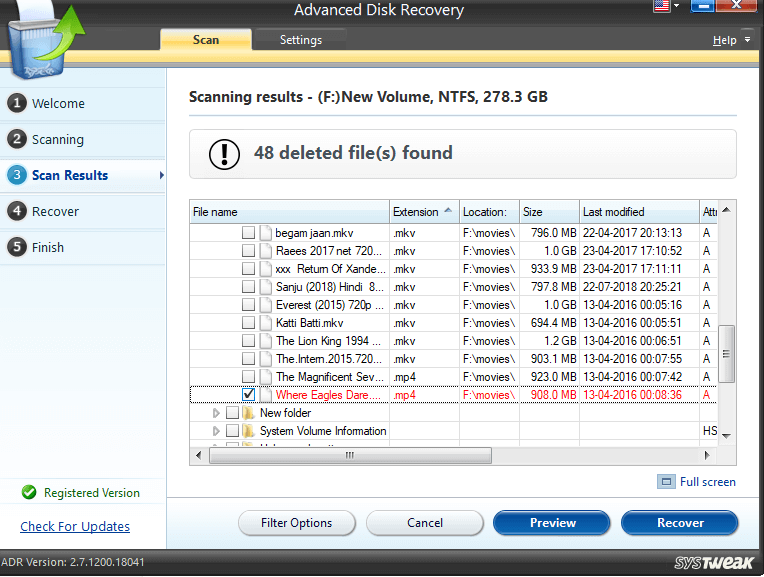
- 这里有一个小建议——
至理名言如果您尝试恢复同一驱动器上的文件,数据恢复的机会将会减少。 因此,请确保您选择不同的驱动器来恢复文件。 |
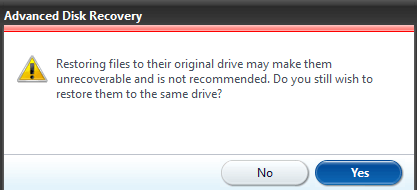
- 因此,选择另一个驱动器来恢复文件,然后单击OK 。 等待,因为该过程将需要一些时间,具体取决于文件大小
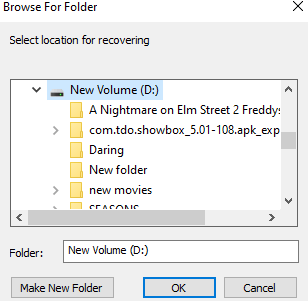
- 您现在可以看到已删除的文件已恢复,您还可以看到扫描历史记录
方法2.使用磁盘管理强制格式化
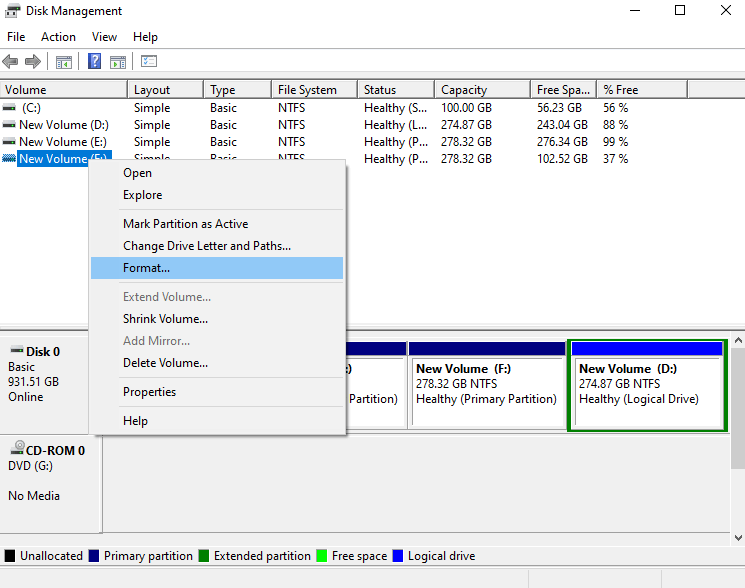
如果按照正常方式,您无法格式化驱动器,而是得到“Windows 无法格式化此驱动器”,您可以尝试使用 Windows 10 中的磁盘管理工具 –
- 在 Windows 搜索栏中键入磁盘管理
- 在右侧你会看到创建和格式化硬盘分区,点击打开
- 右键单击要格式化的分区,然后单击格式化
如果您收到一条消息,您可能必须强制格式化驱动器 -
“卷(驱动器名称)当前正在使用中。 要强制格式化此卷,请单击是。 ”
在此之后,您所需的驱动器将被强制格式化并验证您是否可以检查磁盘上的空间。
另请阅读:适用于 Windows 的最佳免费驱动程序更新软件
方法 3. 使用 CHKDSK 修复可能导致问题的软坏扇区
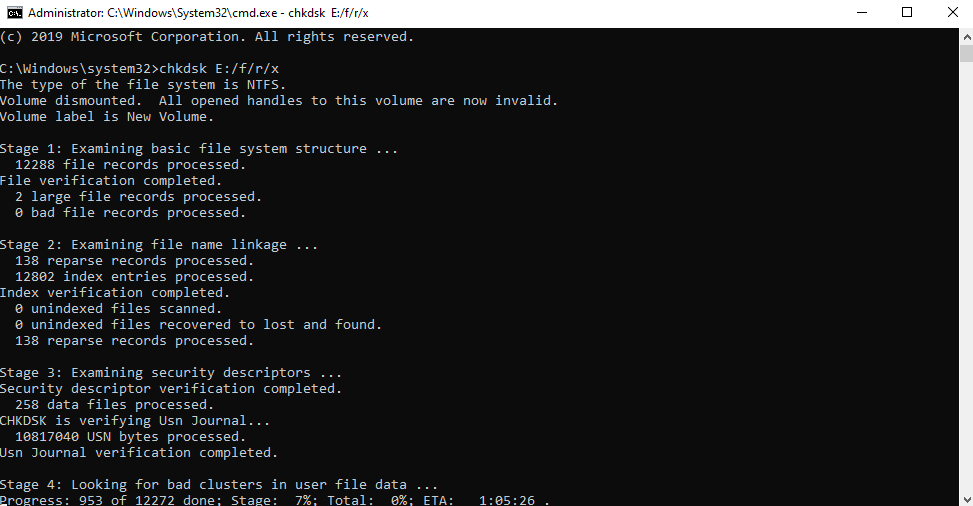
如果格式化的障碍是由软坏扇区引起的,您可以在命令提示符下借助 CHKDSK 进行修复。
请记住,使用 CHKDSK 时,您将无法访问该驱动器。 此外,请确保您已选择命令提示符作为管理员,否则您将无法首先使用 CHKDSK 命令。
以下是在命令提示符中使用chkdsk的步骤 -
- 在 Windows 搜索栏中键入cmd
- 从右侧窗格中选择以管理员身份运行
- 一旦命令提示符窗口打开,输入下面提到的命令
chkdsk驱动器名称:(例如 E:) /f /r /x然后按回车键。 这意味着如果您想检查 E: 驱动器,命令将是 – chkdsk E: /f /r /x
应用此步骤后,请继续执行下一步。
方法 4. 尝试使用常规措施格式化磁盘
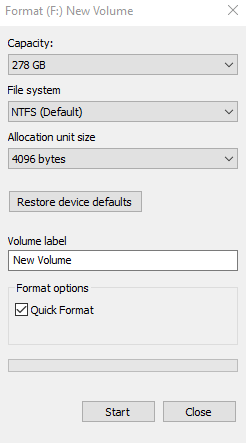
现在,一旦您应用了 CHKDSK,请尝试使用通常的方式来格式化硬盘。 为了这 -
- 打开Windows 资源管理器
- 转到您想要的驱动器。 例如,E: Drive
- 右键单击它
- 点击格式
简而言之
摆脱文件和文件夹可以解决您的许多问题,但格式化可以清理您的 PC。 而且,在尝试格式化您的 PC 时,您会遇到“Windows 无法格式化此驱动器”的问题,您可以尝试上述步骤。 而且,建议您随身携带 Advanced Disk Recovery 之类的工具,以便在需要时可以恢复数据。
如果您发现该博客对您有帮助,请点个赞。 您还可以在 Facebook、Instagram、Twitter 上关注我们,也可以订阅我们的 YouTube 频道。
下一个阅读
如何以及为什么要在 Windows 10 中完全卸载/删除驱动程序
如何在 Windows 10 中备份驱动程序并还原它们