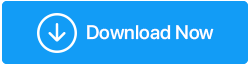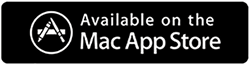已修复 - 如何解决在 Windows 10 中显示错误容量的硬盘
已发表: 2021-10-14您的 Windows 硬盘驱动器没有显示正确的容量是否发生过? 它可以是任何驱动器——位于计算机本地的内部驱动器或连接到计算机的外部驱动器之一,例如外部硬盘、SD 卡、USB 闪存驱动器等。让我们在帮助下说明这个问题事件的——
我计算机上的 (H:) 驱动器显示 500 GB,我只移动了不能占用超过 100 GB 空间的文件,但现在我看到一个红色标记,它显示的可用空间为 10 GB。 我打开了驱动器,我确信显示的存储空间是错误的。 我对接下来要做什么感到困惑?
首先也是最重要的——在这种情况下,我们建议您首先备份您的数据。 因此,即使您必须格式化驱动器或更改文件系统,您也可以利用已有数据的备份。 现在,让我们开始解决问题——
解决在 Windows 10 上显示错误容量的硬盘的最佳方法
如果外部硬盘驱动器显示错误的容量,下面列出的步骤甚至可以为您提供帮助。
重新格式化硬盘
如果您的 Windows 硬盘驱动器显示错误的容量并且您甚至无法对其进行格式化,那么您可以执行以下操作。 Windows 为您提供了使用命令提示符格式化硬盘驱动器的功能。
- 在 Windows 搜索栏中键入cmd ,然后从右侧选择以管理员身份运行
- 当命令提示符打开时,首先,键入diskpart命令
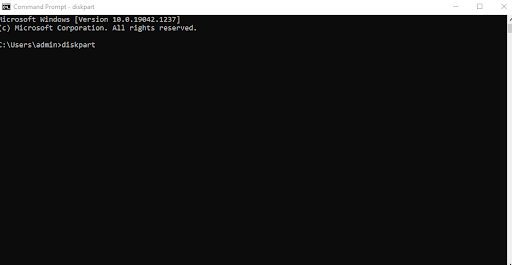
- 接下来,键入list disk它将提供系统上所有磁盘的详细信息
- 在该类型之后选择磁盘 n 。 在这里,您将指定硬盘驱动器的编号。 例如,如果要选择第一个磁盘类型,请选择磁盘 1
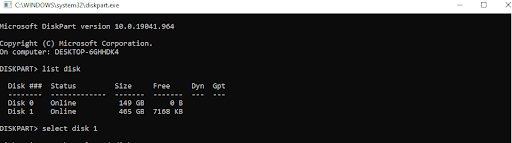
- 在下一行中,键入clean 。 此命令将清除或删除您选择的磁盘上的所有分区
- 清理完所选磁盘后,键入create partition primary此命令将在您选择的磁盘上创建一个主分区
作为第 6 步的替代方法,您可以使用命令格式 fs-ntfs quick 。 此命令将根据您的选择将 NTFS 替换为 exFAT 或 FAT32。 您正在告诉 DiskPart 使用文件系统格式化驱动器。 所以这一步要非常小心。
另请阅读:在 Windows 10 上格式化外部硬盘驱动器的正确方法
– 将您的硬盘从 MBR 转换为 GBT
有时,如果您的 Windows 硬盘显示错误的容量,您可以尝试将其从 MBR 更改为 GPT。 您当前的磁盘存储可能已超过 MBR 的最大存储大小。 同样,您可以借助命令提示符中的 DiskPart 来完成此转换。 但是,您可能必须删除所有现有分区。
但是,如果我不想丢失分区并保留数据怎么办?
相反,您可以借助第三方工具来帮助您将 MBR 转换为 GPT,同时保持分区完整,从而保留您的数据。 一个这样的工具是 EaseUS Partition Master。 要在不丢失分区或数据的情况下将 MBR 转换为 GPT,您可以使用 EaseUS Partition Master。
- 下载、安装和运行 EaseUS Partition Master
- 右键单击要转换为 GPT 的磁盘
- 选择转换为 GPT
- 在待处理的操作下选择操作 1
- 单击应用按钮,转换将开始处理
现在检查您的 Windows 10 硬盘驱动器是否显示正确的容量。
- 更新驱动器的驱动程序
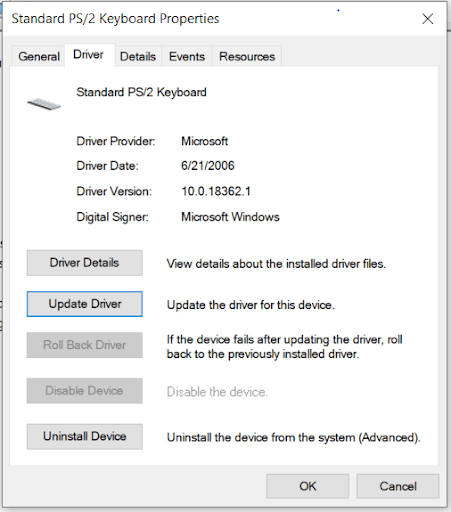
假设外部硬盘驱动器在您的系统上显示错误的容量,则其驱动程序很可能已过时。 而且,如果是这种情况,外部硬盘驱动器可能会开始出现故障。 在这种情况下,您可以更新有故障的外部硬盘驱动器驱动程序。 一种简单的方法是使用驱动程序更新程序实用程序。 但是,如果您想通过其他方式手动更新设备驱动程序,您可以查看这篇文章。

– 初始化硬盘
在我们进一步移动之前,作为先决条件,我们建议您创建要初始化的驱动器数据的备份。 即使在一般情况下,您也应该养成不时备份计算机上数据的习惯。 您一定想知道如果我的硬盘驱动器没有显示全部容量,初始化硬盘驱动器如何帮助我? 这是因为 MBR 错误和 GPT 标头会导致磁盘大小错误,在这种情况下,初始化硬盘驱动器可能是解决问题的一种方法。 要做到这一点 -
- 按 Windows + R 并键入msc并按enter
- 现在选择您要初始化的硬盘驱动器甚至 SSD
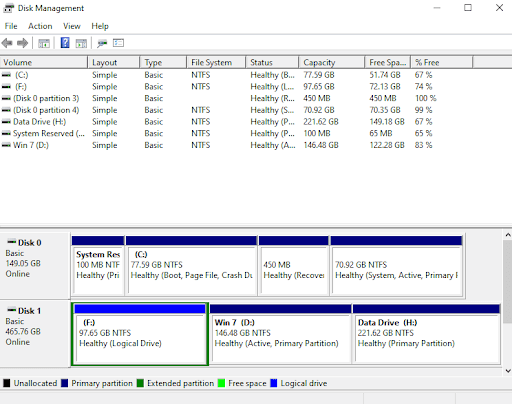
- 右键单击它并选择Initialize Disk 。 此外,如果磁盘出现Offline ,您必须右键单击它,然后选择Online
- 选择要初始化的磁盘,然后单击OK 。 在这里您甚至可以选择您想要 MBR 或 GPT 作为硬盘分区样式的样式
– 分析您的硬盘
如果您的硬盘驱动器在 Windows 上显示错误容量,您可以做的另一件事是准确检查该硬盘内的文件和文件夹占用了多少空间。 现在,您可能会问或更确切地说是恢复这正是我无法弄清楚为什么硬盘显示错误空间的问题? 我们将帮助您解决的是您计算机上的文件和文件夹占用了多少空间。 无需深入这台电脑,点击里面,然后花几个小时检查每个文件和文件夹。 相反,您可以使用 Disk Analyzer Pro 之类的工具来全面轻松地扫描您的硬盘驱动器,并将所有文件和文件夹进一步分类。 它以图形的形式向您显示确切的存储空间,借助它,您可以一目了然地掌握硬盘的存储空间-
让我们运行该实用程序,然后检查它如何为您提供帮助。 因此,首先下载 Disk Analyzer Pro 并运行该实用程序。
单击此处下载磁盘分析器 Pro
完整评测 Disk Analyzer Pro
1. 选择您要扫描的驱动器。 在这里,我们将选择显示错误容量的驱动器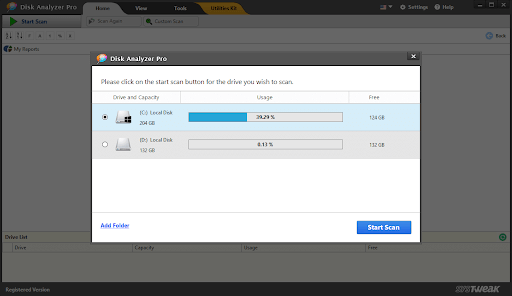
2.点击屏幕右下角的开始扫描按钮
3. 从下面的屏幕截图中可以看到,您驱动器中的所有各种文件和文件夹都将被整齐地排序。 您将能够看到哪种文件消耗了多少百分比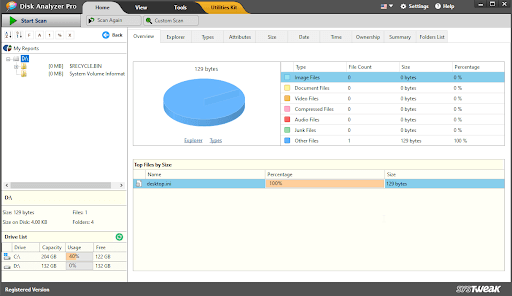
4. 您还可以单击每个类别并查看下面的文件。 此外,您甚至可以执行多种功能,例如重命名文件、删除它们、移动到另一个路径以及许多其他操作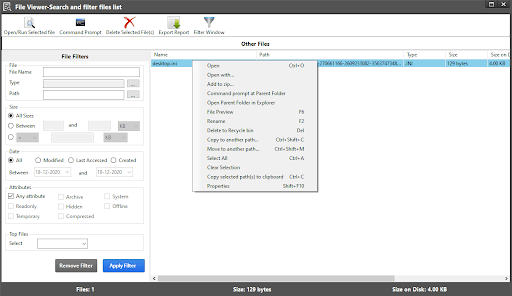
包起来:
如果您的外部或内部硬盘驱动器显示错误的容量,您可以借助上述修复程序。 而且,如果该博客帮助您摆脱困境,请在下面的评论部分告诉我们。 有关更多此类更新,请继续阅读 Tweak Library