如何修复耳机插孔无法在笔记本电脑上工作 [已解决]
已发表: 2022-03-05如果您的耳机插孔不起作用,请继续阅读以了解解决此问题的最快和最简单的方法。
大多数情况下,我们使用耳机来忽略生活的混乱并在音乐世界中找到平静。 有时它可以帮助我们有效地通过计算机进行电话和会议。 现在想象一种情况,您需要将耳机用于任何这些或其他目的,但它的插孔拒绝工作。 即使在想象中,这种情况似乎也很烦人。 等等,你真的遇到过这种情况吗?
如果是,请不要单独考虑自己,许多其他人也在努力解决耳机插孔无法正常工作的问题。 但是,既然您已经找到了这篇文章,那么您就可以放下所有的烦恼了。
通过这篇文章,我们向您介绍了耳机插孔无法解决笔记本电脑问题的最佳解决方案。
但在我们讨论它们之前,了解耳机插孔为什么不起作用至关重要。 如果您知道是什么导致它行为不正常,那么解决问题并不是什么大问题。 因此,让我们先谈谈相同的。
耳机插孔不工作的原因
过时的音频驱动程序是耳机插孔功能失调的主要原因之一。 除此之外,以下是耳机可能出现的所有问题。
- 耳机未正确插入
- 您已将耳机静音
- 耳机坏了
- 耳机不是您的默认播放设备
- 音频格式不正确
- IDT 音频设备的问题
- 不干净的耳机插孔
以上是可能导致耳机插孔停止工作的常见问题。 现在,让我们继续解决这个问题。
另请阅读:[已修复] 耳机在 Windows 10 上不起作用{快速方法}
快速轻松地修复耳机插孔无法正常工作的问题
您可以使用以下解决方案来摆脱耳机插孔无法解决笔记本电脑问题。
修复 1:应用基本故障排除
有时,即使是最烦人的问题也有简单的解决方案。 因此,在做任何其他事情之前,我们建议您对耳机插孔无法正常工作的问题进行以下基本修复。
- 确保您已将正确的插头插入正确的插孔。 耳机插头和插孔都有颜色代码,可帮助您正确插入。
- 尝试将另一副可用的耳机与您的计算机配对。 如果听到声音,则说明您原来的耳机有问题,需要更换。
- 关闭计算机电源,将小棉签插入耳机插孔,然后扭转它以清除所有积聚的灰尘或棉绒。
- 单击声音图标(位于任务栏的右上角)并将滑块向右移动以取消耳机静音/提高音量。
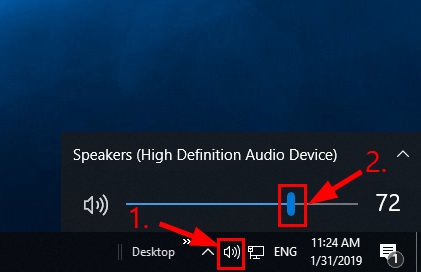
修复 2:执行音频驱动程序更新(推荐)
如前所述,过时的音频驱动程序是导致耳机插孔无法正常工作的主要原因之一。 因此,更新音频驱动程序肯定可以修复它。
您可以通过设备管理器/制造商网站等传统方式执行音频驱动程序更新,也可以使用驱动程序更新程序方便地执行音频驱动程序更新。
我们更喜欢使用非常强大的驱动程序更新软件来更新我们计算机上的驱动程序,称为 Bit Driver Updater。
一键完成 Bit Driver Updater 需要自动更新您计算机上的所有驱动程序。 此外,它还提供了许多出色的功能,如轻松备份和恢复驱动程序、定期扫描过时的驱动程序、加快驱动程序下载速度等。
您可以从下面的下载和安装链接中获得这款令人难以置信的软件。
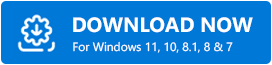
从上面的链接下载并安装软件后,等待几秒钟以获取过期驱动程序列表。 获得过时的驱动程序列表后,您可以将全部更新到完美的工作和最兼容的版本。
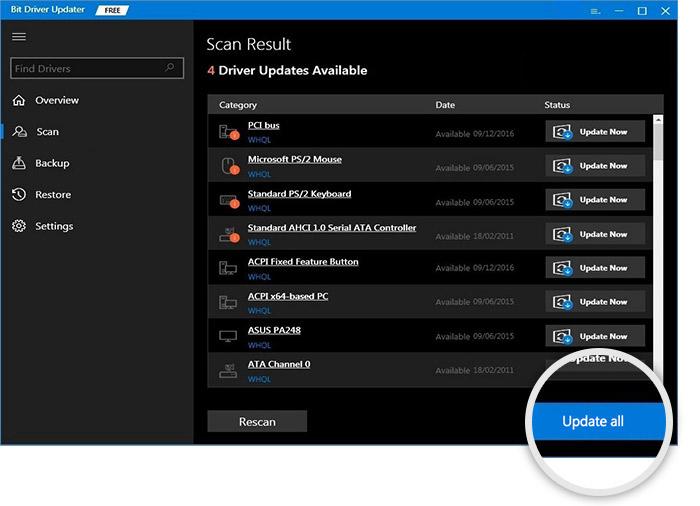

如果您只想更新音频驱动程序,可以使用“立即更新”选项来执行此操作。
但是,在专家看来,您应该更新每个旧驱动程序以获得计算机的最佳性能。
另请阅读:如何将无线耳机连接到电视
修复 3:将耳机设置为默认播放设备
将耳机设置为默认播放设备也可以解决耳机插孔无法解决笔记本电脑问题。 因此,以下是执行相同操作的方法。
- 右键单击声音图标。
- 从屏幕上的菜单中选择声音。
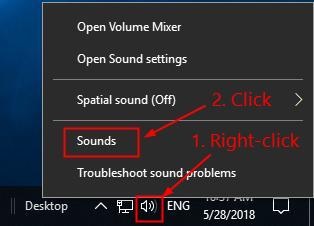
- 选择播放选项卡,然后右键单击要使用的耳机。
- 从上下文菜单中选择设置为默认值。
- 选择应用和确定。
修复 4:将音频格式与默认设置匹配
您的音频格式需要与默认设置相匹配,以解决耳机插孔无法正常工作的问题。 因此,以下是如何更改音频格式。
- 右键单击声音图标。
- 留在播放选项卡上,右键单击您的耳机,然后选择属性。
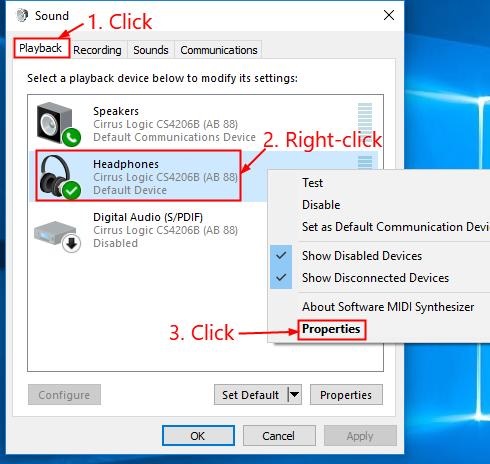
- 前往“高级”选项卡,逐一选择并测试所有声音,以找到最适合您的格式。
- 为正确的格式选择“应用”和“确定”。
另请阅读:如何修复蓝牙在 Mac OS 上不起作用(2022 年指南)
修复 5:移除 IDT 音频设备
如果您有 IDT 音频设备,它可能会与耳机冲突,导致耳机插孔无法正常工作。 要解决此问题,您可以按照以下步骤卸载您的 IDT 音频设备。
- 使用Windows和R键的组合来调用运行框。
- 在屏幕框中,输入appwiz.cpl并按 Enter/单击OK 。
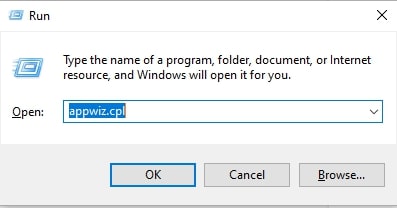
- 右键单击IDT并选择卸载
修复 6:对 Windows 音频进行故障排除
Windows 有一个内置机制,您可以使用它来修复笔记本电脑的问题,例如耳机插孔无法正常工作。 您所要做的就是按照这些步骤操作。
- 使用Windows和I键盘按钮的组合,启动计算机的设置。
- 从屏幕上可用的面板中选择更新和安全。
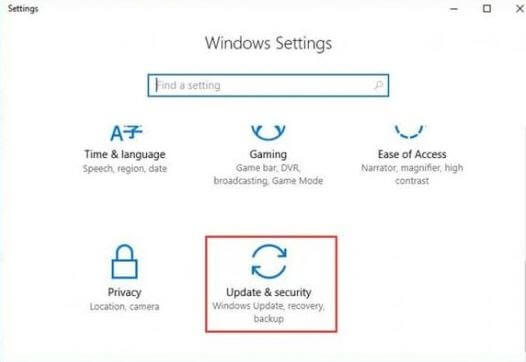
- 从左侧可见的面板中选择疑难解答。
- 选择播放音频并运行疑难解答。
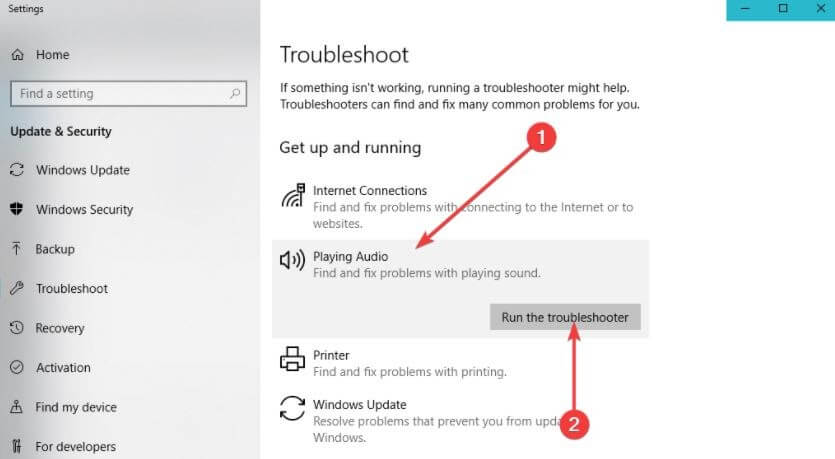
- 让故障排除完成。
另请阅读:AirPods 已连接但在 Windows 10 上没有声音 {已修复}
耳机插孔不工作:已修复
通过本文,我们讨论了如何修复耳机插孔无法解决笔记本电脑问题。 您可以从上面共享的第一个解决方案开始,然后继续向下移动列表,直到问题得到解决。
如果您没有这么多时间和耐心,您可以立即应用最佳修复程序,即通过 Bit Driver Updater 进行驱动程序更新。
要解决更多恼人的问题并获得其他技术更新,请继续关注 Techpout。
