如何修复健康检查应用程序无法在 Windows PC 上运行的问题
已发表: 2023-10-04阅读本文,了解修复运行状况检查应用程序无法在 Windows PC 上运行的有效方法。
PC Health Check 是 Microsoft 开发的一款简化的应用程序,可为您提供有关基于 Windows 的设备状况的信息。 该程序能够显示一些基本的电脑健康信息并帮助用户解决性能问题; 然而,它最重要的功能是它可以确定计算机是否符合 Windows 11 的条件。
然而,当您检查电脑是否能够更新到 Windows 11 操作系统时,该软件可能会出现一些问题,他们发现该应用程序根本无法运行。 Health Check程序存在许多问题,例如在安装过程中卡住,但实际上没有打开任何窗口等等。 如果您遇到与本文中描述的问题类似的问题,请继续阅读以了解潜在的解决方案。
修复健康检查应用程序无法在 PC 上运行的解决方案
下面列出了一些经过尝试和测试的解决方法,您可以使用它们来解决运行状况检查应用程序无法在 Windows 7、8、10、11 上运行的问题。言归正传,让我们开始吧!
解决方案 1:重新启动电脑
当您发现健康检查应用程序无法在您的电脑上运行时,您应该做的第一件事是重新启动计算机。 如果 PC 健康检查在您的计算机上运行不正常,您可以退出 PC 健康检查软件,重新启动 Windows 计算机,然后尝试再次启动 PC 健康检查。 即使是最微不足道的计算机问题,通常也只需重新启动计算机即可解决。 但是,不幸的是,如果这不足以满足您的情况,那么您可以继续使用下面提到的其他解决方案。
另请阅读:适用于 Windows 的最佳硬盘健康检查软件
解决方案 2:修复应用程序
使用 Windows 内置的工具修复应用程序是修复任何已崩溃或无法正常运行的应用程序的最佳方法。 在尝试任何更复杂的操作之前,您应该始终先尝试使用此方法解决问题。 以下是修复健康检查应用程序在 Windows 10、11、8、7 上无法运行的方法。
第 1 步:要启动计算机上的“运行”框,请同时从键盘上按 Windows + R 键。
步骤2:然后,在框中输入appwiz.cpl ,然后单击“确定”按钮。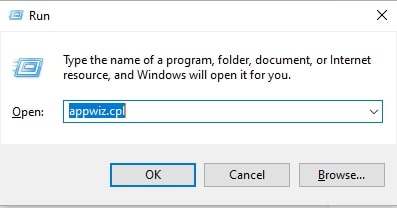
步骤 3:在计算机上的程序和功能下找到 Windows PC 运行状况检查。只需右键单击它并选择“修复”选项即可。
步骤 4:完成必要的修复后重新启动应用程序,并检查它现在是否正常运行。
如果此解决方案无法解决您的问题,请尝试下面列出的解决方案来解决运行状况检查应用程序无法在 Windows PC 上运行的问题。
解决方案 3:执行干净启动
如果您的计算机上安装了与其不兼容的其他应用程序或程序,则 PC 健康检查应用程序可能无法在您的计算机上正确启动。 在这种情况下,执行干净启动将允许您使用计算机上安装的最少服务和程序来启动 Windows。 借助此策略,您将能够排除任何可能导致此运行状况检查程序停止运行或崩溃的潜在问题软件。 为此,请使用下面共享的过程:
步骤 1:在任务栏上的搜索框中输入msconfig,然后从出现的菜单中选择“系统配置”。
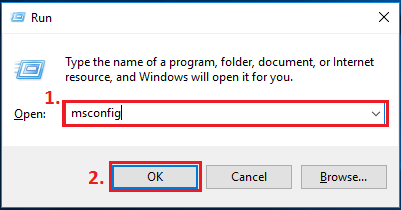
第 2 步:单击选择“服务”选项卡。选中“隐藏所有 Microsoft 服务”复选框后,单击“全部禁用”按钮。

步骤 3:选择“启动”选项卡,然后从下拉菜单中选择“打开任务管理器”。 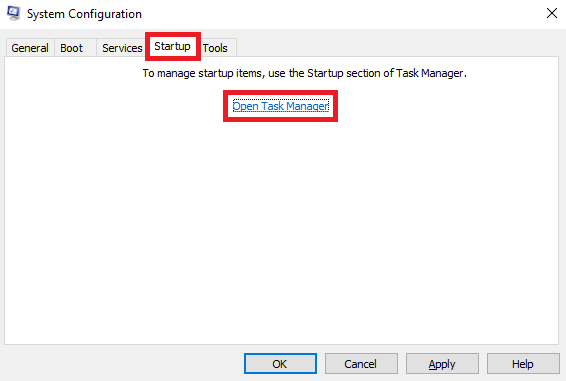
步骤 4:右键单击“启动”选项卡下列出的程序,然后为每个程序单独选择“禁用”选项。
步骤5:关闭任务管理器,然后返回到系统配置窗口。
步骤 6:要保存刚刚所做的更改,请单击“确定”按钮。
步骤 7:要重新启动计算机,请单击“重新启动”按钮。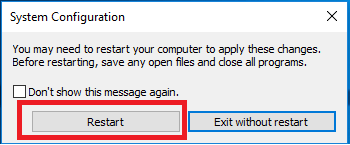
计算机完成重新启动后,再次运行运行状况检查应用程序。 检查它以确定它是否可以打开并继续正常运行。
如果是这种情况,您现在可以使用此软件检查以确定您的电脑是否与 Windows 11 兼容。 如果没有,请尝试下面提到的下一个解决方案来修复运行状况检查应用程序无法在 Windows 10、11 或更早版本上运行的问题。
另请阅读:适用于 Windows 和 Mac 的最佳 SSD 运行状况检查软件
解决方案 4:恢复损坏的系统文件
健康检查应用程序无法正常工作或崩溃的问题也可能是由于计算机上的系统文件丢失、损坏或损坏造成的。 如果您有理由相信这描述了您的情况,我们建议您使用 SFC 命令来扫描和修复系统文件。
称为系统文件检查器 (SFC) 的 Windows 默认程序可以帮助您诊断计算机问题并修复任何已损坏的系统文件。 请按照以下步骤成功执行 SFC 扫描:
步骤 1:在任务栏上的搜索框中,键入cmd,然后选择“以管理员身份运行”选项。 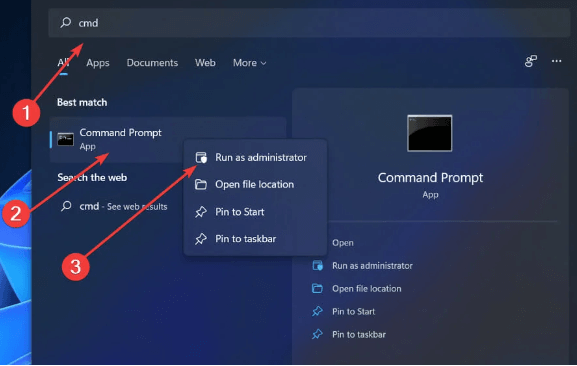
步骤 2:在命令提示符(管理)窗口中,写入sfc /scannow ,然后按 Enter 键。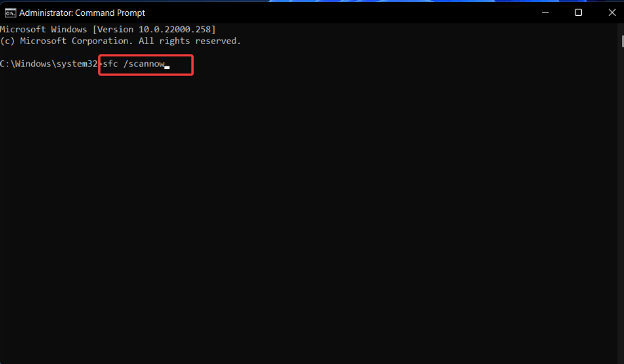
步骤3:请耐心等待,SFC 会搜索损坏的系统文件,如果发现任何文件,它会自动用新的兼容文件替换它们。
一旦完成。 尝试重新启动计算机并查看是否有助于解决问题。
解决方案 5:重新安装健康检查应用程序
最后的解决方案是卸载并重新安装健康检查应用程序以修复所有可能的错误。 这是解决工具无法运行问题的有效技术,尤其是在安装过程中遇到问题时。 重新安装该应用程序非常简单。 为此,请按照以下步骤操作:
步骤 1:转到控制面板并选择程序和功能。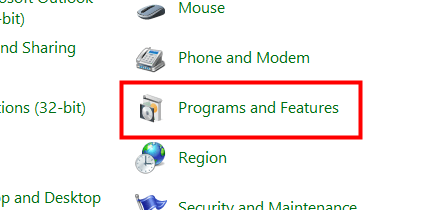
步骤 2:右键单击“程序和功能”中的“Windows PC 运行状况检查”图标,然后从出现的上下文菜单中选择“卸载”。
步骤3:在出现的确认窗口中,单击“是” 。
步骤 4:获取最新版本的 Windows PC Health Check,然后下载并安装。
第五步:现在检查应用程序是否可以正常启动!
另请阅读:如何修复计算机 PC 中 BIOS 未检测到 SSD 的问题
健康检查应用程序无法在 Windows PC 上运行:已修复
因此,这就是您可以轻松修复 Windows PC 上的健康检查应用程序无法运行问题的方法。 只需严格遵循上面提供的所有解决方案,这样您在执行解决方案时就不会遇到任何问题。 如果您对博客或解决方案有任何疑问,请随时与我们沟通。 我们将尽一切可能为您提供帮助。 出于同样的目的,请借助下面的评论部分。
如果您喜欢我们的博客,请订阅我们的时事通讯。 另外,不要忘记在 Facebook、Instagram、Tumblr、YouTube、LinkedIn、Pinterest 和 Twitter 上关注我们,以获取新介绍等的最新信息。
