如何修复 HID 键盘设备不工作 [2023 修复]
已发表: 2023-01-26如果您还遇到与 HID 键盘设备无法正常工作相关的问题并且想要修复它,本文列出了一些有用的解决方案,例如 HID 键盘设备驱动程序下载,以供您轻松使用。
HID 或人机接口设备是类定义的一种新形式,允许您使用 Windows 设备运行键盘和鼠标等设备。 以前,此类设备使用一系列严格或严格的定义来运行,但使用 HID,您的系统将获得更大的灵活性。 现在,越来越多的设备是在这个定义的边缘制造的。
在使用此类键盘时,一些用户会遇到与 HID 键盘设备无法在 Windows 10/11 上运行相关的问题。 这个问题很常见,除非您采取措施,否则可能会反复出现。 在本文的帮助下,我们将向您解释一些解决此问题的方法或解决方案。 执行解决方案后,您可以轻松地在 Windows 设备上运行键盘。 因此,事不宜迟,让我们立即查看解决方案。
修复 HID 键盘设备在 Windows 11/10 上不工作
连续使用下面提供的解决方案来修复 Fix HID Keyboard Device not working on Windows 11/10。 按照提供的解决方案和步骤进行操作,直到消除错误。
解决方案 1:检查是否存在物理损坏或电池电量不足并仔细检查连接
此类键盘错误背后最常见的原因之一是物理损坏。 由于跌落和吱吱作响、破裂、啮齿动物攻击、电线磨损等任何原因,键盘可能已经物理损坏并因此停止工作。 因此,在尝试任何修复 HID 键盘设备不工作的解决方案之前,请确保键盘没有物理损坏。 如果您使用的是无线键盘,那么您也应该在更换电池后使用键盘。 如果可能,您也可以将键盘连接到另一台设备以排除系统损坏。
有时,用户端的无知也会导致 HID 键盘设备不工作错误。 在深入研究一些广泛的解决方案之前,请确保您的键盘已完美连接到系统。 尝试切换 USB 端口并查看键盘是否工作。 如果连接完美但问题仍然存在,请按照下一个解决方案进行操作。
另请阅读: Windows 中的戴尔键盘驱动程序下载和更新
解决方案 2:执行驱动程序下载/更新
修复 HID 键盘设备不工作的最简单解决方案之一是安装适用于 Windows 11/10 的 HID 键盘设备驱动程序。 过时、损坏或丢失的驱动程序是此类错误背后最常见的原因。 因此,最好安装最新版本的驱动程序并立即解决问题。
有多种方法可以执行 HID 键盘设备驱动程序下载和更新。 有些是手动方法,有些是自动的。 有关详细说明,我们将在指南的后续部分中解释所有这些方法。 您可以随意使用这些方法中的任何一种来获取驱动器。 但是,我们建议您使用自动解决方案来即时解决问题。
适用于 Windows 11 的 HID 键盘设备驱动程序从官方网站下载(手动)
使用驱动程序安装修复 HID 键盘设备不工作的第一种方法是通过制造商的官方网站。 要执行此解决方案,您需要访问键盘制造商的官方网站。 在官方网站上,您需要导航至支持页面或下载中心。 使用该页面,搜索您在 Windows 设备上使用的键盘。 接下来,您需要选择操作系统,安装在设备上并相应地执行 HID 键盘设备驱动程序下载。 下载完成后安装驱动程序。
这种方法并不可靠,因为 Windows 的初级用户可能无法找到所需的驱动程序。 因此,为方便起见,请遵循最后提供的自动方法或使用下一个手动方法。
使用设备管理器更新设备驱动程序(手动)
设备管理器是 Windows 集成的实用程序。 就像工具的名称一样,设备管理器的主要任务是控制连接到系统的设备。 这包括集成外围设备和外部设备。 您还可以使用这个全能管理器来执行 Windows 11/10 的 HID 键盘设备驱动程序更新。 按照下面提供的一组步骤了解如何更新键盘驱动程序:
- 右键单击任务栏上的“开始”徽标,然后打开“设备管理器”。
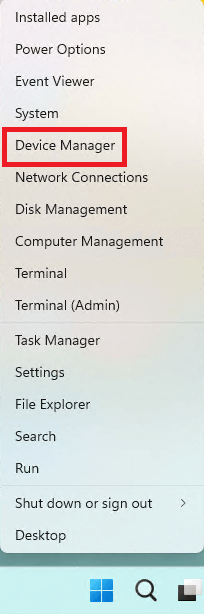
- 在列表中查找键盘类别并双击以展开。
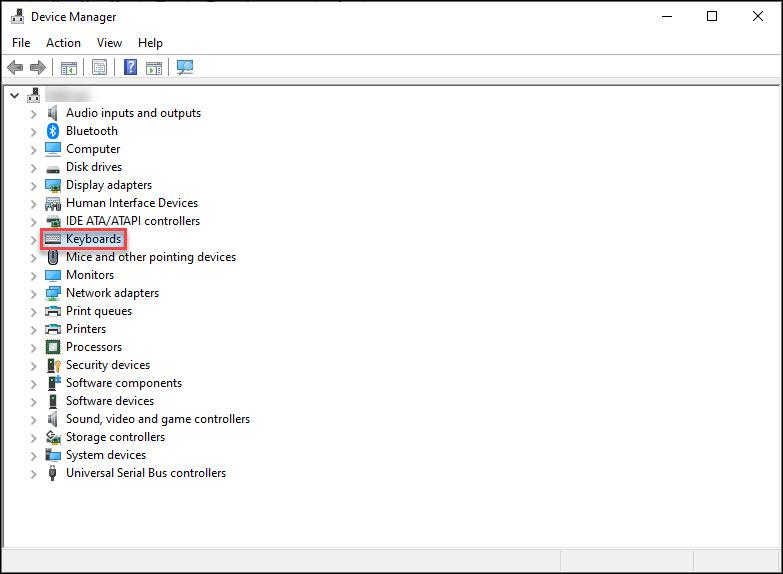
- 找到HID 键盘,右键单击它,然后选择名为更新驱动程序的选项。
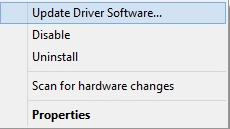
- 如果出现弹出窗口,请继续选择自动搜索驱动程序更新。
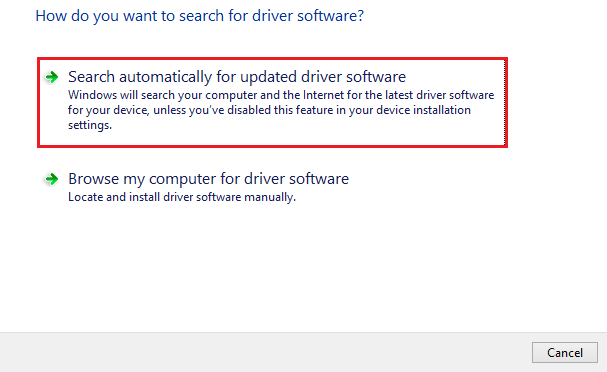
- 按照出现的屏幕说明操作,并成功更新驱动程序。
如果由于任何原因,您无法使用上述方法更新驱动程序,那么您唯一的选择就是使用自动更新并修复 HID 键盘设备无法在 Windows 11/10 上运行。

另请阅读:如何修复键盘数字键入符号
适用于 Windows 10 的 HID 键盘设备驱动程序更新,带有位驱动程序更新程序(自动)
如果您想在 Windows 11/10 上执行 HID 键盘设备驱动程序更新,那么最适合您的解决方案是使用位驱动程序更新程序。 这是最好的驱动程序更新程序之一,可让您获取各种设备驱动程序的更新。 这包括网络适配器、USB 端口、鼠标、键盘、显示适配器、打印机、扫描仪和各种其他设备。 该工具为您提供了一些智能和高级功能,例如更新计划、忽略更新、备份和恢复 WHQL 认证的驱动程序等等。
使用 Bit Driver Updater 修复键盘不工作
按照下面提供的一系列步骤,让 Bit Driver Updater 修复所有与 HID 键盘设备不工作相关的错误:
- 单击下面的链接下载 Bit Driver Updater安装程序文件并进行安装。
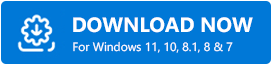
- 在系统上运行该软件并允许它扫描您的系统以查找驱动程序。 如果扫描没有开始,请使用扫描驱动程序按钮。
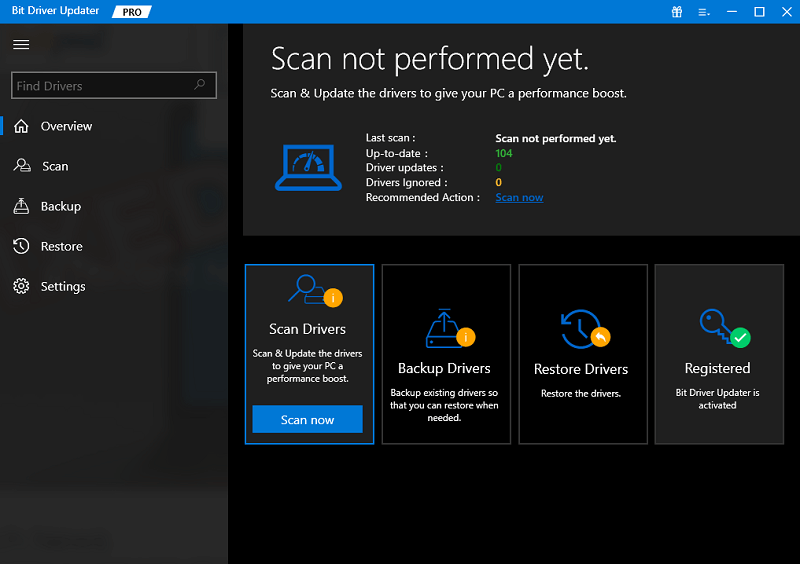
- 当扫描停止时,使用立即更新按钮安装驱动程序。 或者,您也可以寻求“全部更新”按钮的帮助来安装所有过时的驱动程序。 但是,您需要高级版本才能解锁此功能。
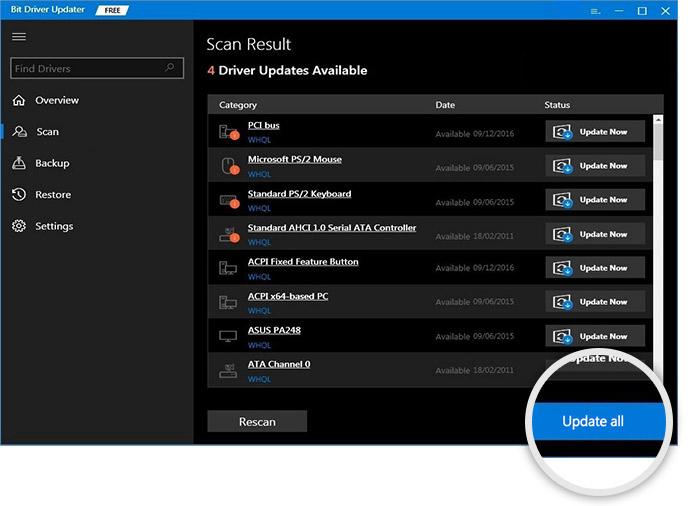
- 更新完成后重新启动系统。
解决方案 3:重新安装驱动程序以修复 HID 键盘设备不工作
修复错误的最后一个解决方案是重新安装适用于 Windows 11/10 的 HID 键盘设备驱动程序。 为此,您需要借助设备管理器实用程序。 按照以下步骤了解有关如何重新安装驱动程序的更多信息:
- 右键单击任务栏上的“开始”徽标,然后打开“设备管理器”。
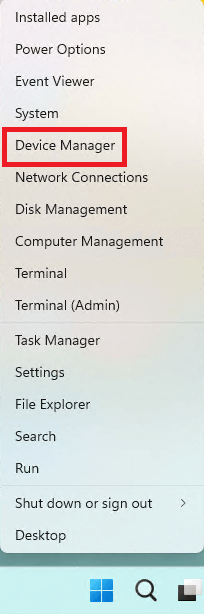
- 在列表中查找键盘类别并双击以展开。
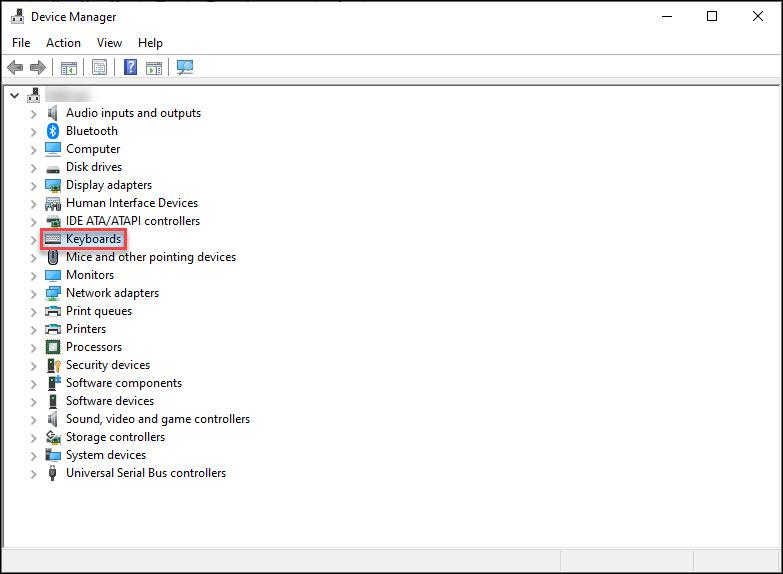
- 找到HID 键盘,右键单击它,然后选择名为Uninstall Device的选项。
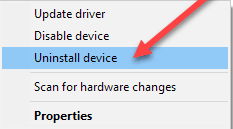
- 屏幕上可能会出现警告,选中删除此设备的驱动程序软件复选框,然后单击卸载。
- 该过程完成后,重新启动系统。 这将自动为您安装新的驱动程序。
另请阅读: Surface 键盘在 Windows 上不工作
修复 HID 键盘设备不工作:成功
因此,这就是适用于 Windows 11/10 及更多版本的 HID 键盘设备驱动程序更新的简单技术如何帮助您轻松运行设备。 我们希望在使用这些解决方案中的至少一种之后,您将能够在您的设备上完美地运行键盘。 有关此事的更多信息,您可以使用下面的评论部分与我们联系。 我们将竭尽所能为您提供帮助。 如果您喜欢这篇关于如何修复 HID 键盘设备在 Windows 11/10 上不工作的文章,请订阅 TechPout 博客中的时事通讯。
