如何修复 Windows 10、11 中的键盘响应缓慢
已发表: 2023-03-14如果您使用一些简单的方法和步骤修复 Windows 11/10 键盘响应缓慢的错误,那么这里有一份综合指南,它将对您有所帮助。
无论是玩游戏、写论文、完成办公任务、记录日记、输入一些数据,还是在计算机上做任何其他事情,都需要借助键盘。 当然,屏幕键盘也可以帮助完成这些任务,但仅限于一定程度。 使用屏幕键盘一小时、一天、一周甚至一周后,您需要一个物理键盘来满足您的需求。
该设备是不可替代的,因此当出现与键盘响应缓慢或键盘延迟响应相关的错误时,会给用户带来混乱。 键盘输入滞后的问题很常见,也很容易修复。 这是我们将使用此简单指南解决的问题。
在 Windows 10/11 上修复键盘响应缓慢的方法
在本教程的后续部分中,我们将了解修复 Windows 10 键盘响应缓慢的最主要方法。使用下面提供的解决方案,您可以修复任何导致键盘工作缓慢的错误。 我们唯一的建议? 按照提供的时间顺序执行这些方法,以便您可以在错误消失时停止执行解决方案。
解决方案 1:重新启动一切
在进行故障排除之前,请从简单开始。 无论您使用的是外接键盘还是集成键盘,无线还是有线,您需要做的第一件事就是断开键盘。 之后,关闭计算机,重新连接设备,然后重新启动设备。 此外,您可以确保适配器已插入工作端口。 如有必要,请尝试切换端口。
对于无线键盘,请尝试更换电池以排除与电源相关的错误,并将键盘靠近设备(或适配器)。 这似乎是一个远景,但大部分时间都可以修复键盘响应缓慢的 Windows 10 错误。 但是,如果此警告方法失败,请尝试下一个解决方案。
另请阅读:如何修复键盘在 Windows 10 上不工作
解决方案 2:修改筛选键设置
另一种已证明有助于修复键盘响应缓慢的解决方案是禁用筛选键的设置。 尽管在 Windows 11/10 设备上引入此功能是为了便于正确键入,但它也会给设备带来问题。 因此,请尝试禁用该功能以查看错误是否已修复。 请按照下面提供的说明寻求帮助:
- 按Win+S键,键入turn on bounce keys ,然后按Enter键。
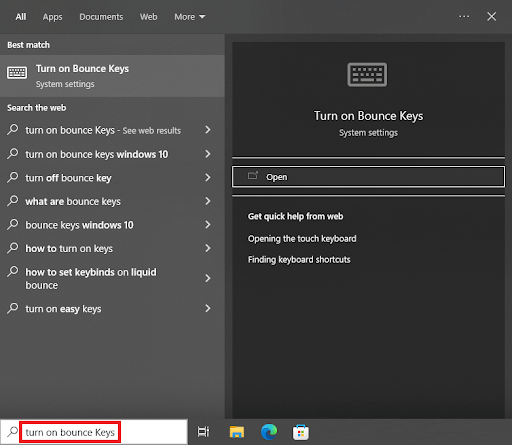
- 从出现的键盘设置中,查找名为Use Filter Keys的类别。关闭该功能。
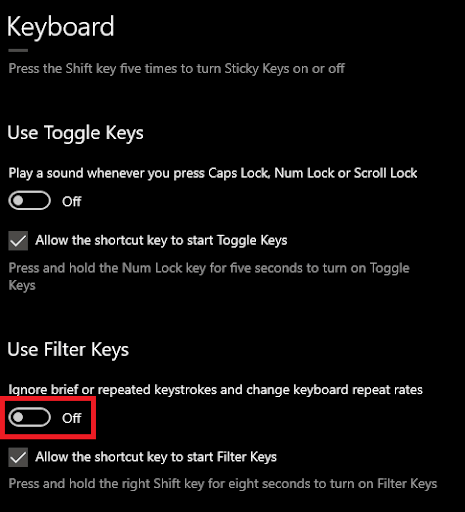
事实证明,此方法可以非常快速地修复 Windows 10 中键盘响应缓慢的问题。 但是,如果错误仍然存在,请按照下一个解决方案进行操作。
解决方案 3:更新键盘驱动程序以修复键盘响应缓慢
接下来,修复与键盘延迟响应相关的所有错误的另一个很好的解决方案是更新键盘驱动程序。 键盘驱动程序,就像任何设备的任何其他驱动程序一样,是一个支持包,它定义了键盘在系统上的工作方式。 因此,如果键盘驱动程序过时或有故障,则应该会出现与键盘相关的问题。 因此,在这种情况下,最好的解决方案是更新驱动程序。
有多种方法可以下载和更新任何键盘驱动程序。 手动,您可以从制造商的网站下载驱动程序或使用设备管理器。 但这两种方法都非常复杂,可能难以遵循。 因此,您可以借助建议您下载并使用 Bit Driver Updater 的自动解决方案。
这是一个了不起的工具:
- 为所有驱动程序提供自动更新
- 允许您安排更新或立即执行
- 为驱动程序提供单击 WHQL 更新
- 深入扫描系统以获得全面的结果
- 提供备份和恢复驱动程序的功能
- 拥有多语言界面
这还不是全部,Bit Driver Updater 为专业版和免费版用户提供了许多其他功能。 当你使用它们时,你会发现这些。 让我们看看它如何帮助您解决 Windows 10 中键盘响应缓慢的问题。
如何使用 Bit Driver Updater 进行驱动更新?
按照下面提供的步骤并使用驱动程序更新修复与键盘响应缓慢错误相关的所有错误:
- 单击下面显示的按钮并下载Bit Driver Updater 安装程序。
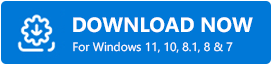
- 安装该工具并运行它以开始扫描系统以查找过时的驱动程序。 如有必要,请使用“扫描驱动程序”按钮。
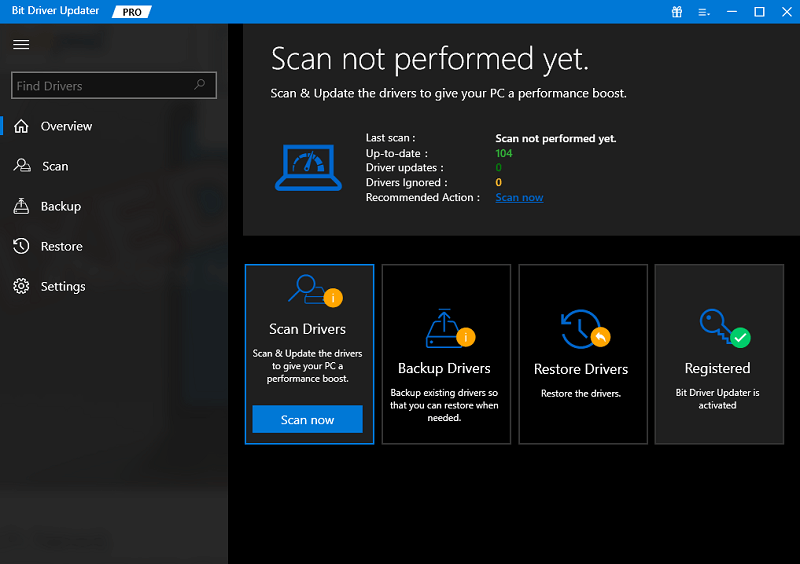
- 当出现过时驱动程序列表时,查找键盘驱动程序并单击其上的“立即更新”按钮。 或者,您也可以使用“全部更新”按钮来更新所有驱动程序。
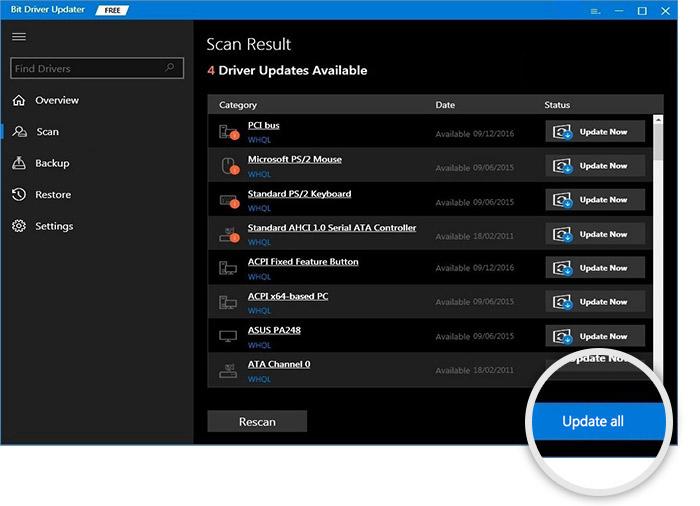
- 整个过程完成后,重新启动系统。
此方法已在 80% 以上的情况下修复键盘延迟响应错误。 但是,如果错误仍然存在,请按照下一个解决方案进行操作。

另请阅读:如何修复键盘数字键入符号
解决方案 4:修改键盘设置
您可以尝试修复键盘错误的另一种解决方案是修改键盘设置。 有时,键盘设置的错误配置也会影响设备的性能并导致延迟和其他错误。 您需要修改键盘的设置,使其与系统正确配置。 请按照以下步骤了解如何修复键盘响应缓慢:
- 按Win+S键,键入keyboard ,然后按Enter键。
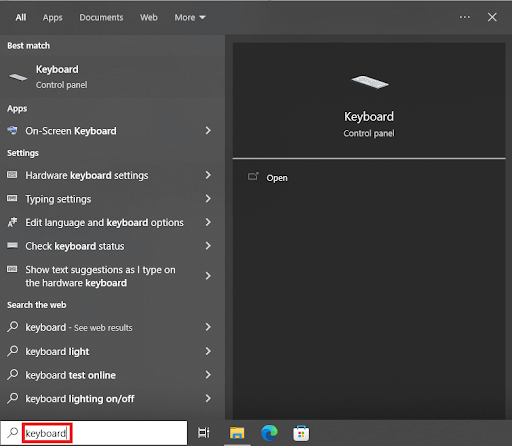
- 在设备的属性中,调整Repeat Delay和Repeat Rate 。 将设置设置为最大,然后单击Ok 。
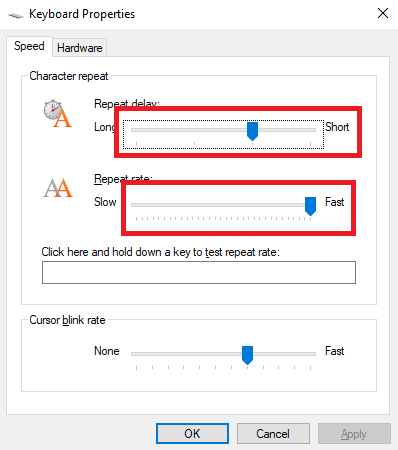
此方法可能会修复键盘响应慢的错误。 但是,如果问题仍然存在,您可以尝试另一种解决方案。 在下面找到相同的。
解决方案 5:通过故障排除修复键盘响应缓慢
最后,在 Windows 10 中修复键盘响应缓慢的唯一解决方案是使用 Windows 故障排除实用程序。 该工具与每台 Windows 设备集成在一起,并按照其说明进行故障排除。 此实用程序可用于修复与硬件相关的所有错误,包括键盘。 您需要做的就是按照下面提供的步骤进行精确操作:
- 按Win+S键,键入troubleshooting settings ,然后按Enter键。
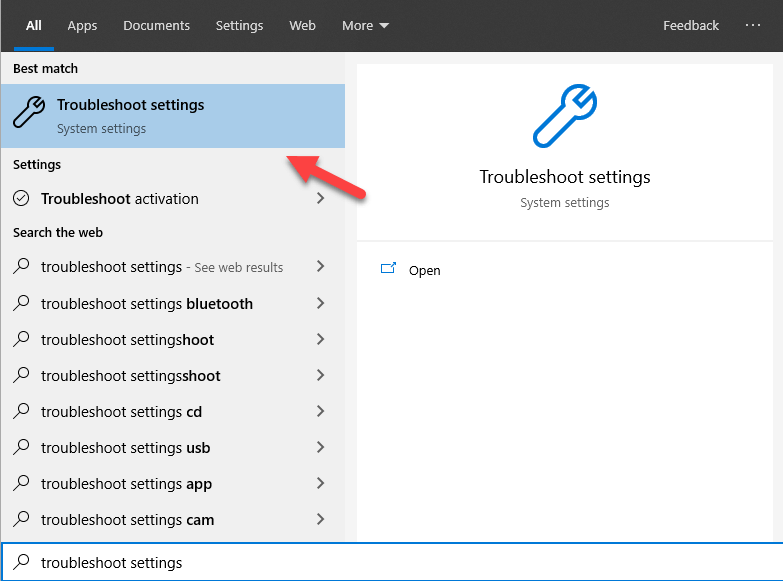
- 单击其他疑难解答。
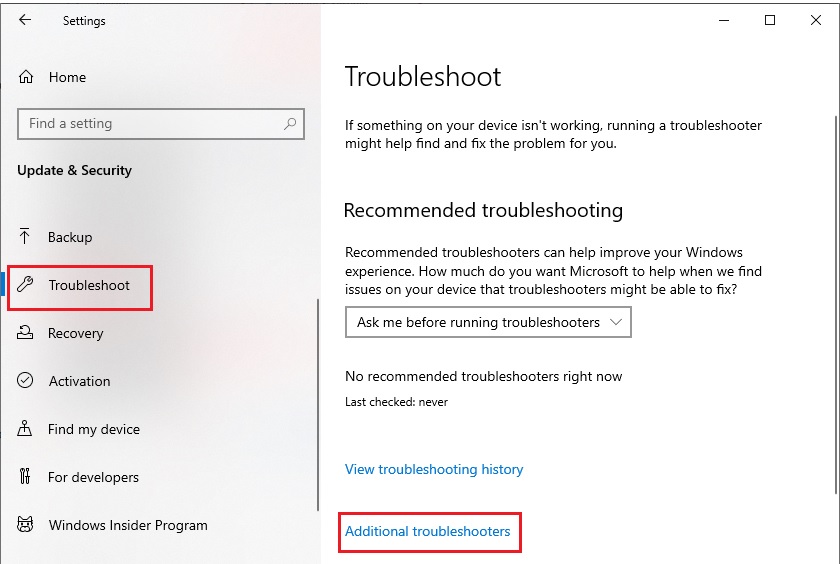
- 从页面中选择键盘,然后单击运行疑难解答。
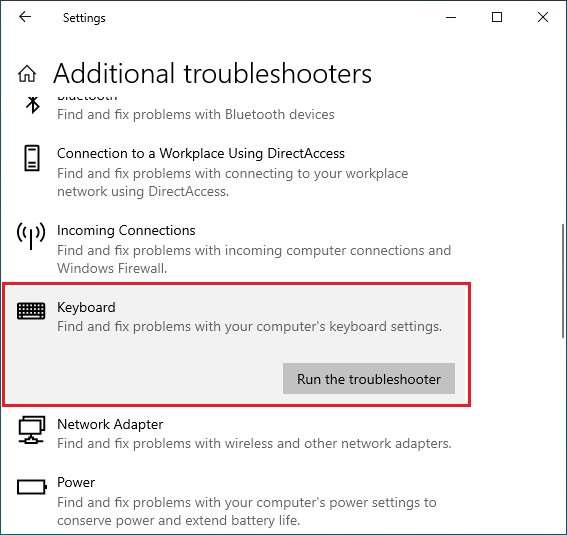
- 如果发现任何错误,请按照屏幕上显示的说明来消除此类错误。
另请阅读:如何修复 Windows 上的罗技键盘滞后
Windows 10 上的键盘响应缓慢:已修复
因此,我们在这里总结了有关如何修复 Windows 10 中键盘响应缓慢的完整指南。我们非常确定按照本文提供的方法操作后,所有与键盘相关的问题都会消失。 如果您对上面提供的解决方案或步骤有任何疑问,请在下面的评论中提问。 如果有建议,您也可以提供。 我们很高兴听到您对这篇文章的赞赏。
在 Facebook、Twitter、Instagram 和 Pinterest 上关注我们,绝不会错过我们页面上的任何其他指南或博客。 如果您喜欢本指南,了解如何修复 Windows 10 中的键盘响应缓慢,也可以订阅我们的时事通讯。
