如何修复键盘空格键在 Windows 10、11 中不起作用
已发表: 2023-04-01当您的 PC 的所有组件都正常运行时,就会创造出美妙的用户体验。 如果任何连接的设备(如键盘)突然停止运行,可能会非常令人沮丧。
一些用户报告了键盘空格键的问题。 在 Windows 11 更新后,有几个人遇到了这个问题。 如果您在 Windows 10、11 上也遇到空格键不工作的问题,请不要担心。这篇文章将为您提供多种解决方案,轻松快速地解决该问题。 让我们现在开始吧。
修复空格键在 Windows 10、11 上不起作用的简单解决方案
以下是一些最有效的修复程序,可帮助您修复 Windows 11/10 PC 上的“键盘空格键不起作用”问题。
解决方案 1:关闭粘滞键和过滤键
对于喜欢使用快捷方式的用户,Windows 的过滤器和粘滞键功能都非常有用。 但有时,这些功能会干扰按键的正常操作。
因此,这可能是空格键无法正常工作的可能原因之一。 要快速解决此问题,您可以更改这些功能的设置。 为此,请遵守以下说明。
步骤 1:同时按Windows 键 + I调用 Windows 设置。
第 2 步:然后,单击“轻松访问”选项。 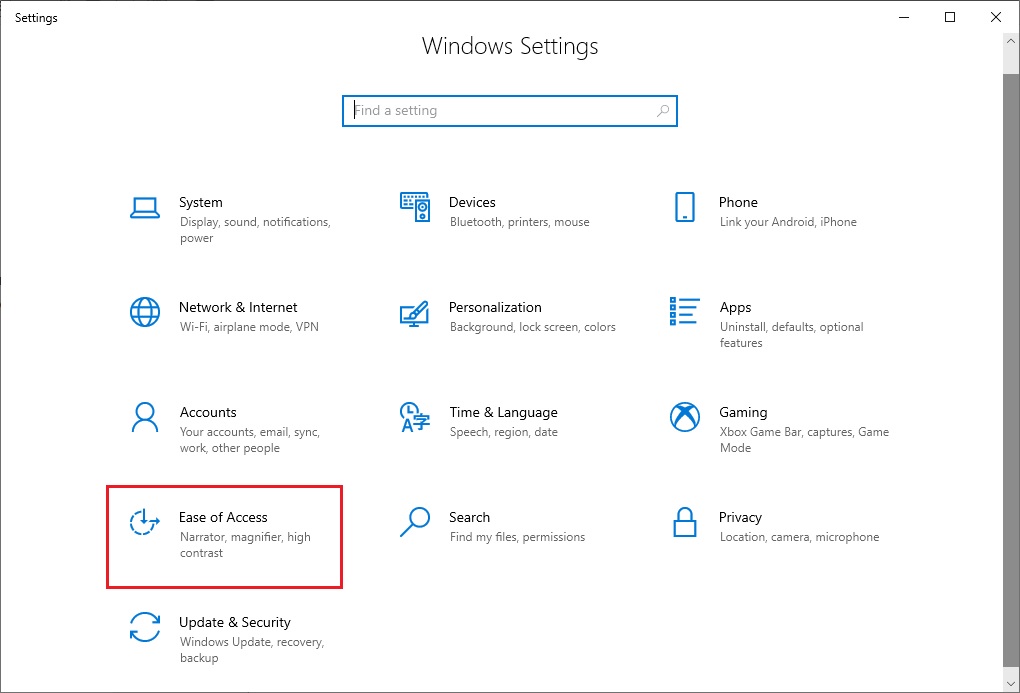
第 3 步:现在,在左侧面板上,单击“交互”选项卡下显示的“键盘”选项。
第 4 步:之后,检查是否启用了粘滞键和过滤键选项。 如果已启用,请关闭它们。 现在,检查是否已解决空格键在 Windows 11/10 上不起作用的问题。 如果没有,则继续使用其他一些解决方案。
另请阅读:如何修复键盘在 Windows 10 上不工作
解决方案 2:运行 Windows 疑难解答
Windows 操作系统中有一个内置的故障排除工具,可以帮助您快速解决计算机的各种硬件问题。 此工具可能会帮助您快速解决空格键在 Windows 10 中不起作用的问题。
要使用此策略,请按照以下步骤操作。
第 1 步:在键盘上,同时按下Windows 键 + I打开 Windows 设置。
第 2 步:然后,转到“更新和安全”类别。 在那里,选择疑难解答选项。
第 3 步:现在,选择其他疑难解答选项。 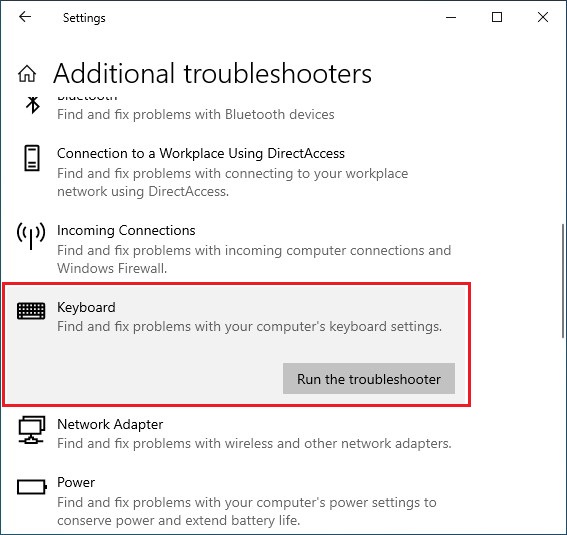
第 4 步:向下滚动列表并选择“键盘”选项。 接下来,单击旁边显示的“运行疑难解答”选项。
之后,您的 PC 将扫描任何问题并尝试自动解决它们。 故障排除过程完成后,检查空格键不工作问题是否已解决。 如果没有,请阅读更多解决方案。
解决方案 3:更新您的键盘驱动程序
您系统的过时或损坏的键盘驱动程序可能是空格键无法正常工作问题的原因。 为了快速修复此错误,您可以尝试更新键盘驱动程序。 您可以选择手动和自动方法来完成此操作。 这两种方法都在下面详述。 按照步骤操作并选择最适合您需要的选项。
手动更新键盘驱动程序
要修复无线空格键不工作的问题,请按照以下步骤手动更新您的驱动程序。
步骤 1:同时按下键盘上的Windows 键 + R打开“运行”窗口。
第 2 步:然后,在“运行”窗口中,写入devmgmt.msc并按下Enter键。 将出现设备管理器窗口。 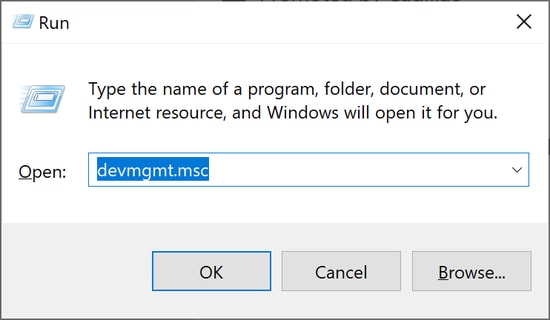
第 3 步:现在,滚动并查找“键盘”选项。 双击它并进一步右键单击您的键盘设备。 从菜单中选择更新驱动程序软件。 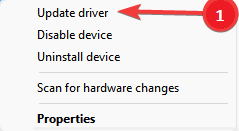

第 4 步:在出现的下一页中,选择自动搜索更新的驱动程序。 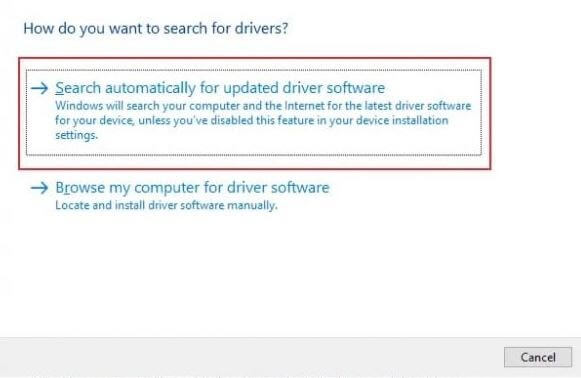
之后重新启动您的 PC 以应用这些新驱动程序。 此外,您还可以从其制造商的官方网站下载并安装相应的最新键盘驱动程序。
另请阅读:如何修复 Windows 10、11 中的键盘响应缓慢
自动更新键盘驱动程序
您需要安装最好的免费驱动程序更新程序之一才能使用自动方法。 您可以借助此类驱动程序更新程序软件快速更新和修复系统硬件驱动程序。 在驱动程序更新软件的帮助下,您可以快速修复空格键不工作的问题,而无需太多麻烦、时间或手动操作。
您可以选择市场上可用的任何实用程序,但是,我们强烈建议您使用 Bit Driver Updater。 由于其广泛的功能集和用户友好的界面,它受到许多用户的强烈推荐。
它提供了备份和恢复以前驱动程序版本的选项,允许您在方便时安排驱动程序扫描。
此外,此驱动程序更新程序仅提供经过测试和 WHQL 认证的驱动程序。
因此,要下载并使用此程序以更新键盘驱动程序并轻松修复 Spacebar not working Windows 10/11 问题,请按照以下步骤操作。
第 1 步:单击下面的按钮下载并安装 Bit Driver Updater。 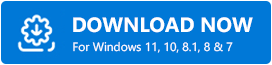
第 2 步:在您的 PC 上运行 Bit Driver Updater,然后单击左侧菜单窗格中的“扫描”选项。 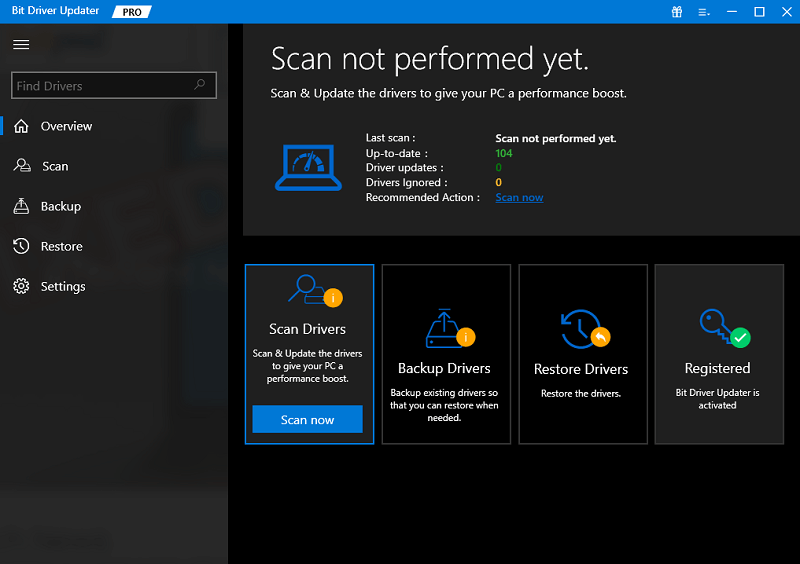
第 3 步:现在,驱动程序更新程序将扫描您的系统以查找损坏、丢失或过时的驱动程序。 等待扫描过程完成。
第 4 步:完成后,单击要更新的驱动程序旁边显示的立即更新按钮。 而且,如果以防万一,您使用的是专业版,那么您可以一键更新所有过时的驱动程序,包括罗技键盘空格键不起作用。 为此,只需单击“全部更新”选项。 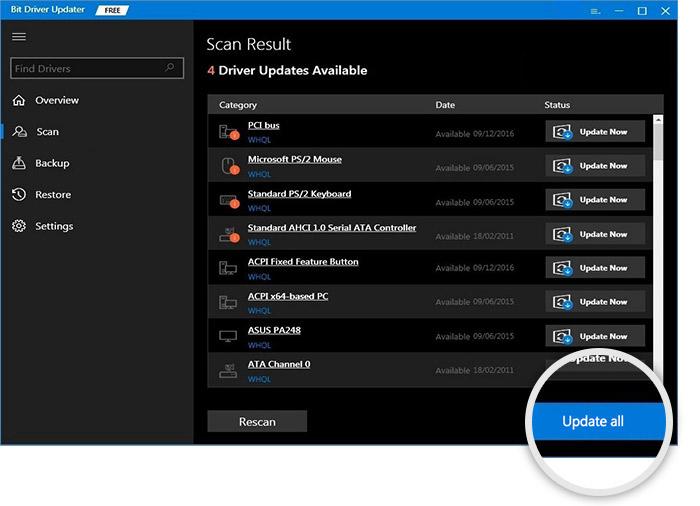
解决方案 4:运行 SFC 扫描
运行 SFC 检查是解决可能影响您机器的任何硬件或 Windows 问题的最简单方法。 因此,按照以下步骤,您可以进行 SFC 扫描以修复空格键在 Windows 11/10 中不起作用的问题。
第 1 步:要打开“运行”窗口,请同时按下键盘上的Windows 键 + R。
步骤2:之后,在“运行”框中键入cmd ,然后按Enter。 将出现一个命令提示符窗口。 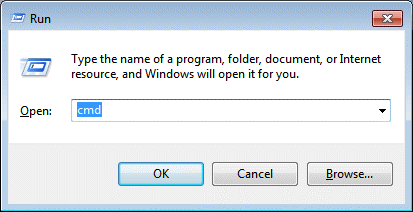
第 3 步:在“命令提示符”窗口中键入下面列出的命令。
“证监会/扫描” 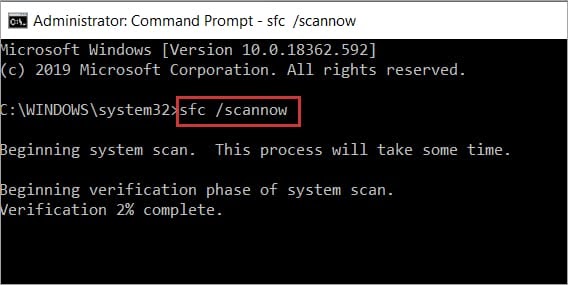
Windows 现在将检查您的系统是否存在问题并在短时间内修复所有问题。 之后,尝试使用您的空格键查看它是否有效。
解决方案 5:安装最新的系统更新
系统的空格键无法正常工作的问题可能是 Windows 错误造成的。 您可以通过下载最新的 Windows 更新来摆脱它。 您可以使用这些过程来获取最新的 Windows 更新。
第 1 步:在您的桌面上,单击“搜索”按钮,然后搜索“检查更新” 。
第 2 步:从出现的搜索结果列表中选择适当的选项
第 3 步:现在单击 Windows 更新选项卡上的检查更新按钮。 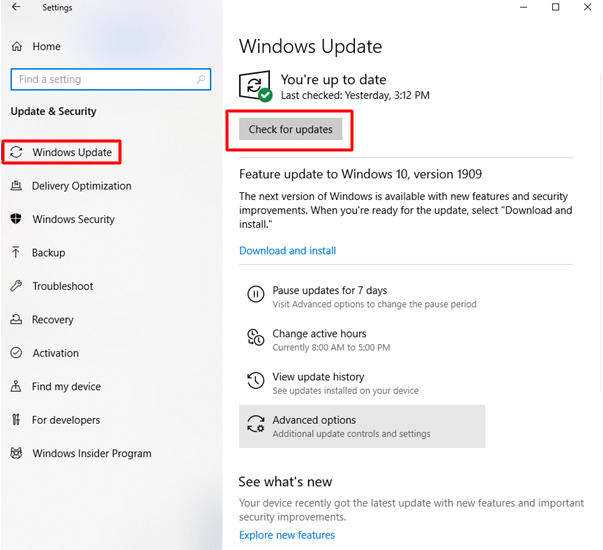
Windows 现在将检查是否有任何可用的更新。 如果检测到,下载过程将立即开始。 之后,重新启动计算机以查看键盘空格键不工作问题是否已解决。
另请阅读:如何修复 HID 键盘设备不工作
键盘空格键在 Windows 11/10 上不起作用:已修复
就这样! 希望您在 Windows 系统上的“空格键不工作”问题已使用上述简单实用的分步解决方案立即得到修复。 我们希望您觉得这篇文章有用。 如果您有任何问题或建议,请在下面的评论部分告诉我们。
如需更多技术和故障排除指南,请订阅我们的时事通讯并在 Facebook、Twitter、Instagram 和 Pinterest 上关注我们。
