如何修复卡在休眠状态的笔记本电脑 [Windows 10,11]
已发表: 2022-08-08如果您使用的是笔记本电脑,但反复遇到与 Windows 10/11 笔记本电脑相关的问题时卡在休眠状态,那么您需要查看此完整指南并快速安全地轻松解决问题。
Windows 的休眠模式可以成为许多用户的救星。 这种模式被成千上万的用户积极使用,以充分利用他们的笔记本电脑。 虽然休眠模式对 Windows 用户来说是一件好事,但如果笔记本电脑卡在休眠状态,它也可能非常麻烦。
因此,很多用户反复面临这个问题,如果您是这样的用户,我们可以帮助您永久解决错误。
本文将列出一些修复 Windows 10 陷入休眠错误的最佳解决方案。 但是,在我们继续解决方案之前,让我们更多地了解休眠模式以获取更多详细信息。
什么是 Windows 上的休眠模式?
休眠与 Windows 设备上的睡眠模式非常相似。 就像睡眠模式一样,您可以使用休眠来临时存储您的工作,以便在您再次打开笔记本电脑时可以恢复工作。 睡眠模式和休眠模式的唯一区别是前者使用 RAM 存储数据和文档,而后者使用您的硬盘或 ROM。 因此,在休眠模式下,您不必担心功耗,因为 ROM 不会像 RAM 那样消耗电力来保留数据。
现在让我们继续解决与休眠相关的错误的解决方案。
解决笔记本电脑卡在休眠状态的解决方案
以下是一些最有用和最有效的解决方案,可轻松修复卡在 Windows 10 或 Windows 11 上的休眠错误的笔记本电脑。 您应该连续遵循解决方案,直到问题得到解决。 尝试修复一个,然后继续进行第二个,依此类推以解决错误。
解决方案 1:断开所有外部设备
如果您的笔记本电脑一直处于休眠状态,那么您应该做的第一件事就是断开所有外部设备与笔记本电脑的连接。 某些设备可能会中断笔记本电脑的启动并在计算机休眠时引起问题。 因此,您应该断开各种外部设备,如鼠标、键盘、网络适配器、笔式驱动器、辅助电缆、CD/DVD、加密狗、蓝牙适配器等。
断开所有设备后,您应该重新启动笔记本电脑以查看设备是否启动。 如果 Windows 11/10 卡在休眠状态,请尝试下一个解决方案。
另请阅读: Windows 中的水平拉伸屏幕问题
解决方案 2:耗尽笔记本电脑的电量
要修复陷入休眠状态的 Windows 10 笔记本电脑,您应该做的第二件事是耗尽设备的电量。 无论您的电池是可拆卸的还是不可拆卸的,该过程都适用于两者。 这将使系统忘记休眠并非常轻松地运行。
要耗尽笔记本电脑的电池,您需要按照以下步骤操作:
- 首先,关闭笔记本电脑并断开充电器。 您还应该断开所有连接的设备和外围设备。
- 现在,卸下笔记本电脑的电池。 如果电池不可拆卸,则应继续下一步。
- 现在,长按笔记本电脑的电源按钮至少 60 秒。 这将使笔记本电脑的电量耗尽。
- 将电池重新连接到笔记本电脑。 (如果电池不可拆卸,则应进行下一步。)
- 插入充电并启动笔记本电脑。
您很可能会使用上述过程退出笔记本电脑的休眠模式。 如果问题仍然存在,请尝试下一个。
解决方案 3:使用启动修复功能
如果笔记本电脑卡在休眠问题的下一个解决方案是重复的,那么您应该尝试使用启动修复功能。 Windows 在 BIOS 菜单中带有一些故障排除设置,可让您修复和超越问题并完美运行操作系统。
您可以通过以下步骤了解如何使用启动修复选项并修复笔记本电脑休眠
- 关闭您的笔记本电脑,然后重新启动它。
- 当 Windows 徽标出现时,按下电源按钮立即将其关闭。 重复此过程 2 或 3次。
- 在此过程之后,Windows 操作系统将进入恢复模式。 出现自动修复屏幕时,单击高级选项。
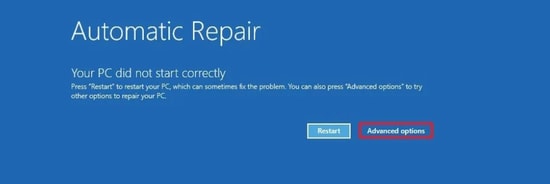
- 在此之后,单击疑难解答,然后转到高级选项。
- 最后,选择名为“启动修复”的选项,然后按照屏幕上出现的说明进行操作。
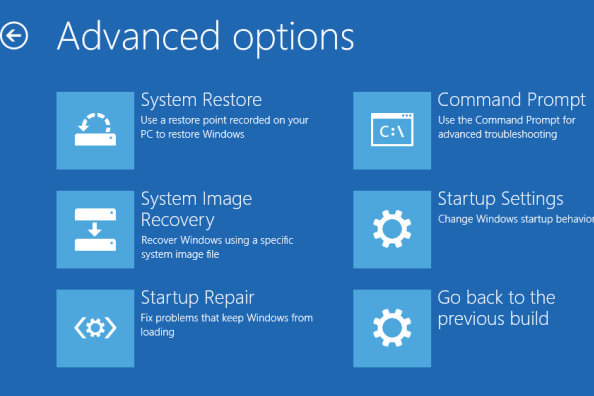
如果此解决方案以某种方式失败,请尝试 Windows 10 休眠问题的下一个解决方案。
解决方案 4:使用 Windows 故障排除选项
修复在任何 Windows 设备上休眠的笔记本电脑的下一个解决方案是使用故障排除选项。 此故障排除选项已集成到 Windows 操作系统中,可修复您可能面临的各种与硬件相关的问题。 因此,这可以轻松修复笔记本电脑的休眠状态。
使用以下程序集使用疑难解答程序修复错误:
- 在Windows 搜索栏中搜索疑难解答设置。
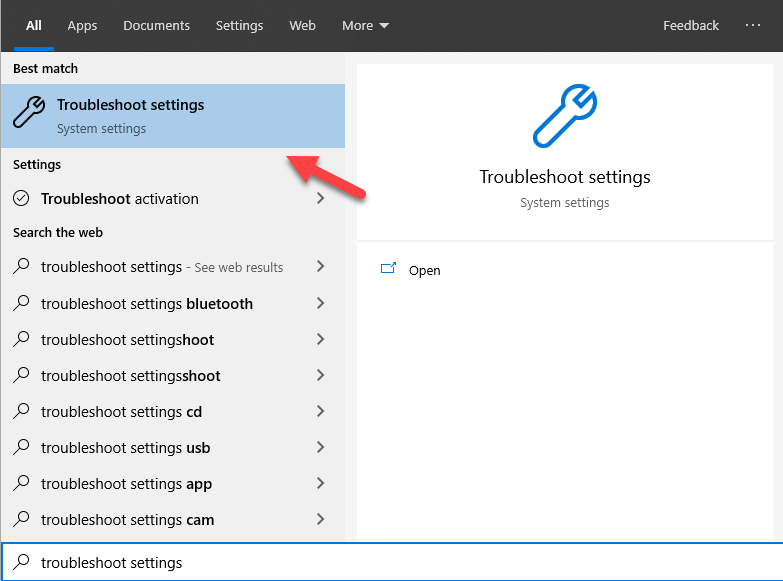
- 其次,点击其他疑难解答。
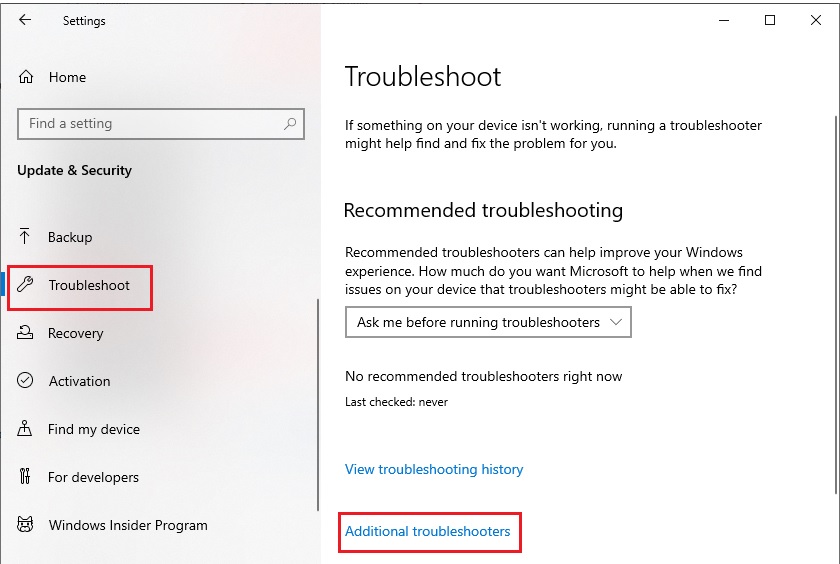
- 向下滚动,单击电源,然后选择运行疑难解答。
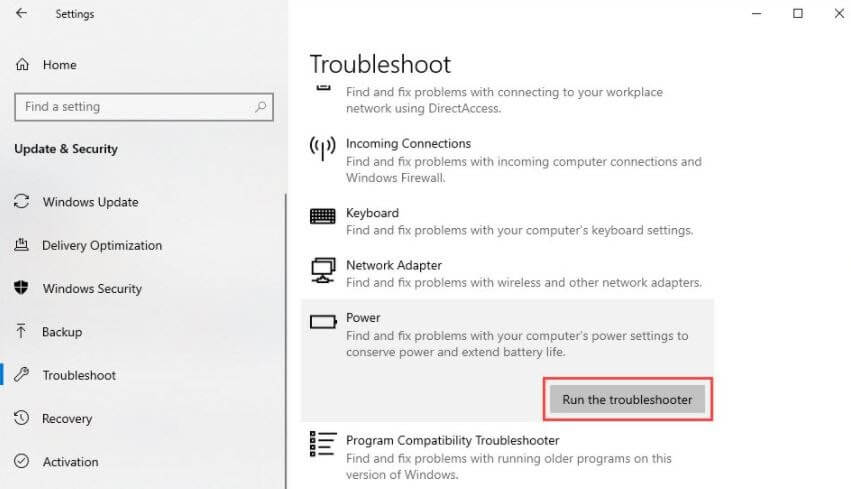
- 按照屏幕上出现的说明修复错误。
如果此卡在休眠错误上失败,请使用以下解决方案。

另请阅读:修复 Windows 10 计算机随机冻结问题
解决方案 5:修改笔记本电脑的电源设置
设备中的电源问题也可能导致 Windows 10 笔记本电脑陷入休眠状态。 因此,为了从您的设备中获得最佳效果并解决此类问题,您应该修改笔记本电脑的电源设置。 这将使您可以完美地运行笔记本电脑。 因此,请按照以下步骤修改笔记本电脑的电源设置:
- 按Win+S ,键入Control Panel ,然后按Enter 。

- 将查看方式设置为小图标,然后单击电源选项。

- 单击笔记本电脑正在使用的现有计划中名为更改计划设置的选项。
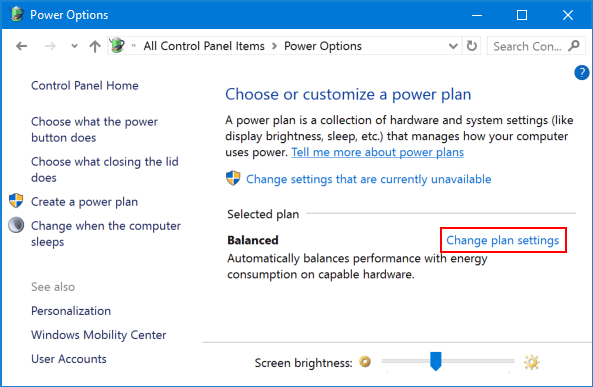
- 最后,单击名为Restore default settings for this plan的选项,并在单击Save Changes后关闭所有内容。
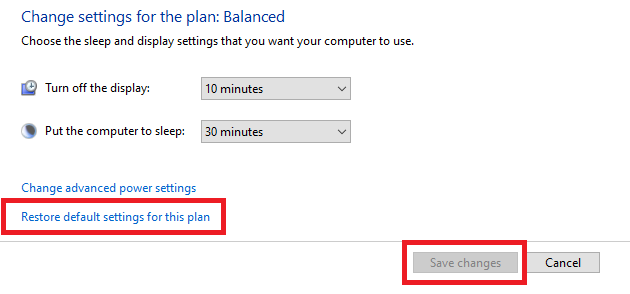
如果此解决方案无法解决 Windows 10 休眠问题,请尝试下一个。
解决方案 6:关闭快速启动选项
笔记本电脑陷入休眠问题的另一个经过验证的解决方案是关闭快速启动设置。 这将使笔记本电脑能够正常启动和运行,而不会反复进入休眠模式。 请按照以下步骤了解如何关闭设置:
- 按Win+S ,键入Control Panel ,然后按Enter 。

- 将查看方式设置为小图标,然后单击电源选项。

- 从左侧部分中,选择选择电源按钮的功能。
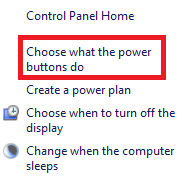
- 单击名为“更改当前不可用的设置”的选项。
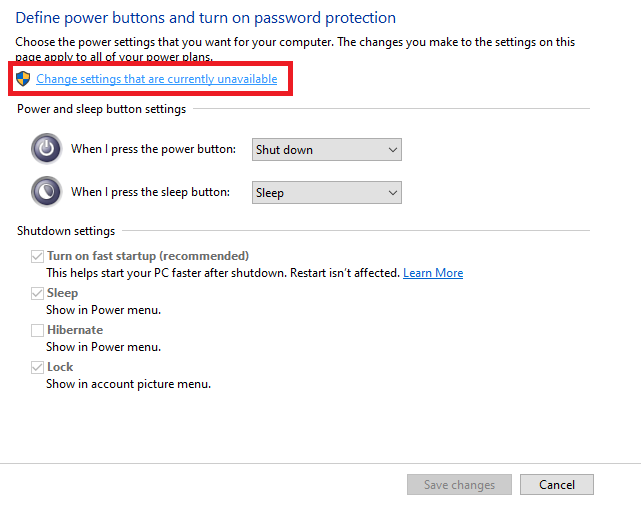
- 取消选中打开快速启动旁边的框(推荐)。 单击保存更改并关闭所有内容。
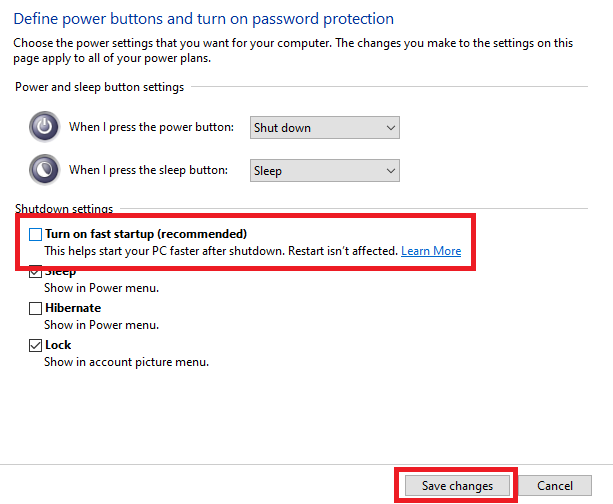
此方法极有可能修复各种 Windows 10 卡在休眠状态的问题。 如果问题仍然存在,请尝试下一个解决方案。
解决方案 7:更新笔记本电脑的驱动程序
修复与笔记本电脑卡在休眠状态相关的各种错误的最后也是最终解决方案是更新驱动程序,尤其是显示驱动程序。 驱动程序在运行您的硬件设备中起着重要作用。 因此,当驱动程序过时时,就会出现重复休眠等问题。 由于显示驱动程序过时,系统无法正常使用您的显示设备,系统将无法正常启动。
因此,您需要更新笔记本电脑上可用的驱动程序。 由于手动查找然后下载单个驱动程序的方法很复杂,您可以借助名为 Bit Driver Updater 的智能驱动程序更新软件。 该工具已通过各种知名来源的认证,只需单击一下即可为您的驱动程序提供可靠且快速的更新。 但这并不是使用该工具的唯一优势。
Bit Driver Updater 有多种智能和未来派选项可以帮助您。 您可以使用 Bit Driver Updater 根据需要安排任何时间段的更新。 此外,您还可以创建驱动程序备份,并能够在需要时恢复它们。 不仅如此,借助简单的多语言用户界面,任何用户都可以立即获取其笔记本电脑的驱动程序更新。
Bit Driver Updater 的最佳功能之一是它有两个版本,即免费和付费。 您可以使用任一版本。 但是,付费版本比免费版本为您提供更多选择。 这还不是关于该工具的全部内容。 下载软件后,您会发现更多信息。
让我们看看任何人如何轻松使用该工具。
如何使用 Bit Driver Updater 更新驱动程序?
您可以使用以下程序使用 Bit Driver Updater 更新驱动程序并摆脱 Windows 10 休眠问题:
- 单击下面的按钮下载 Bit Driver Updater 工具的设置。
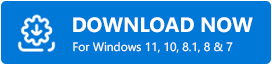
- 在您的设备上安装设置并运行软件。
- 该软件将在启动后立即开始扫描您的设备以获取更新。 如果扫描未开始,请单击扫描驱动程序。
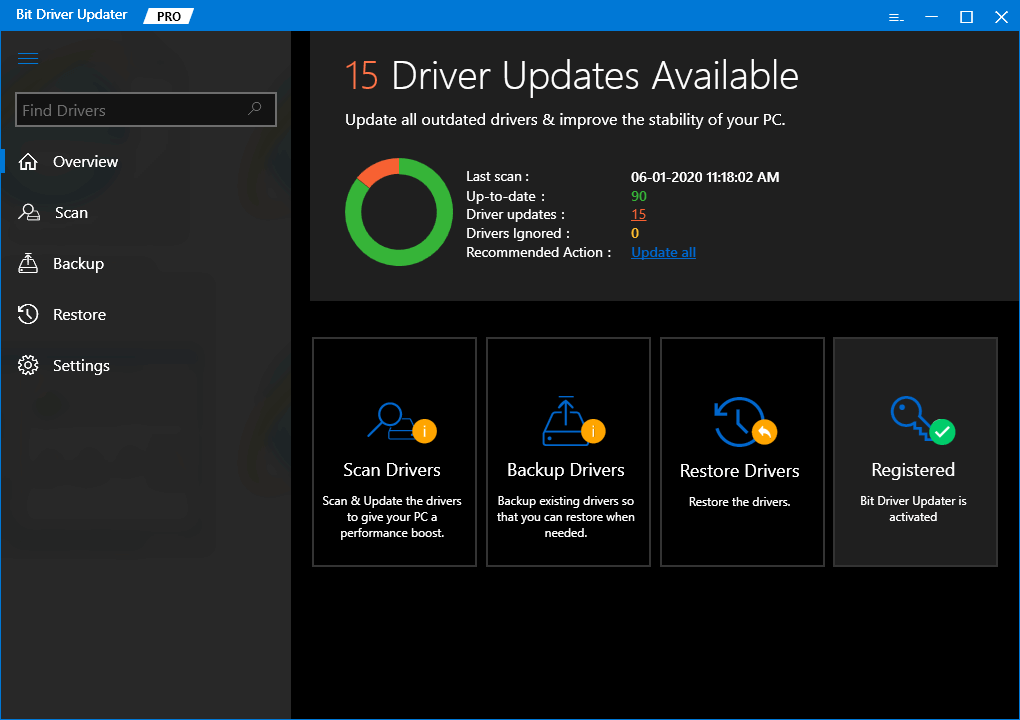
- 扫描停止后,单击“全部更新”按钮以更新笔记本电脑上的显示器和其他形式的驱动程序。
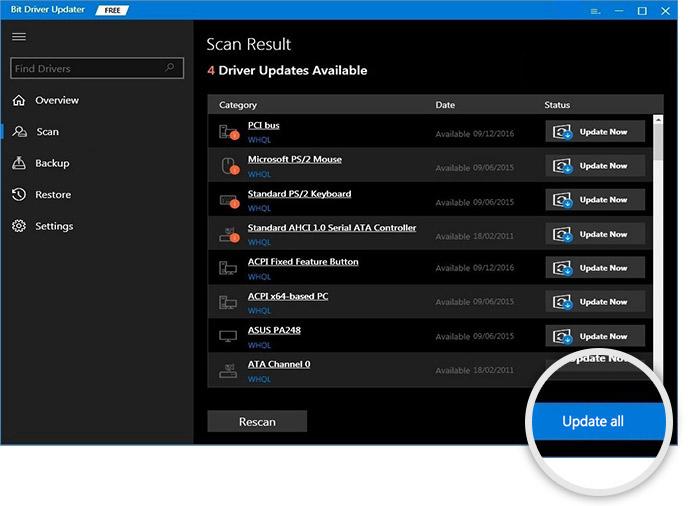
- 更新过程完成后重新启动笔记本电脑。
另请阅读:修复:Windows 10 上的鼠标双击问题
笔记本电脑卡在休眠状态:已修复
我们希望上述解决笔记本电脑陷入休眠状态的解决方案能够解决问题。 如果您在使用解决方案或其他方面遇到任何问题,请在下面的评论部分提出您的疑问。 您也可以提供您的建议。 感谢您给我们写信。
如果您喜欢本指南来修复笔记本电脑陷入休眠错误,请在提供的框中提供您的电子邮件地址来订阅我们的时事通讯。
