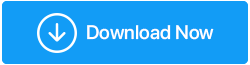如何修复鼠标左键不起作用
已发表: 2020-09-09终于发生了! 我启动计算机进行日常工作,却发现鼠标左键不起作用。 我将它轻轻敲在桌子上,将其拔出并再次回到端口以使其工作,但无济于事。 然后我打开我哥哥的笔记本电脑,它就在我桌子旁边,寻找解决问题的可能方法。 在寻找解决方案时,我发现我不是唯一面临这个问题的人。 来自世界各地的几位用户陪同我。
幸运的是,在互联网上进行了 1-2 小时的研究并检查了各种社交形式后,我能够解决左键单击无法在我的 PC 上运行的问题。 在本文中,我将分享在找到问题的解决方案之前我自己尝试过的所有故障排除步骤。
另请阅读:如何在没有鼠标的情况下使用计算机
鼠标左键不工作
在尝试对鼠标左键不起作用问题的高级故障排除之前,首先通过更改鼠标端口检查硬件相关问题。 从当前连接的端口中拔出鼠标,现在将其插入另一个端口。 如果它解决了问题,那么问题是由于端口故障造成的。 如果问题仍然存在,则进入下一步。
确认左键单击被选为主按钮
首先,按照以下步骤确认左键单击设置为主按钮:
- 单击 Windows 开始按钮,然后单击齿轮图标以打开 Windows 设置。 您也可以使用键盘快捷键打开 Windows 设置,同时在键盘上按 Windows + I 键。
- 现在在 Windows 设置屏幕中单击设备选项。
- 在打开的新窗口中,从左侧窗格中单击鼠标,然后在右侧窗格中的选择主按钮下,从下拉菜单中选择左侧。
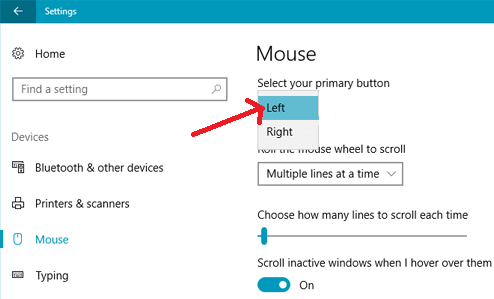
现在检查它是否解决了左键单击问题或鼠标工作是否已修复。
重新启动 Windows 文件资源管理器
这是另一个故障排除步骤,帮助许多用户解决了左键单击无法在鼠标上运行的问题。 此外,由于这是一个简单的步骤,因此尝试一下也没有坏处。
要重新启动 Windows 资源管理器,请按照以下步骤操作:
- 同时按键盘上的 Ctrl + Shift + Esc 键以在计算机上打开任务管理器。
- 在进程选项卡中,通过单击向下箭头键选择 Windows 资源管理器,现在单击从按 Tab 键后获得的可用选项重新启动。 接下来按键盘上的 Enter 键重新启动该过程。
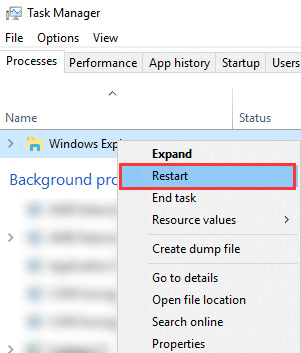
现在,一旦 Windows 资源管理器重新启动,请检查您是否能够毫无问题地使用鼠标左键。 如果它解决了问题,那就太好了,但如果问题仍然存在,请继续下一步。
删除最近安装的程序
您在计算机上安装新软件后是否遇到此问题? 如果您的回答是肯定的,那么让我们尝试卸载该程序以检查新程序是否与您的鼠标工作冲突。
- 单击 Windows 开始按钮并在 Windows 搜索中键入控制面板。
- 现在在顶部结果中,单击控制面板以打开控制面板项目的完整列表。
- 在控制面板项目中单击程序和功能。 这将打开已安装程序的完整列表。
- 现在寻找问题开始的程序。 右键单击该程序并选择卸载。
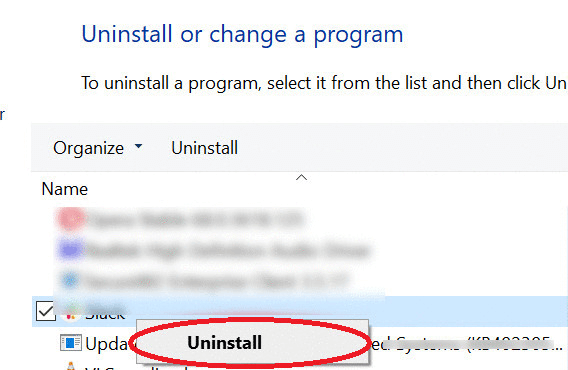
5. 对于某些程序,您可能需要重新启动 Windows 才能完成卸载过程。
卸载程序后,检查鼠标左键是否开始正常工作。
重新安装鼠标驱动程序
鼠标左键无法正常工作的另一个原因是驱动程序过时或损坏。 因此,要解决此类问题,您可以按照以下说明重新安装鼠标驱动程序:
1. 同时按键盘上的 Windows + R 键打开运行命令框。
2. 输入 devmgmt.msc 并按 Enter 键打开屏幕上的设备管理器。
3. 在设备管理器中双击鼠标和其他指针设备将其展开。
4. 现在右键单击鼠标适配器并从下拉菜单中选择卸载设备选项。
5. 在出现的提示上单击卸载按钮进行确认。
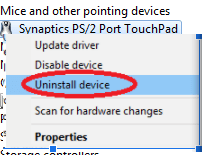
6. 在出现的确认提示中单击是按钮。
7. 重新启动计算机以使更改生效。
8.电脑重启后,Windows会自动重新安装鼠标驱动。
9. 要再次确认,您可以打开设备管理器并右键单击顶部的操作按钮,然后从下拉列表中选择扫描硬件更改选项。
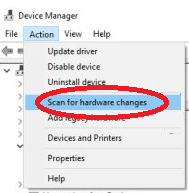

重新安装鼠标驱动程序后,检查您现在是否可以轻点鼠标。 如果问题仍然存在,则需要更新鼠标驱动程序。
更新鼠标驱动程序
重新安装驱动程序只能修复或修复损坏的驱动程序。 它很少为您提供过时驱动程序的最新更新。 如果您想要设备的最新驱动程序更新,则需要查看设备制造商网站或使用专用驱动程序工具。
但我们的建议是使用专用的驱动程序更新工具,因为手动检查驱动程序是一个繁琐的过程。 此外,您需要精通技术才能直接从制造商网站安装驱动程序。 因为您需要知道要为其安装驱动程序的设备的确切型号和版本,以及您 PC 上安装的操作系统的正确版本。
如果您错过任何这些重要信息并安装了错误的驱动程序,那么弊大于利。
因此,为避免任何此类问题,我们建议您使用专用的驱动程序更新工具在您的 PC 上安装最新的驱动程序。 您可以查看我们的 2020 年适用于 Windows 10、8、7 的 10 款最佳免费驱动程序更新软件的完整列表。
在这些可用的驱动程序更新程序软件程序中,我们推荐 Systweak 的 Smart Driver Care 程序。 凭借庞大的驱动程序数据库,此驱动程序更新工具不仅有助于更新过时的驱动程序,还可以提高系统性能,轻松修复蓝屏和其他系统驱动程序相关问题。
此外,Smart Driver 完全兼容 32 位和 64 位版本的 Windows 10 / 8 / 8.1 / 7。
单击下面的按钮下载这个易于使用的 Smart Driver Care – 当今最好的驱动程序更新软件工具!
在您的计算机上安装这个神奇的工具后,只需单击产品主屏幕上的立即扫描按钮即可开始扫描。 然后,该程序将列出您 PC 上所有过时的驱动程序。
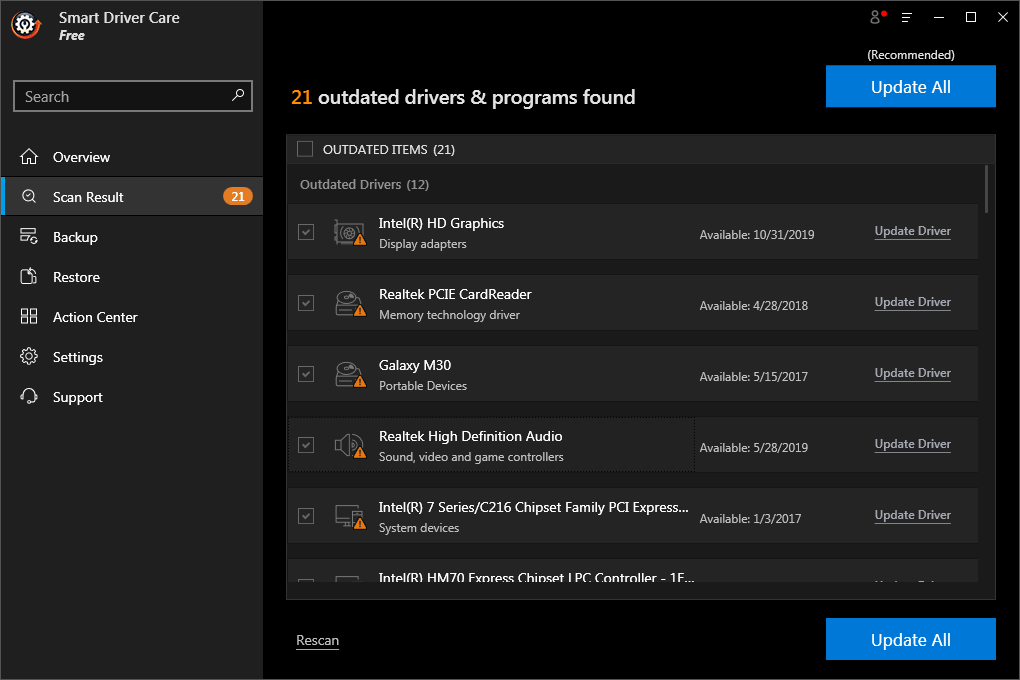
如果您使用的是免费版本的工具,那么您需要一次更新一个驱动程序。 但是,如果您升级到 Pro 版本,那么您可以一次更新所有过时的驱动程序。
创建新用户帐户
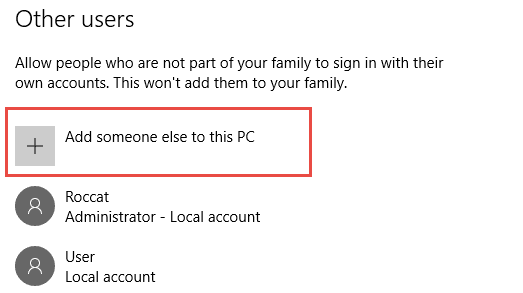
鼠标左键单击问题的另一个原因可能是用户帐户损坏。 因此,要解决此问题,您可能需要创建一个新用户帐户。 或者,如果需要,则删除损坏的用户配置文件。 我们在一篇文章如何创建或删除用户帐户 Windows 10 中对此进行了详细介绍
执行干净启动
您还可以执行干净启动并检查鼠标左键单击的问题是否仍然存在。 如果鼠标的左右单击都正常执行,则需要手动识别罪魁祸首进程,然后将其完全停止或卸载。
不知道在干净启动状态下该做什么、怎么做、该做什么? 不用担心。 我们有一篇关于如何在 Windows 10 上执行干净启动的详细文章
另请阅读:2020 年最佳 Android 清洁应用和优化器
运行 DISM 工具
部署映像和服务管理缩写为 DSIM 是 Windows 中的命令行工具,可帮助您修复损坏的系统文件。 因此,如果鼠标左键无法正常工作的问题是由于系统文件损坏,那么 DISM 工具可以轻松修复它。 而且由于它是一种内置工具,因此您无需为此付费。
- 单击 Windows 开始按钮,然后在 Windows 搜索栏上键入命令提示符。 现在右键单击顶部显示的结果命令提示符并选择以管理员身份运行。
- 现在在命令提示符中输入以下命令
exe /Online /Cleanup-image /Restorehealth并按 Enter。
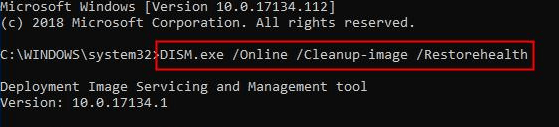
3. DISM 工具需要一些时间来检查损坏的系统文件并修复它们。 如果需要更长的时间,那么您需要耐心等待一段时间。
该过程完成后,重新启动您的 PC 以检查它是否修复了鼠标左键单击不起作用的问题。
包起来
所以读者,我们希望上面列出的故障排除步骤可以帮助您解决鼠标左键无法正常工作的问题。 请在对您有帮助的步骤或方法下方的评论框中与我们分享。 也请务必在社交平台上关注我们,以免错过任何我们最新的技术更新。
下一个阅读
如何修复鼠标在 Windows 10 PC 上不起作用
如何在 2020 年修复 Windows 10 中的鼠标延迟