如何修复罗技无线键盘不工作
已发表: 2023-07-27罗技键盘不好用?如果是,那么您来对地方了。在这里您将找到一些经过尝试和测试的解决方案来解决该问题。阅读整篇文章以获取完整信息!
罗技是计算机配件领域最知名、最受尊敬的品牌之一。 他们提供许多获奖产品,包括无线键盘和鼠标以及各种计算机组件和配件。 罗技无线键盘和鼠标可能是该公司生产的最著名的设备。
然而,最近,许多用户报告他们的罗技无线键盘无法正常工作或有时突然停止响应。 如果您也是遇到罗技键盘问题的用户之一,那么这篇文章可能会帮助您。 在本教程中,我们将引导您了解解决该问题的潜在解决方案。
为什么我的罗技无线键盘无法工作?
下面列出了罗技键盘无法正常工作时造成不便的以下可能原因。
- USB 端口问题。
- 电池损坏或电量不足。
- 过时的驱动程序
- 接收器问题。
修复罗技无线键盘不工作的解决方案
解决罗技无线键盘的问题通常是一个简单且不复杂的过程。 如果您的罗技键盘无法工作,以下是您可以尝试的解决方案列表。
解决方案 1:检查 USB 端口和键盘
在将以下任何策略付诸实施之前,您需要首先确保这些事情:
- 确保打开和关闭开关正常工作。
- 从默认 USB 接收器切换到计算机上的其他 USB 端口。
- 如果您使用的是无线键盘,请更换电池。
- 与所有不同的无线设备保持适当的距离。
您必须首先执行这些操作,以确保不存在任何物理故障。 此外,进行这些检查并不困难,并且有可能解决罗技无线键盘无法正常工作的问题。
另请阅读:如何修复罗技无线鼠标不工作
解决方案 2:卸载 Logitech 键盘驱动程序
键盘故障可能是由于驱动程序不当造成的。 卸载驱动程序将强制系统在正确位置重新安装正确的驱动程序。 要修复 Logitech 键盘无法工作的问题,请按照以下步骤操作:
步骤 1:要访问设备管理器,您必须右键单击 Windows 图标,然后从出现的上下文菜单中选择它。
步骤 2:双击“键盘”类别将其展开,右键单击 Logitech 无线键盘的设备名称,然后从上下文菜单中选择“卸载设备”选项。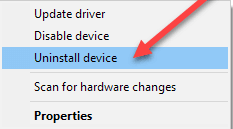
步骤 3:单击扫描硬件更改按钮。您还可以选择重新启动机器。 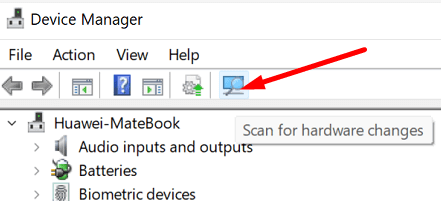
Windows 现在将自动识别您的输入设备,合并无线键盘,然后为其安装兼容的驱动程序。
解决方案 3:更新 Logitech 无线键盘驱动程序
如果删除驱动程序不能解决问题,您应该考虑更新它。 Windows 10 Logitech 键盘无法正常工作的问题可以通过下载最新版本的键盘驱动程序更新来修复。 如果成功恢复罗技键盘的正常功能,则表明问题仅与驱动程序软件有关。
您主要可以使用两种不同的方法来获取和更新罗技无线键盘的驱动程序。
方法 1:手动执行 Logitech 无线键盘驱动程序更新
第 1 步:您要做的第一件事是访问罗技下载中心。

步骤 2:输入 Logitech 无线键盘的型号名称,例如 K440r 键盘或无线 k750 键盘等。例如,在此框中写入“k750 键盘”。 从下载页面中,选择名为无线太阳能 K750 键盘的型号。
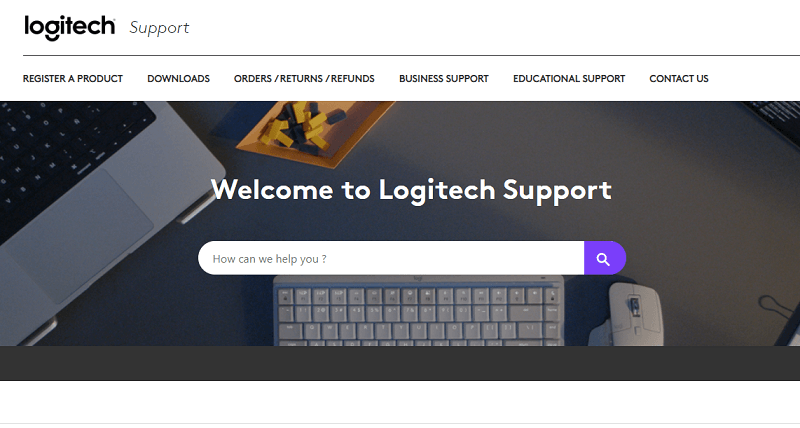
第 3 步:下一步是选择“下载”选项继续。
第四步:然后选择操作系统和版本类型,然后下载。
Logitech 在此处将您的操作系统标识为 Windows 10。 您可以从下拉菜单中进行选择,以获得与 Windows 7 和 Windows 8 兼容的罗技无线键盘驱动程序。
第 5 步:下载完成后,您需要遵守安装程序才能为您的罗技无线键盘安装最新的驱动程序。
另请阅读:如何下载 Logitech K270 驱动程序 Windows 10,11
方法二:自动更新罗技无线键盘驱动程序
如果您使用自动化流程更新罗技无线键盘的驱动程序,则可以更轻松、更快速地解决罗技 K330、K750 和其他键盘无法操作的问题。
Bit Driver Updater 程序是您可以使用的有效驱动程序更新软件。 它是最受好评的驱动程序更新程序,它能够识别您的计算机最过时和丢失的驱动程序,然后自动更新这些驱动程序。 驱动程序更新实用工具仅提供经过 WHQL 测试和认证的驱动程序。
此外,它还解决了许多其他与 Windows 相关的问题,例如蓝屏错误、显示相关问题等。 该工具有免费版和高级版。 但专业版只需点击两次鼠标即可更新 Windows PC 上的所有过时驱动程序。 以下是通过 Bit Driver Updater 更新驱动程序来修复 Logitech 键盘无法工作的方法:
第 1 步:从下面的按钮下载并安装 Bit Driver Updater。
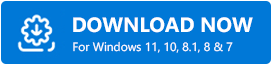
步骤 2:启动 Bit Driver Updater 并从菜单中选择“扫描”。Bit Driver Updater 将执行检查以识别任何丢失或过时的鼠标和定点设备驱动程序,包括您的 Logitech 键盘。 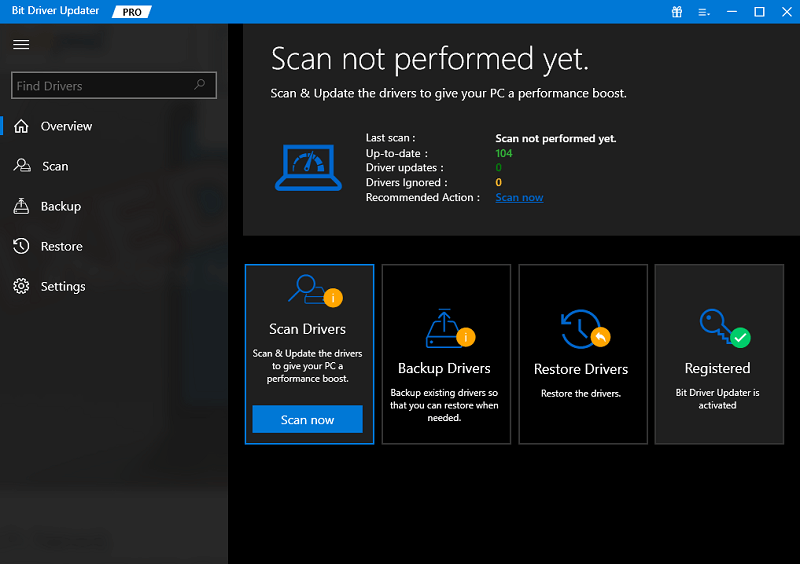
步骤 3:找到相应的 Logitech 无线键盘驱动程序,然后单击旁边的“立即更新”按钮。而且,如果您使用的是专业版,则可以单击“全部更新”按钮。 这将一次性安装所有最新的 PC 驱动程序更新。 此外,专业版还提供全面的技术支持和 60 天完整退款保证。 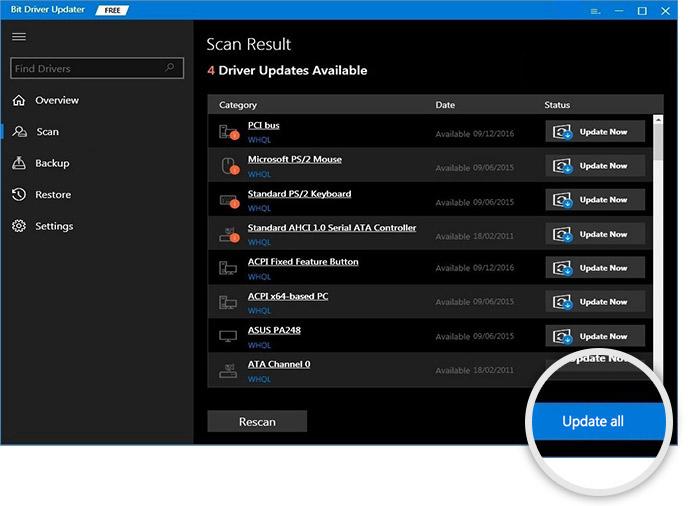
了解使用 Bit Driver Updater 更新过时、损坏或丢失的驱动程序是多么容易。 一切完成后,重新启动您的设备并尝试测试问题。 如果您的罗技键盘滞后,请尝试下一个解决方案。
另请阅读:如何修复罗技网络摄像头麦克风不工作的问题
解决方案 4:检查 HID 服务访问
众所周知,鼠标、键盘和任何其他不同的输入设备都是 HID(人机接口设备)接口的一部分。 因此,请检查HID访问服务是否正常工作。 此服务是导致 Logitech 键盘响应缓慢的原因。 要检查服务,请按照下列步骤操作:
步骤 1:首先,通过在搜索框中键入服务来打开服务窗口,然后从显示的结果列表中选择服务。
步骤 2:从本地服务列表中,找到“人机接口设备访问”条目,右键单击它,然后从出现的菜单中选择“属性”。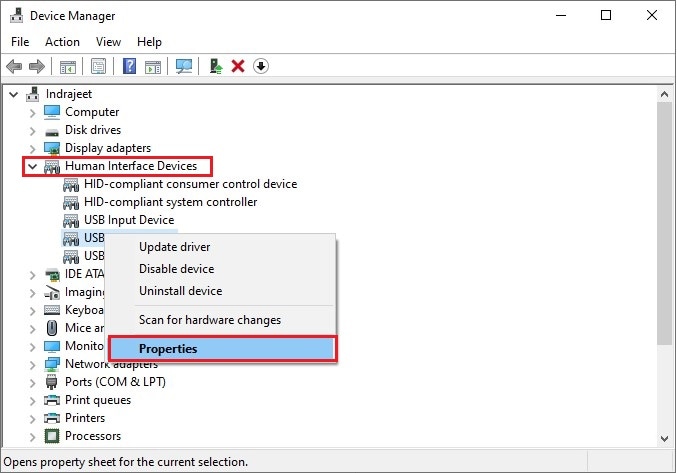
步骤 3:然后,从“常规”选项卡的“启动类型”下拉列表中选择“自动”。
选择“应用”并单击“确定”后,您需要重新启动计算机才能使更改生效。 此方法可能有助于解决键盘空格键不起作用的问题。
解决方案 5:使用罗技统一接收器
通常情况下,将USB接收器连接到计算机的USB端口是默认选项。 然而,也有很多人喜欢使用USB HUB。 因此,如果直插技术不起作用并且您有 USB HUB 设备,则将 USB 接收器连接到 USB HUB 设备将是一种额外的测试替代方法。 这肯定会帮助您修复罗技统一接收器无法工作的问题。
另请阅读:如何修复 Logitech Unifying Receiver 在 Windows PC 中无法工作的问题
如何修复罗技键盘不工作:解释
我们真诚地希望上述解决方案之一可以帮助您解决罗技无线键盘的问题。 请随时在下面的评论部分提出有关罗技无线键盘无法工作的疑问或进一步建议。
此外,请订阅我们的时事通讯并在社交媒体上关注我们,这样您就不会错过与最新技术趋势相关的任何信息。
