如何修复无法在您的计算机上安装 macOS 错误
已发表: 2022-01-26每当推出新的操作系统时,我们通常会很兴奋地安装和下载它,并查看添加到其中的新更改和功能。 但是,如果或当您遇到“无法在您的计算机上安装 macOS”错误的问题时,您可能会感到失望。
好吧,如果您遇到错误,那么下一步就是找出更新失败的原因。
在这篇博客中,我们提到了“无法在您的计算机上安装 macOS”错误的一些常见原因。 此外,我们建议了一些故障排除方法来解决此问题。
另请阅读:-为 macOS Monterey 让路
无法在计算机上安装 macOS 的各种原因:-
- Mac 存储空间不足
- 互联网连接问题
- 损坏的 macOS 安装程序文件
- Mac的启动盘出现故障
- 不支持硬件
- 路径 /System/Installation/Packages/OSInstall.mpkg 似乎丢失或损坏
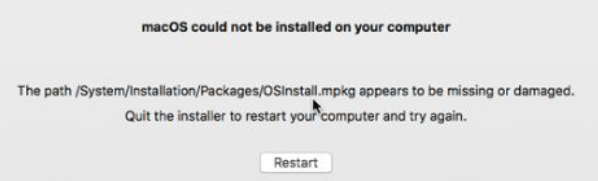
在对 macOS 安装错误进行故障排除之前要遵循的步骤:-
1. 以安全模式启动 Mac
当 Mac 在安全模式下启动时,许多不那么重要的程序不会在启动时启动,包括 macOS 安装程序,因此不会在后台运行有问题的程序。
引导可能因基于 Intel 的 Mac 和 Apple Silicon 芯片 Mac 而异。
- 要在基于 Intel 的计算机上启动进入安全模式,请重新启动 Mac,然后按住Option+Cmd+R当您在屏幕上看到 Apple 徽标时释放该键。 您将在登录屏幕的菜单栏中看到安全启动。
- 要在 Apple Silicon 芯片 Mac 上启动进入安全模式,请关闭计算机并按住电源按钮,直到您在屏幕上看到启动选项。 启动选项可用后,选择启动磁盘,然后按住 Shift 键。 现在单击以安全模式继续。
2. 使用 Time Machine 创建新备份
备份 Mac 以确保您的数据安全,并且在安装失败的情况下您可以检索您的数据。 有多种备份选项可用,例如 Time Machine、iCloud 和各种第三方备份软件。 对Mac进行备份以避免数据丢失,这样万一您错误地丢失了文件,您可以通过备份找回它,节省您的时间和精力。
另请阅读:-如何使用 Time Machine 进行备份
另请阅读:-如何从时间机器备份中恢复 Mac
3.检查Mac兼容性
在您的 Mac 上安装最新的操作系统之前,建议您检查您的计算机的兼容性。 有时,根据无法运行最新操作系统的新更新,计算机的硬件和软件非常旧,因此您最终会面临安装失败。
要检查兼容性,请先阅读新操作系统的最低要求,然后通过导航到菜单栏中的 Apple 徽标并选择关于本机来检查 Mac 的兼容性。 现在比较要求,如果一切正常,则安装最新更新。
无法完成 macOS 安装时要遵循的步骤:-
1.重新启动mac并尝试再次安装新操作系统。
通常重启 Mac 可以解决新操作系统安装失败的问题。 打开 Apple 菜单并选择重新启动。
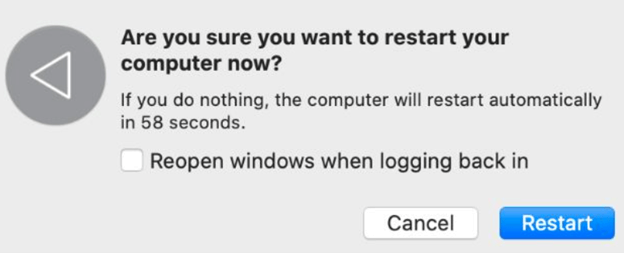
2.检查Mac的日期和时间
当 Mac 中的日期和时间错误时,会导致连接到 Apple 服务器时出现问题,因此建议在 Mac 中设置正确的日期和时间,以避免 OS 安装失败。

打开系统偏好设置导航到日期和时间并更正它。 然后单击挂锁,输入您的管理员密码,并选择自动设置日期和时间以避免将来出现此类问题。

3. 创建足够的可用空间来安装更新
如果您的 Mac 拥有 256 GB 的存储空间,建议您在安装新操作系统之前检查空间。 在 Mac 上安装新的 OS 最多可能需要 20 GB 的空间。
打开 Apple 菜单并导航至关于本机 > 存储以检查 Mac 上的可用空间。
如果要删除任何内容以释放空间,请单击“管理存储”并选择要删除的内容。
4. 重置 PRAM 和 NVRAM
PRAM & NVRAM 负责保存您在 Mac 上的设置和首选项,例如声音、屏幕亮度、显示分辨率等。如果 PRAM 和 NVRAM 遇到错误,则可能会在新操作系统的安装过程中产生问题。
要重置设置,请重新启动 PC 并按住Option+Cmd+P+R。 继续按住所有键,直到看到第二个 Apple 标志,这意味着重置已完成。
5. 在你的启动盘上运行急救
启动盘上的磁盘碎片或磁盘权限错误会导致新操作系统安装失败。 通过使用磁盘实用工具,可以立即修复这些错误。
打开磁盘工具并在侧边栏中打开 Mac 的启动磁盘,称为 Macintosh HD。 现在从顶部的可用选项中单击急救。 单击运行,如果有错误将被删除。
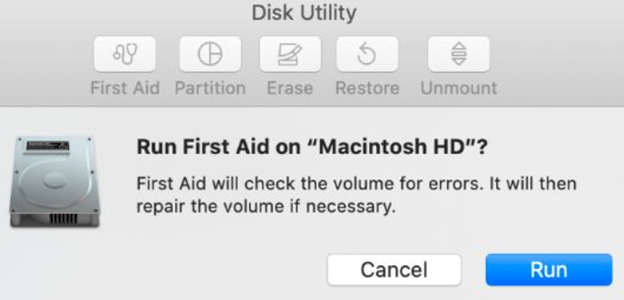
6. 下载 macOS 安装程序的新副本
如果 Mac 上的 macOS 安装程序损坏,则可能导致新操作系统安装失败。 建议更换新的 macOS 安装程序。
要下载新的 macOS 安装程序,您可以打开 App Store 并下载并安装它。 macOS 安装程序也可直接从 Apple 支持网站下载
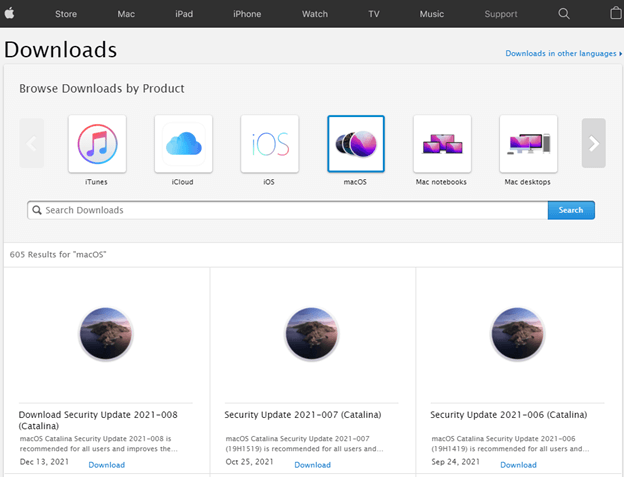
7.使用macOS Recovery重新安装macOS
完全安装完整的操作系统将为您解决问题。
引导可能因基于 Intel 的 Mac 和 Apple Silicon 芯片 mac 而异。
- 要在基于 Intel 的计算机上启动进入安全模式,请重新启动 Mac,然后按住Option+Cmd+R当您在屏幕上看到 Apple 徽标时释放该键。 您将在登录屏幕的菜单栏中看到安全启动。
- 要在 Apple Silicon 芯片 Mac 上启动进入安全模式,请关闭计算机并按住电源按钮,直到您在屏幕上看到启动选项。 启动选项可用后,选择启动磁盘,然后按住 Shift 键。 现在单击以安全模式继续
通过上述过程,您将进入 macOS Recovery。 现在单击重新安装 macOS 以安装可用的最新版本。
8. 擦除 Mac 并从备份中恢复
如果上述方法都不适合您,最后一步是擦除启动磁盘并重新安装 macOS。 在擦除所有数据之前,请务必在 Time Machine 中备份计算机。
结论:-
“无法在您的计算机上安装 macOS”问题有多种原因。 在此博客中,我们提到了解决此问题的各种方法。 我们建议您在执行上述故障排除步骤之前先备份您的 Mac,以免丢失任何重要数据。 如果这些方法有帮助并且您能够在您的计算机上安装新的操作系统,请在下面的评论部分告诉我们。 您也可以联系我们解决任何其他技术故障排除问题。
