修复Windows上的Microsoft Edge高内存使用情况
已发表: 2025-03-15尽管Google Chrome命令Web浏览器域,但Microsoft Edge默认是在Windows 11上安装的。它是基于铬的浏览器,在我们习惯时性能很好。由于其高系统资源使用情况,大多数人从Google Chrome转换为其他浏览器。
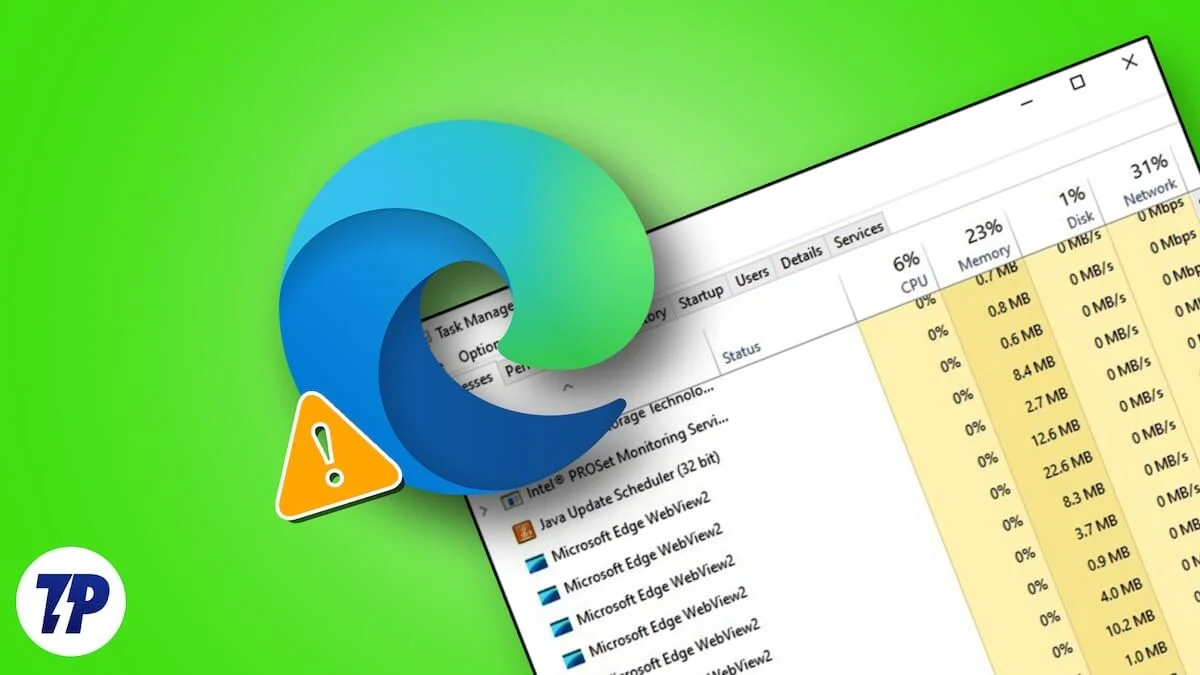
Microsoft Edge使用的资源不如Google Chrome。良好的性能与较少的资源使用情况捆绑在一起,这是Web浏览器的理想选择。但是,一些用户在PC上使用高内存找到了Microsoft Edge,这使得其他程序很难运行。让我们看看如何修复它并改善PC的性能以及Microsoft Edge,而无需使用过多的内存。
目录
在Windows上修复Microsoft Edge高内存使用量的8种方法
当您在PC上使用高内存或CPU资源找到Microsoft Edge时,请关闭所有不必要的选项卡,看看它是否更改了任何内容。然后,关闭浏览器,然后重新启动您的PC。重新启动后,开放式边缘查看任务管理器中的资源使用量是否已下降。如果不是,请遵循以下方法。
清除饼干和缓存
有时,与网站相关的缓存数据和cookie可能会导致浏览器在运行时消耗更多资源。它也可能是由损坏的数据引起的。您需要清除所有cookie和缓存的数据来修复它。请记住,您将失去浏览历史记录中的一切。
为了清除Microsoft Edge上的cookie和缓存数据,
单击工具栏角落的三点图标,然后选择“历史记录” 。另外,您可以在键盘上使用CTRL+H快捷方式打开历史记录窗口。然后,单击bin图标。
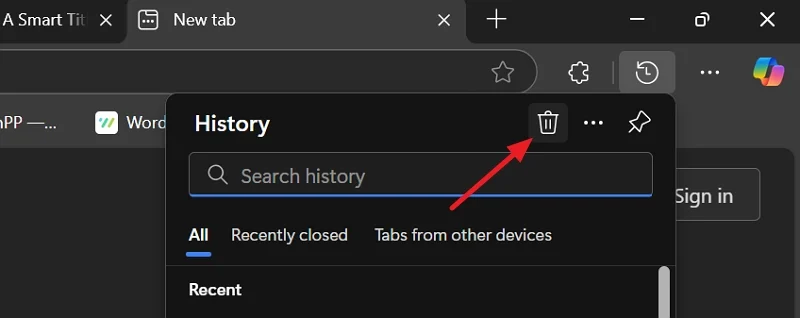
它使用删除浏览数据覆盖打开“设置”页面。将时间范围设置为有史以来。选中Cookie和其他站点数据旁边的框,以及缓存的图像和文件。您可以选择删除浏览并下载历史记录,因为清除所有内容都可以重新开始。立即单击“清除” ,然后等待几秒钟才能清除数据。
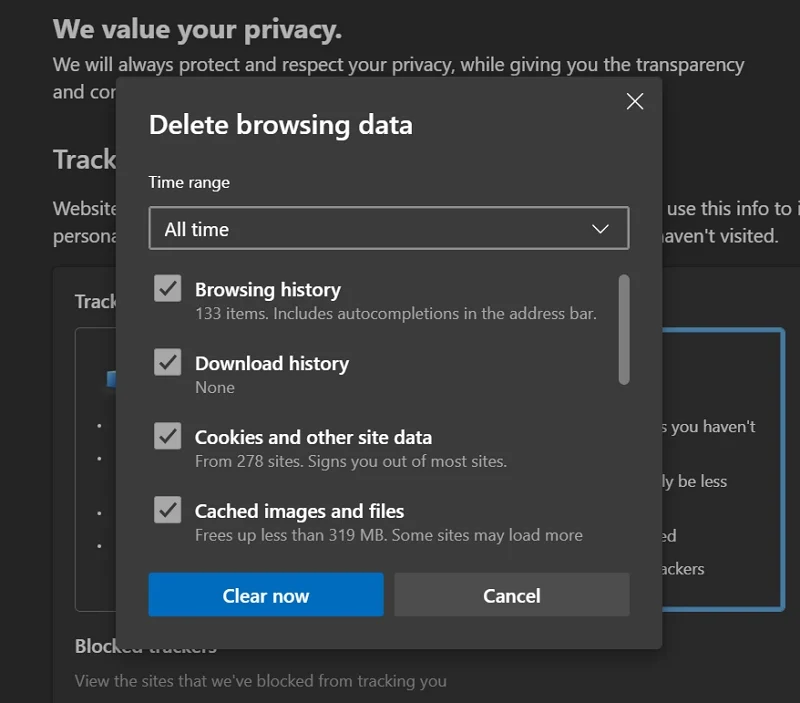
清除cookie和缓存后,从任务栏上打开PC上的任务管理器。找到Microsoft Edge,然后单击右键。单击结束任务以结束与Edge浏览器相关的所有过程。

现在,重新启动PC,打开Microsoft Edge,然后开始浏览。看看它是否有帮助。
检查特定网站是否导致它
如果有更多的加载和功能元素,我们访问的网站会给浏览器带来压力。它发生在提供软件作为服务(SaaS)的网站上。访问您定期访问的网站,并查看它们如何影响任务管理器中的资源使用情况。
如果您看到一个使Edge的网站使用更多的系统资源,请尝试在其他Web浏览器上访问同一网站,并查看它如何影响它。如果网站即使在其他浏览器上也使用类似的资源范围,则除了升级PC以获取其他程序以使其正常运行的更多内存外,您无能为力。您可以通过扩展Microsoft Edge来找到哪个网站在任务管理器中使用庞大的系统资源。
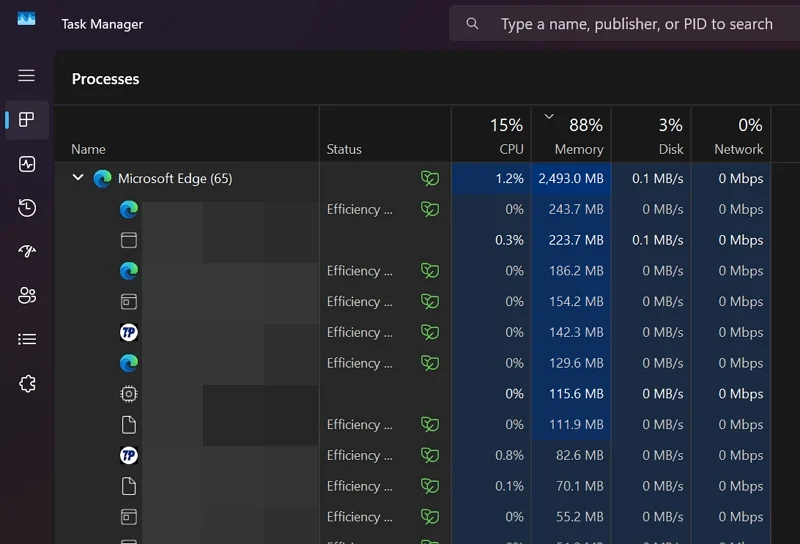
当其他浏览器正常执行而无需使用过多的系统资源时,您可能需要切换到该浏览器才能使用该网站。另外,检查您在浏览器上安装的扩展名是否相同,因为它们会影响许多网站的性能。
启用效率模式和睡眠标签
Windows 11具有最佳功能之一,即效率模式。当您为支持程序启用此模式时,该程序不会在不破坏其功能和性能的情况下使用太多的系统功率和资源。
如果PC上的Microsoft Edge使用过多的内存,则可以将其放置在效率模式下并修复它。要在Microsoft Edge上启用效率模式,请单击工具栏上的三点图标,然后选择设置。单击系统和性能。然后,在优化性能下切换效率模式旁边的按钮。切换应将蓝色变蓝色,表明已启用。

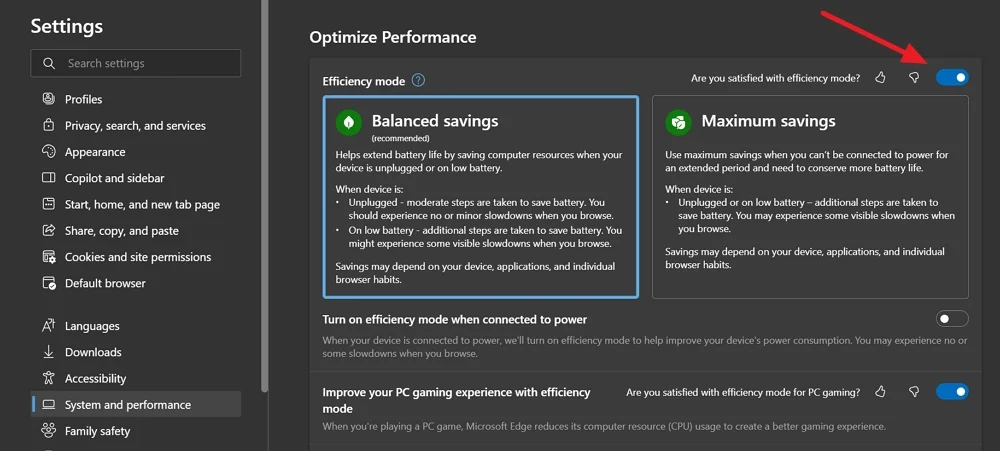
然后,在仅在效率模式下连接到电源以启用效率模式时切换打开效率模式的按钮。它应该大大提高性能。
要启用睡眠选项卡,请向下滚动并切换按钮,并在“睡眠”标签和淡入睡眠选项卡中节省资源。

它将放置不活动的标签,以阻止它们使用系统资源。只有主动选项卡使用系统资源,这给您的系统带来的压力较小。
调整图形加速度
Edge浏览器上的图形加速功能在有需要时使用GPU,并且PC上的其他程序使用CPU并表现良好。有时,这可能会导致高内存使用问题。如果在边缘浏览器上启用了它,请将其禁用并查看是否有帮助。如果被禁用,请启用它并查看其如何影响性能。
要在边缘浏览器上调整图形加速度,
打开设置并选择系统和性能选项卡。然后,在可用时使用图形加速器以启用或禁用图形。
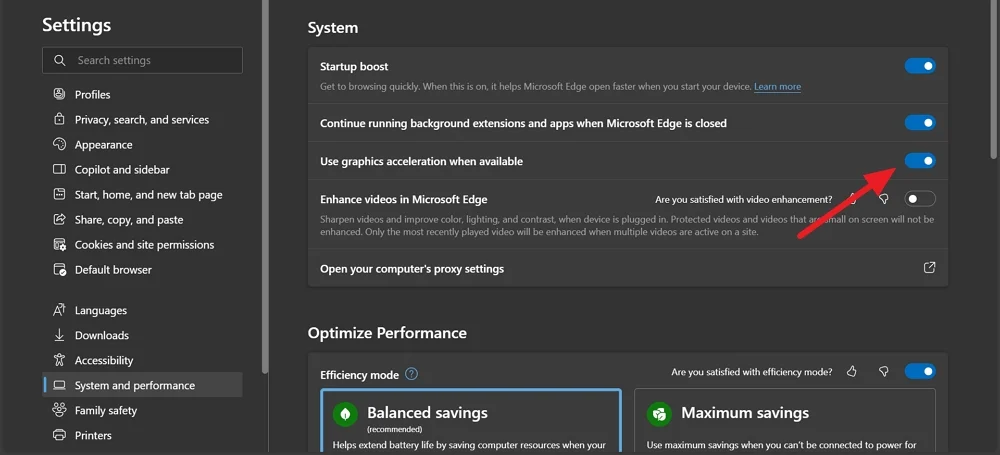
重新启动浏览器以使更改会影响它并查看其帮助。
禁用启动提升和背景过程
当您登录Windows PC时,即使您不打开浏览器,Microsoft Edge及其进程也会自动开始在后台运行。如果使用高内存,它可能会影响PC的性能。要修复它,您需要禁用启动提升和在后台运行的过程。
为了禁用启动在Microsoft Edge上,打开设置并转到系统和性能。在系统设置下,在Microsoft Edge关闭时,在启动启动旁边切换按钮并继续运行背景扩展名和应用程序。
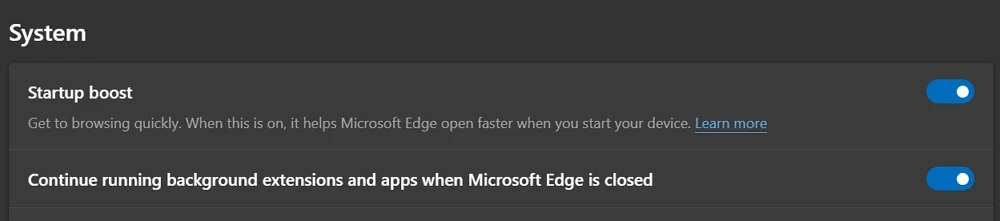
关闭浏览器时,它使边缘结束过程。
启用性能检测器
当选项卡或过程使用异常数量的资源或其行为异常时,Edge上的性能检测器功能可以推荐您需要采取的措施来解决问题。启用它可能会让您知道使用不稳定的用法并通过其提供的技巧来减少内存使用情况。
为了在边缘浏览器上启用性能检测器,打开设置并转到系统和性能。在管理性能下,切换性能检测器旁边的按钮以启用它。

Microsoft正在为性能检测器添加更多功能,例如限制RAM使用等,以向用户提供更多自定义。它仍处于Beta阶段,将来可能会出现正常版本。
删除扩展
如果您在Microsoft Edge上安装了许多扩展程序以添加更多功能,那么该坚持必要的扩展并删除其他功能了。扩展越多,浏览器需要系统资源才能正常运行。
要从Microsoft Edge上删除扩展,请单击工具栏上的扩展图标。它将显示所有已安装的扩展名。单击要删除的扩展旁边的三点图标,然后从Microsoft Edge中选择删除。
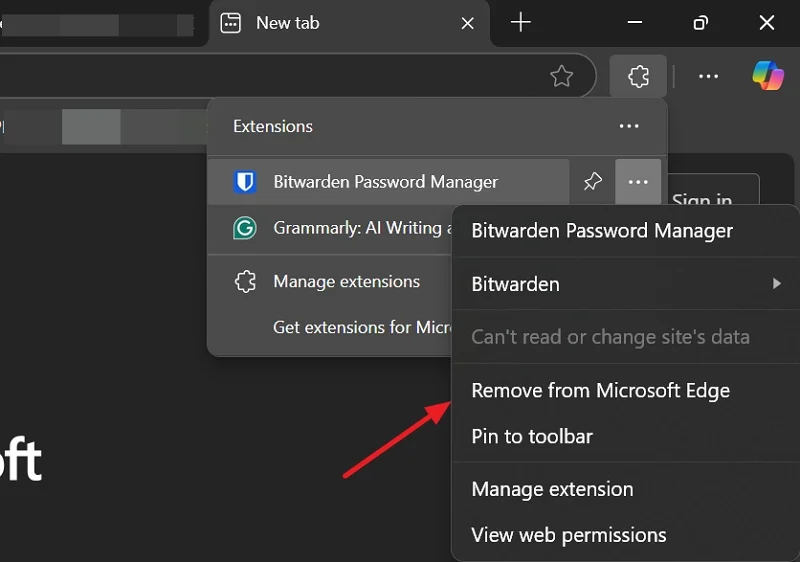
重复该过程,直到您从边缘浏览器中删除所有不必要的扩展,以提高性能并修复高内存使用情况。
切换到另一个浏览器
您可以轻松卸载边缘浏览器,然后切换到其他浏览器,例如Mozilla Firefox,Brave浏览器等。可以切换而不卸载边缘浏览器,但可能不会对系统资源产生所需的效果。
Edge会使用很多RAM吗?
默认情况下,边缘不会使用很多RAM。如果您打开更多选项卡并安装了许多扩展名,则使用情况可能会峰值。浏览器应为普通用户使用少于500MB的内存,并使用2-3个活动选项卡。游戏玩家可能会改变。
如何检查边缘内存使用情况?
从任务栏上打开PC上的任务管理器。单击“流程”选项卡以查看PC上运行的程序和进程的列表。在其中找到Microsoft Edge,并在其旁边查看CPU,内存,磁盘和网络使用情况。
阻止Microsoft Edge使用如此多的内存
Microsoft Edge具有所有功能和设置,您可以使用这些功能和设置来限制或减少PC上过多内存的使用。您需要启用它们,并专注于按照所有事物的数量到安装的扩展名,以最小的模式坚持最小模式。 Microsoft Edge会自动更新,您只需要明智地使用功能即可使其表现更好,而不会压力您的PC。
