如何修复 Windows 10、11 PC 上的 Minecraft 滞后
已发表: 2023-02-17即使您的 PC 很好,Minecraft 也可能会延迟,从而阻止您玩游戏。 因此,本文分享了对滞后问题的久经考验的修复方法,以便您可以轻松享受自己喜欢的游戏。
Minecraft 由 Mojang Studios 开发,作为最好的沙盒游戏之一统治了游戏世界十多年。 数以百万计的用户花数小时玩这款身临其境的游戏,因为它允许他们创造一个他们想象的世界。 然而,令人遗憾的是,对于一些用户来说,Minecraft 的滞后使得他们无法充分享受他们的游戏会话。
您是否也是那些因 Minecraft 在 PC 上落后而苦苦挣扎的沮丧游戏玩家之一? 如果是,您可以抛开所有顾虑,因为本文分享了解决 Minecraft 延迟问题的最佳解决方案。
然而,在进行故障排除之前,有必要讨论一下为什么 Minecraft 即使在一台性能良好的 PC 上也如此缓慢。 知道这个问题的答案有助于更好地解决问题。 因此,让我们先来看一下。
为什么我的世界滞后
以下是 Minecraft(我的世界)即使在性能良好的 PC 上也落后的一些可能原因。
- 高视频设置
- Java 未被设置为优先级
- 没有足够的 RAM
- 不必要的应用程序正在占用 PC 资源
- 网速慢
- 过时的图形驱动程序
上面,我们列出了导致 Minecraft 滞后问题的一些常见因素。 现在,让我们看看它的解决方案。
Windows 10/11 PC 上 Minecraft 滞后的修复
您可以应用这些解决方案来修复 Minecraft 在 Windows 10 和 Windows 11 计算机上的延迟。
修复 1:降低视频设置
高视频设置使图片看起来更吸引人,但它们会给您的计算机带来不必要的压力。 由于设置较高,您的 PC 需要更多的工作并使用额外的资源才能获得预期的结果,从而导致 Minecraft 在您的 PC 上出现滞后问题。 因此,降低视频设置可以解决问题。 以下是如何减少 Minecraft 视频设置。
- 启动我的世界。
- 现在,选择选项。
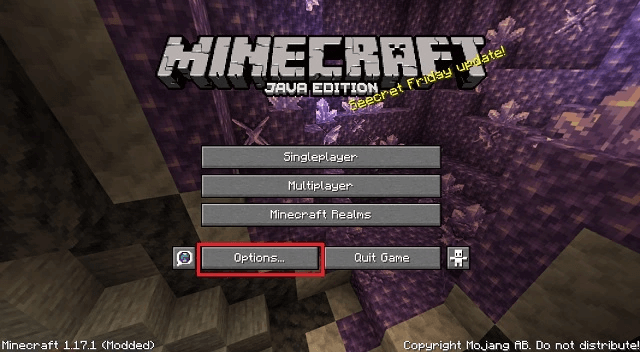
- 转到视频设置。
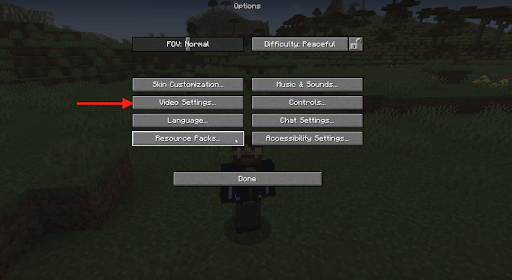
- 现在,更改设置如下
图形:快速
平滑照明:关闭
3D 浮雕:关
垂直同步:关闭
查看摆动:关闭
云:关闭
最大帧率:较低的值 - 更改视频设置后,启动 Minecraft 以检查它是否滞后。 如果 Minecraft 在您的 PC 上仍然滞后,请尝试下一个解决方案。
修复 2:优先考虑 Java
Minecraft 是用 Java 编写的。 因此,您计算机的 Java 运行时环境会影响其功能。 因此,将 Java 设置为优先级有助于解决 Minecraft 的滞后问题。 以下是如何确定 Java 的优先级。
- 右键单击任务栏并从可用选项中选择任务管理器。
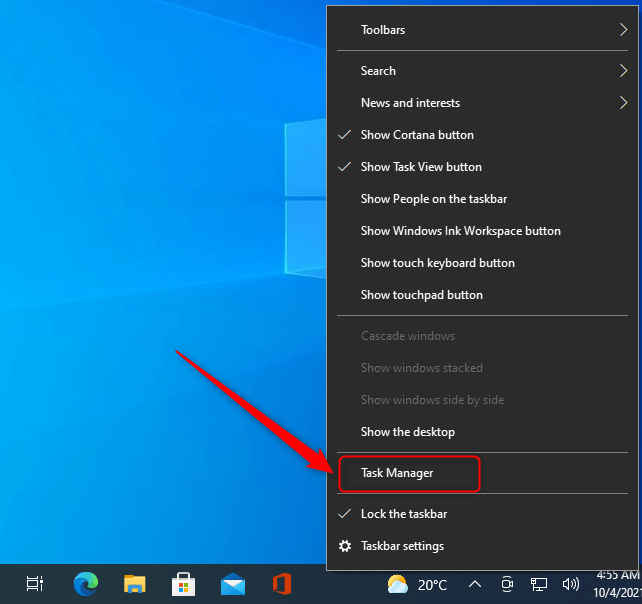
- 现在,转到任务管理器的详细信息选项卡。
- 右键单击Java并将优先级设置为高。
请注意,每次启动 Minecraft 时都必须重置优先级。
修复 3:关闭不必要的应用程序
在您的计算机上运行不必要的程序会对资源造成压力,并导致诸如 Minecraft 在一台好的 PC 上滞后的问题。 因此,您可以采取这些步骤来结束不需要的程序来修复游戏延迟。
- 打开计算机的任务管理器。
- 现在,选择您不使用并希望关闭的程序。
- 选择结束任务选项以关闭所选程序。
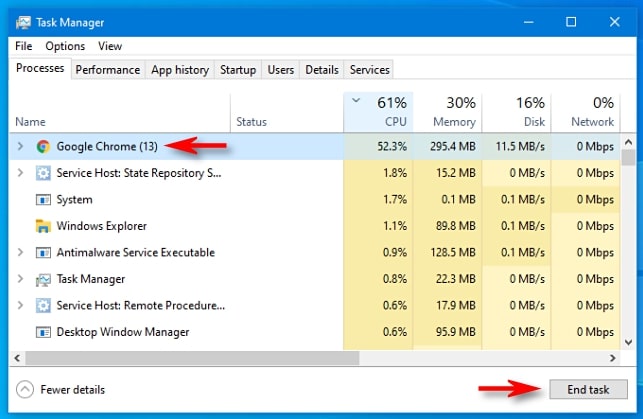
修复 4:更新显卡驱动程序(推荐)
过时的显卡驱动程序是 Minecraft 在 Windows 10 和 Windows 11 上滞后的罪魁祸首之一。此外,过时的驱动程序会影响计算机的整体性能。 因此,更新驱动程序几乎可以解决您可能遇到的所有问题。

您可以通过制造商的官方网站、设备管理器或使用专业软件轻松更新计算机上的驱动程序。
我们建议通过 Bit Driver Updater 等程序更新驱动程序。 Bit Driver Updater 软件执行一键式自动驱动程序更新。
此外,该软件还具有许多令人兴奋的功能,例如驱动程序备份和还原、过期驱动程序扫描调度、驱动程序下载速度加速等等。
您可以通过以下链接下载 Bit Driver Updater 并将其安装到您的设备上。 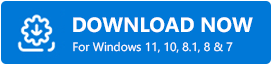
软件安装几秒钟后,屏幕上会出现一个列表,显示所有困扰您系统的过时驱动程序。
您可以通过单击按钮自动更新所有标记为过时的驱动程序。 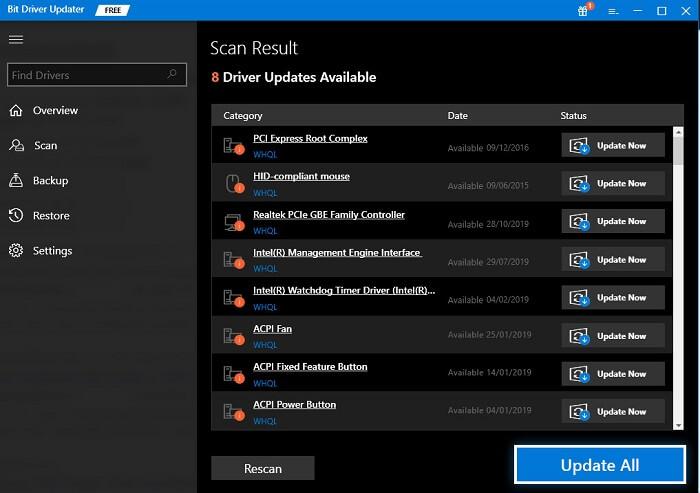
对于那些只想更新图形驱动程序的用户,还有一个立即更新选项。 但是,我们更愿意并建议更新每个过时的驱动程序以获得更好的 PC 性能。
修复 5:提高互联网连接速度
网速慢可能是 Minecraft 在 PC 上滞后的一个原因。 因此,您可以采取以下措施来加快您的互联网连接并解决问题。
- 更新网络适配器的驱动程序
- 停止 Netflix 等占用宽带的应用程序
- 避免微波炉、无绳电话、蓝牙音箱等设备的连接干扰。
修复 6:为 Minecraft 添加更多 RAM
Minecraft 是一款内存密集型游戏。 它需要至少 2GB RAM(Minecraft 建议 4GB)才能正常运行。 因此,下面是如何为 Minecraft 检查和添加额外的 RAM 以修复游戏延迟。
- 首先,使用Windows 徽标和暂停键的组合来检查您的 RAM。
- 打开我的世界。
- 从 Minecraft 窗口的右上角选择菜单选项。
- 现在,选择启动选项,启用高级设置,然后添加新的。
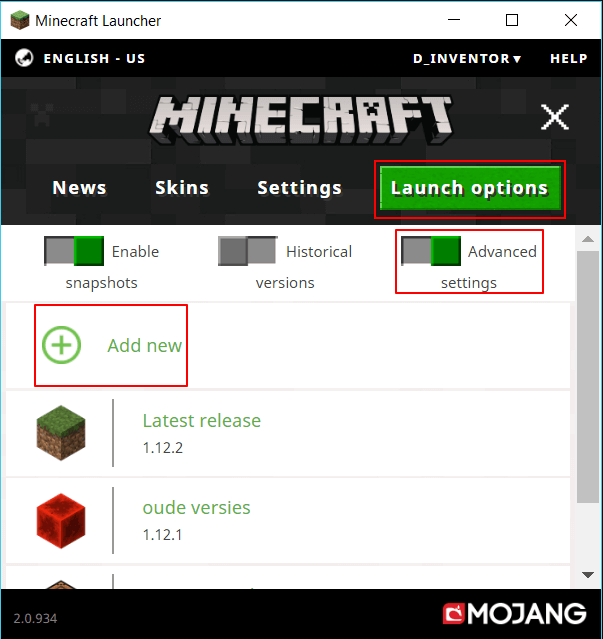
- 输入名称并选择JVM 参数。
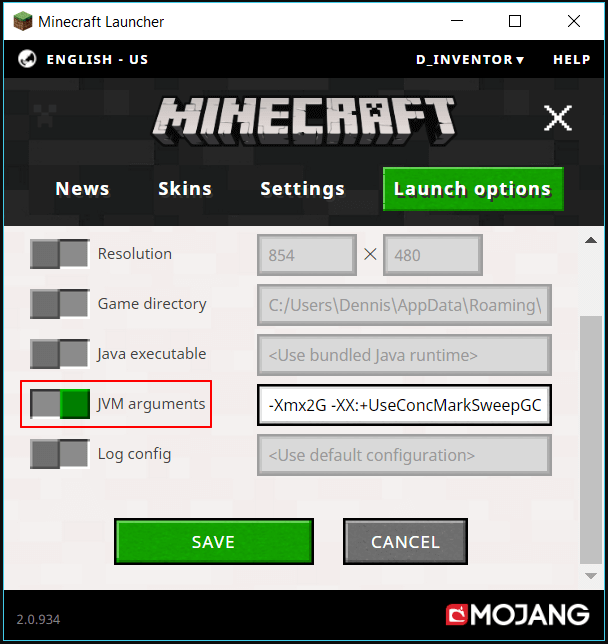
- 现在,将Xmx2G转换为Xmx4G。
- 单击保存按钮。
- 现在,返回“新闻”选项卡并单击“播放”按钮旁边的箭头。
- 选择您之前添加的名称。
- 最后,选择Play检查 Minecraft 滞后是否在 Windows 11/Windows 10 PC 上修复。
修复 7:重新安装游戏
重新安装游戏可以修复可能导致 Minecraft 在性能良好的 PC 上运行滞后的随机错误。 因此,以下是重新安装 Minecraft 的说明。
- 首先,使用Windows+X键盘快捷键访问快速访问菜单。
- 现在,从屏幕上的上下文菜单中选择应用程序和功能。
- 在应用程序列表中找到Minecraft并右键单击它。
- 选择卸载选项并完成 Minecraft 的卸载。
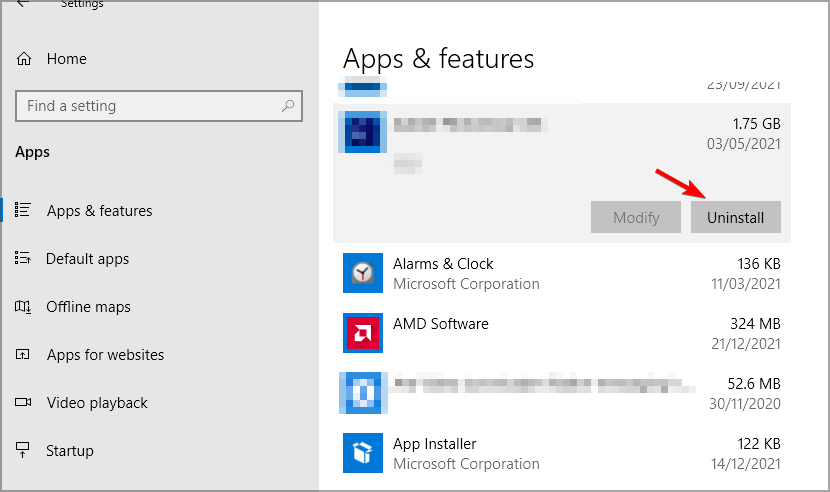
- 卸载完成后,从其官方网站重新安装 Minecraft。
- 在您的计算机上安装 Minecraft 后,启动它。
- 使用您的帐户凭据登录以玩游戏。
修复 8:执行磁盘清理
执行磁盘清理可为您提供更多计算机空间。 增加磁盘空间可以修复滞后的 Minecraft。 因此,以下是清理磁盘的方法。
- 在您的 PC 上搜索磁盘清理并使用搜索功能将其打开。
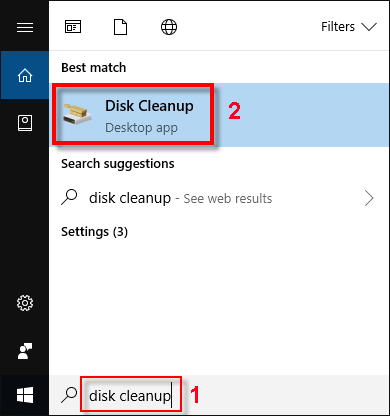
- 现在,选择要删除的文件。
- 选择清理系统文件选项。
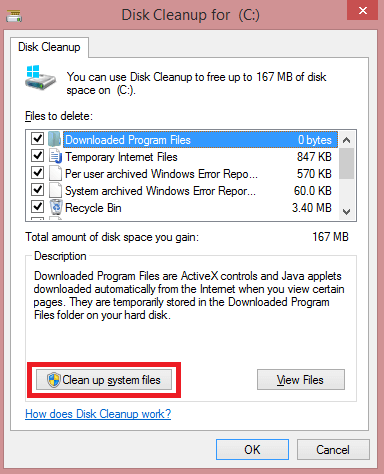
- 最后,单击“确定”以完成磁盘清理过程。
Minecraft 滞后固定
上面,我们讨论了针对 Windows 10 和 Windows 11 上的 Minecraft 滞后问题的一些经过尝试和测试的修复程序。您可以按顺序尝试它们或直接通过 Bit Driver Updater 更新驱动程序(因为更新驱动程序几乎总是可以解决问题)。
如果您对此问题有其他更好的解决方案或对本文有疑问,请给我们留言。 我们洗耳恭听,很乐意回答您的所有问题。
