修复 Mac 中缺失的 Dock 图标的 15 种有效方法
已发表: 2024-07-20想象一下:当您在 Mac 上工作得很好时,您发现 Dock 中缺少一些图标。 像这样的小问题就足以让一个成年人大吃一惊,特别是因为 Dock 图标是继 Spotlight 搜索之后 Mac 上的主要导航方式。 不用担心; 本指南概述了 Mac 上缺少 Dock 图标的 15 种有效修复方法。 请继续阅读以了解更多信息。
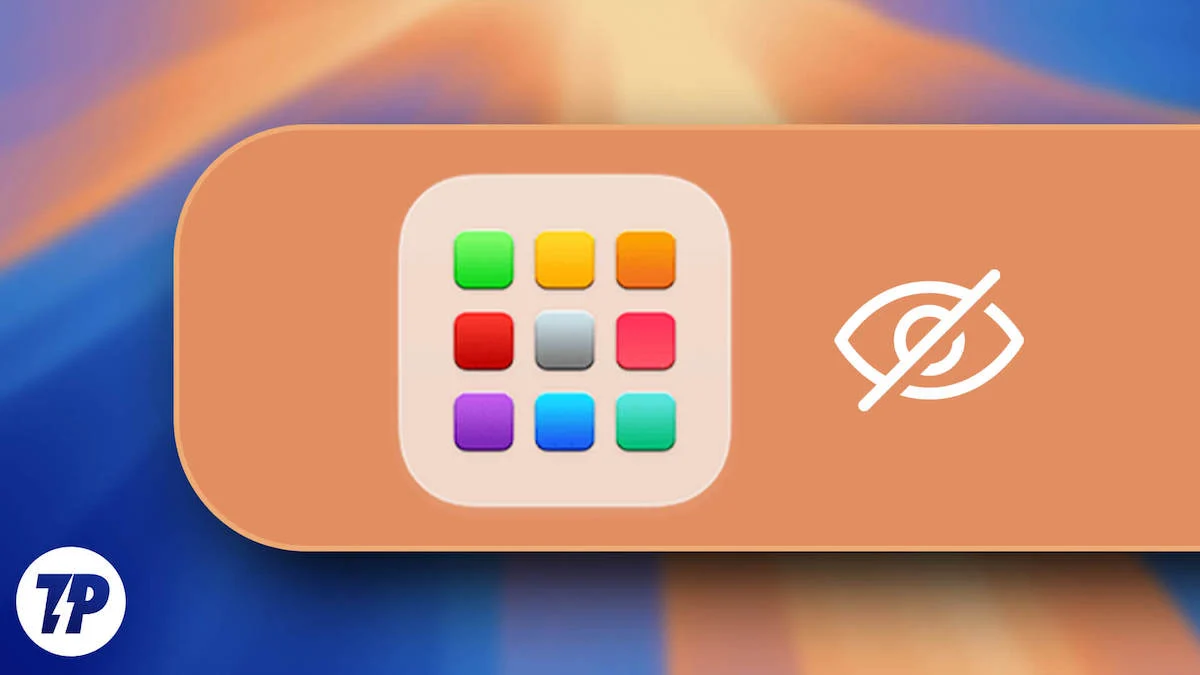
目录
快速修复 macOS 上缺少的 Dock 项目
在进入高级解决方案之前,我们建议尝试下面的快速修复,看看缺少停靠图标的问题是否得到解决。 有时,只需单击几下即可解决问题,因此您不必总是走更长的路线。 或者,如果您已经尝试过这些,请考虑直接跳到下一部分,我们将在其中讨论 macOS 中缺失的 Dock 项目的可靠修复。
- 单击右上角的Apple 徽标 ()并选择“重新启动”以执行系统重新启动。

- 通过打开Finder ,单击菜单栏中的“查看”部分,然后取消选择“使用堆栈” ,禁用“堆栈” (如果已启用)。
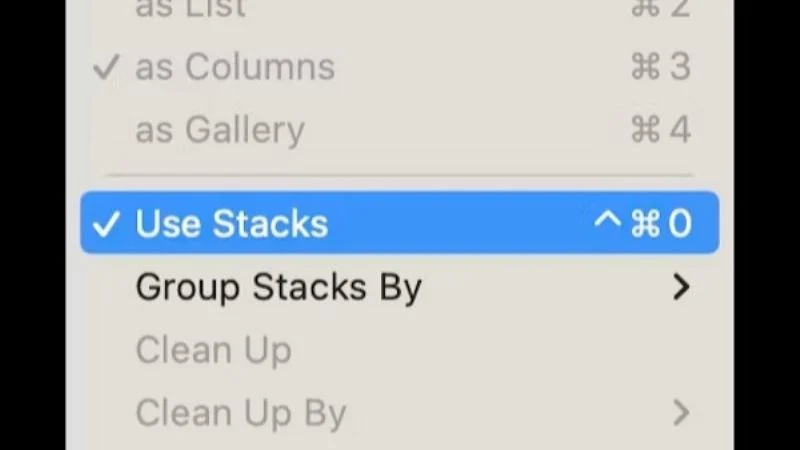
图片来源:MacPaw - 通过将空白图标拖离扩展坞并释放它来删除并重新添加应用程序图标。 要将其添加回来,请打开所需的应用程序,右键单击其 Dock 图标,然后将光标悬停在“选项”上,选择“保留在 Dock 中” 。
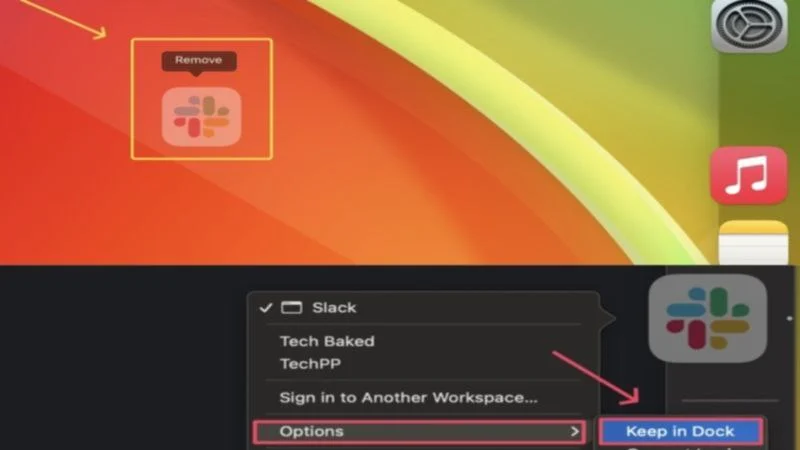
- 右键单击相应应用程序的图标并选择退出,退出相应的应用程序。 或者,您可以使用键盘快捷键command + Q关闭它。 要执行强制退出,请打开“活动监视器” ,选择“内存”下的应用程序,然后单击十字图标以执行强制退出。 我们建议对Finder执行相同的操作,以确保它不是导致问题的原因。
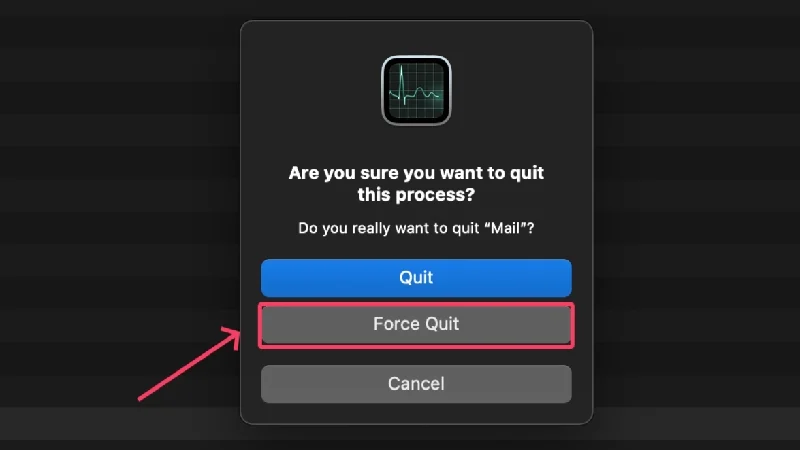
- 运行重新启动 macOS Dock 的终端命令- 打开终端,输入命令“ killall Dock ”(不带引号),然后按return 。
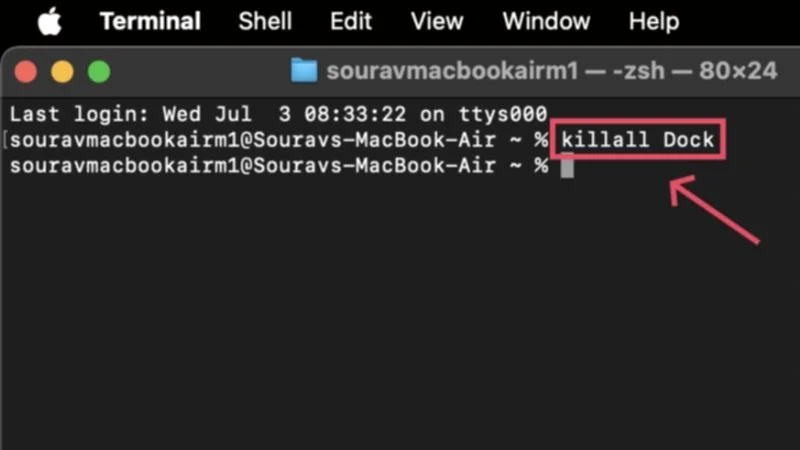
- 退出不需要的应用程序以节省系统内存。 要检查 Mac 的 RAM 使用情况,请打开“活动监视器”并查看内存统计信息。 此外,请确保您的 Mac 有足够的内部存储空间。 如果没有,请释放 Mac 的存储空间以防止应用速度变慢。
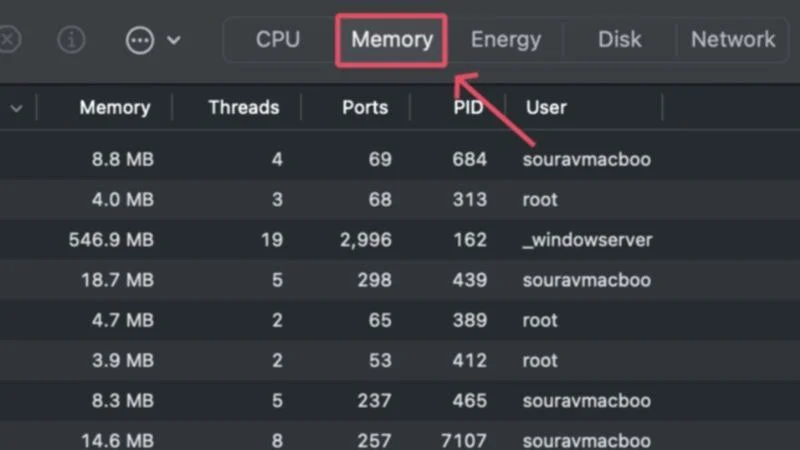
- 确保有问题的应用程序正在其最新版本上运行。 要检查应用程序更新,请打开应用程序商店并从左侧窗格导航到“更新”部分。
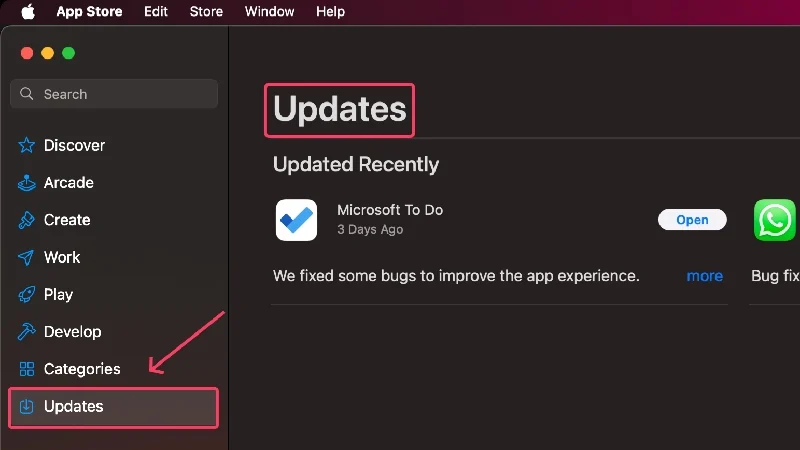
- 如果该应用程序正在其最新版本上运行,请尝试重新安装它。 为此,请从 Mac 的应用程序文件夹或直接从Launchpad卸载该应用程序,然后从 App Store 或其原始来源重新安装。
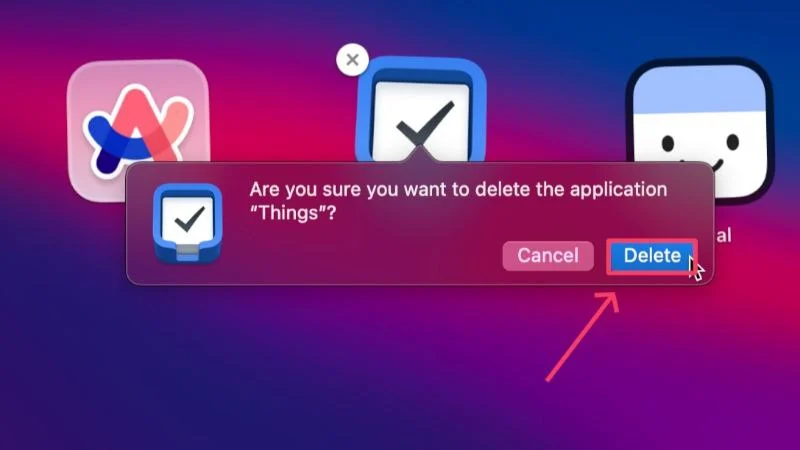
- 如果您使用自定义底座设置,请考虑恢复到原始设置。 这包括停靠位置、大小、放大倍数等。 为此,请右键单击扩展坞,然后选择扩展坞设置来更改所需的设置。
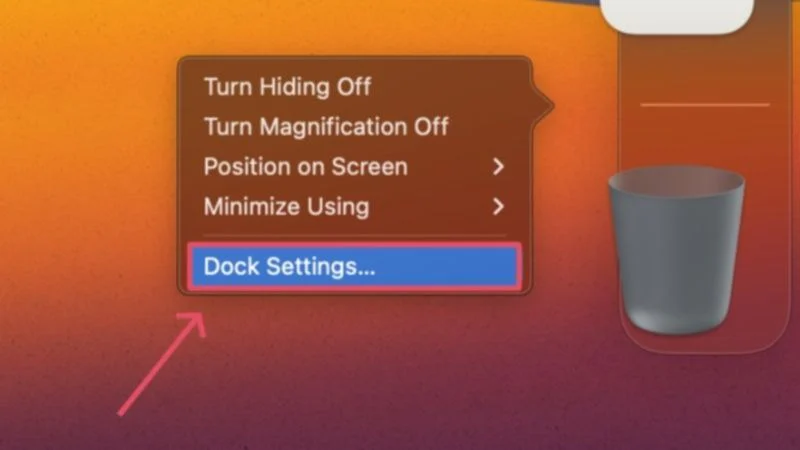
- 从 Mac 菜单栏中选择“查看”选项,打开Finder中的图标预览。 输入“显示视图选项”并选中“显示图标预览”旁边的复选框。
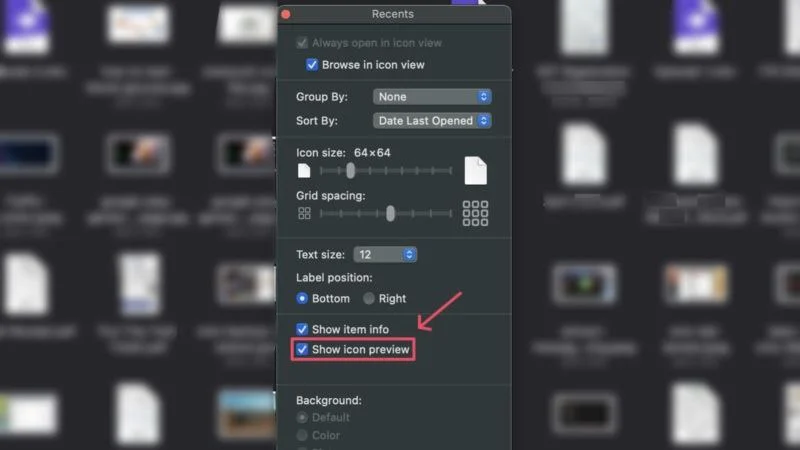
解决这个问题后,让我们看一下一些高级解决方案,这些解决方案肯定会在 macOS 中恢复丢失的停靠栏图标。
清除 macOS Dock 文件
macOS 包含与其扩展坞相关的特定文件,一旦重置,可以恢复原始扩展坞配置并使其正常运行。 重置文件的有效方法是重新定位或删除它们,然后 macOS 会自动创建新文件。 您可以按照以下方法执行此操作:
- 打开Finder ,然后从 Mac 的菜单栏中选择“前往” 。
- 单击“Library”选项。
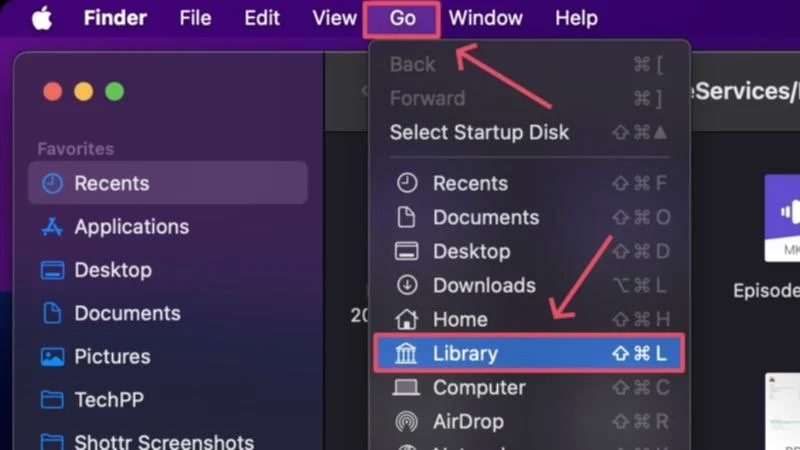
- 找到并进入首选项文件夹。
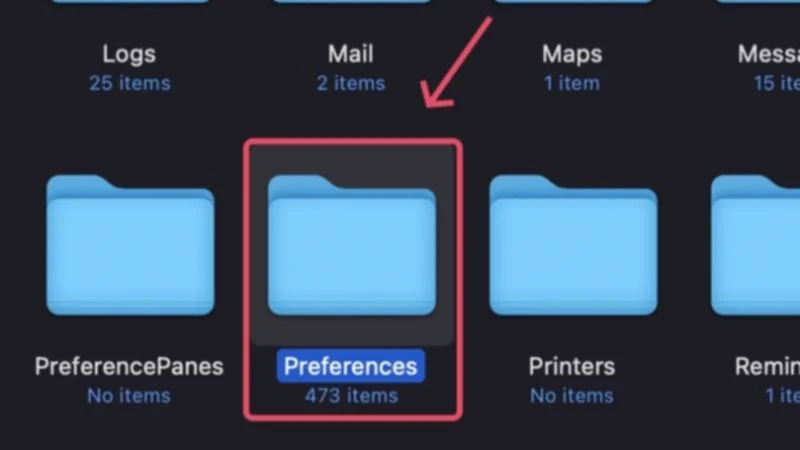
- 查找以下文件并使用键盘快捷键命令+删除将其删除-
com.apple.dock.plist
com.apple.dock.extra.plist (如果可用)
com.apple.dock.db.plist (如果有)要简化搜索过程,请在右上角的搜索栏中输入“dock” ,然后选择“首选项”来过滤搜索结果。 显示所需文件后,将其删除。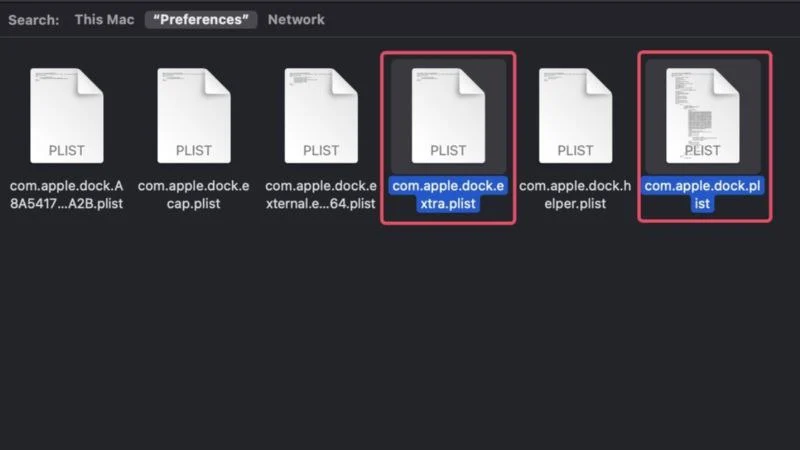
- 打开 Mac 的废纸篓并将其清空。
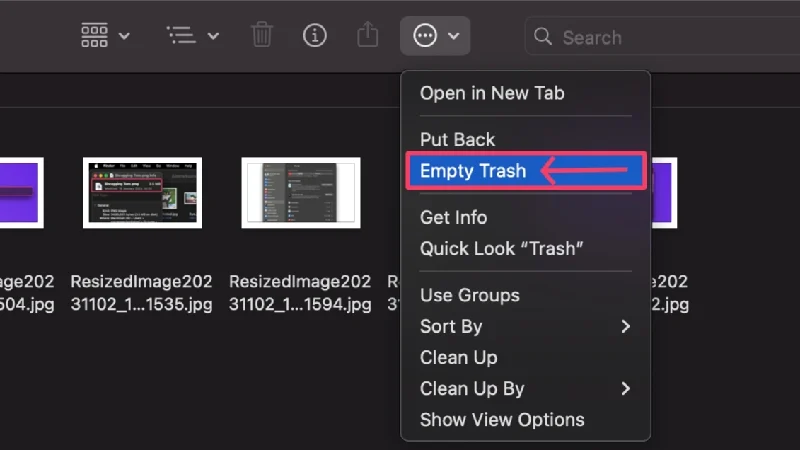
- 重新启动并检查问题是否仍然存在。

或者,您可以将上述文件移至桌面并重新启动。 如果问题得到解决,请删除桌面上存在的文件,因为 macOS 将自动创建新文件来替换丢失的文件。

执行安全启动
安全启动是许多未知问题的已知修复方法,因为它允许 macOS 独立运行诊断并修复问题。 它包括清除不需要的缓存、阻止某些启动程序运行(例如登录项和扩展)以及基本磁盘检查以确保没有任何异常。 也就是说,以下是执行安全启动的方法,顺便说一句,这取决于您所使用的 Mac 类型:
适用于基于 Apple Silicon 的 Mac(M1 或更高版本)
- 单击左上角的Apple 徽标 ()并选择“关机”,关闭Mac。

- 等待一两分钟,然后长按 Mac 的电源按钮,直到看到 Apple 徽标以及“正在加载启动选项” 。
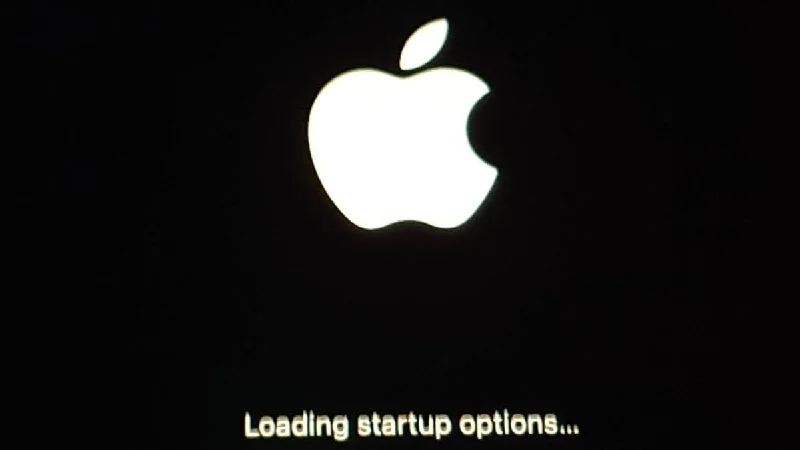
- 找到 Mac 的启动磁盘,除非进行更改,否则该磁盘通常命名为Macintosh HD 。 按住Shift 键并选择“在安全模式下继续” 。
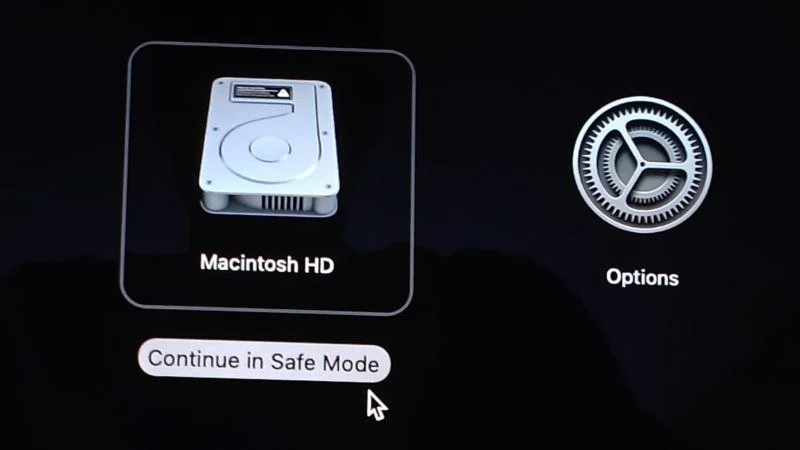
- 进入安全模式后,登录,等待一两分钟,然后以通常的方式重新启动Mac。

对于基于 Intel 的 Mac
- 单击左上角的Apple 徽标 ()并选择“关机”,关闭Mac。

- 按 Mac 的电源按钮将其打开。 立即长按Shift键,直到看到登录窗口。
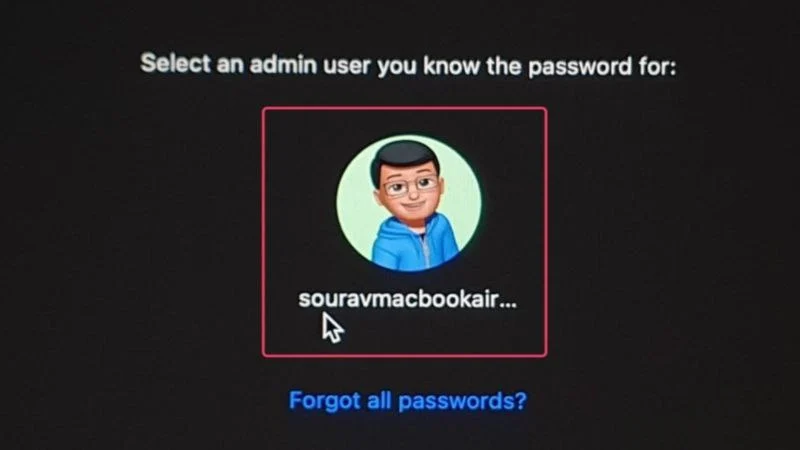
- 登录后,您的 Mac 将进入安全模式。 稍等片刻,然后重新启动Mac。

清除图标缓存
像所有其他不需要的缓存文件一样,图标缓存也应该被删除。 图标缓存文件很可能会导致该问题,这就是为什么建议删除它们来修复丢失的停靠栏图标。 为此,
- 打开终端。
- 输入以下命令 –
sudo rm -rfv /Library/Caches/com.apple.iconservices.store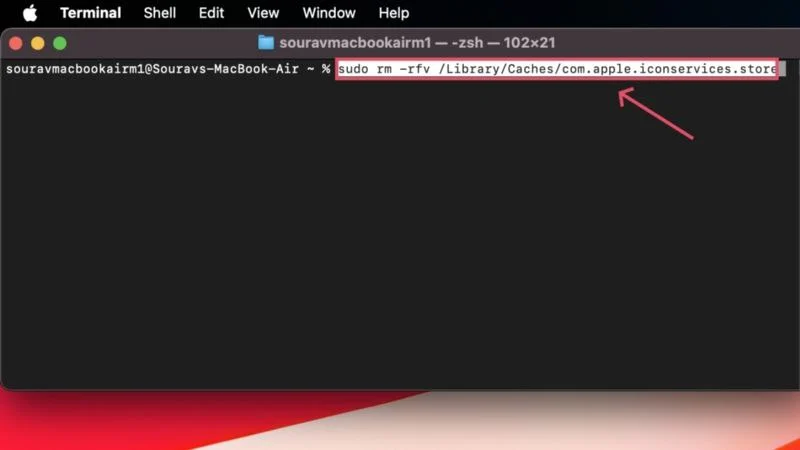
- 然后输入您的 Mac 密码。 请注意,作为一项安全措施,macOS 会在您输入密码时限制密码的显示。 换句话说,如果您在输入 Mac 密码时看不到任何内容,请不要担心。
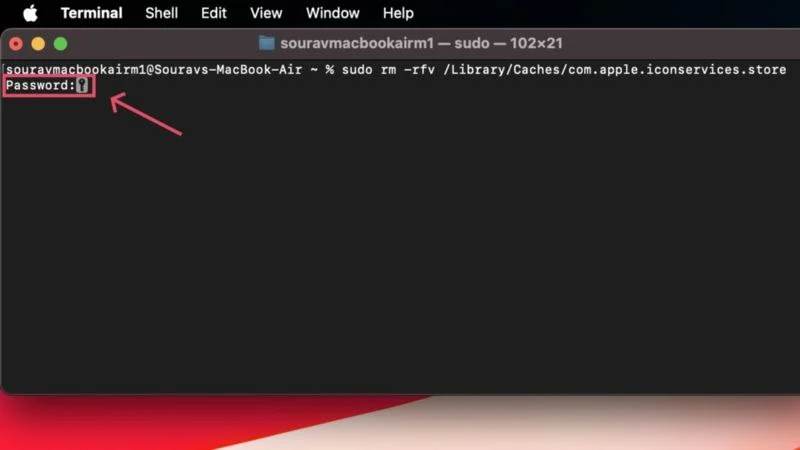
- 之后,运行以下命令 -
sudo find /private/var/folders/ \( -name com.apple.dock.iconcache -or -name com.apple.iconservices \) -exec rm -rfv {} \; ; 睡眠 3;sudo touch /Applications/* ; 杀戮码头; 杀戮查找器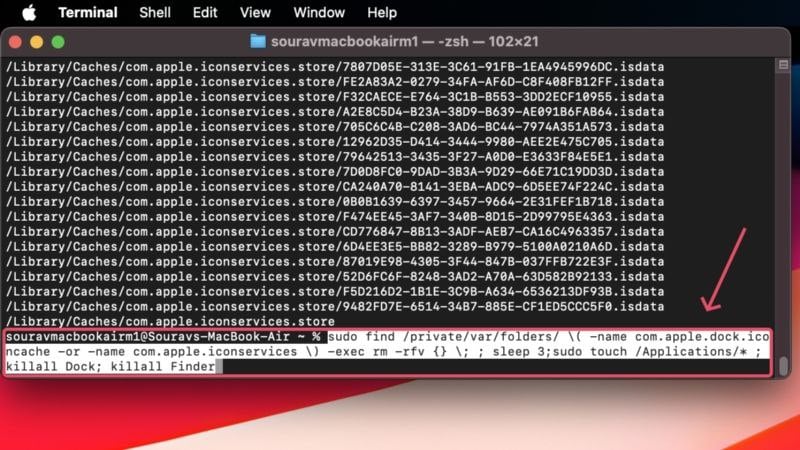
- 重新启动Mac 并检查问题是否已解决。

重建图标缓存
处理丢失的停靠项目的另一种巧妙方法是完全恢复丢失图标的图标缓存。 这会迫使 macOS 恢复应用程序以遵循其原始图标,这应该有助于恢复图标。 听起来很复杂,但并不是什么难事。 操作方法如下 –
- 打开Finder并从左侧窗格前往“应用程序”文件夹。
- 找到所需的应用程序,右键单击其图标,然后选择获取信息。
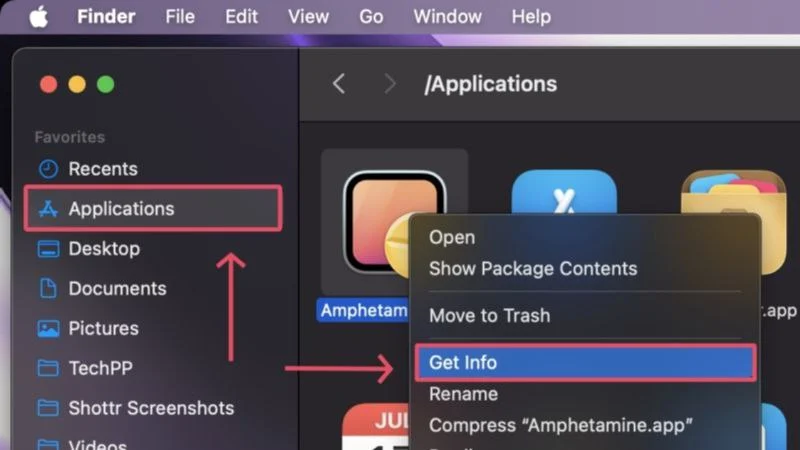
- 打开小窗口后,单击右下角的锁定图标将其解锁。 这是编辑应用程序权限所必需的,并且系统会要求您输入 Mac 密码或使用 Touch ID 来验证操作。
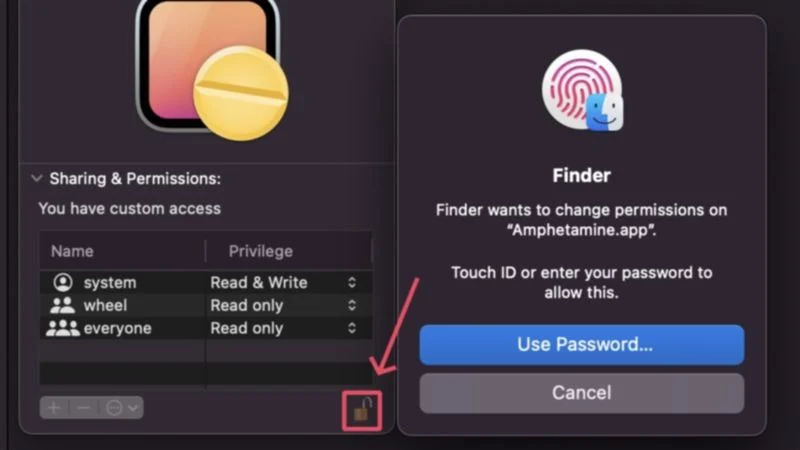
- 将所需的任何内容拖到左上角的应用程序图标上,然后释放。 您可以拖动图像、文件夹图标和文件预览,包括 PDF、文档等。 原始应用程序图标将被拖动的文件类型替换,这也应该反映在 Dock 和 Launchpad 中。
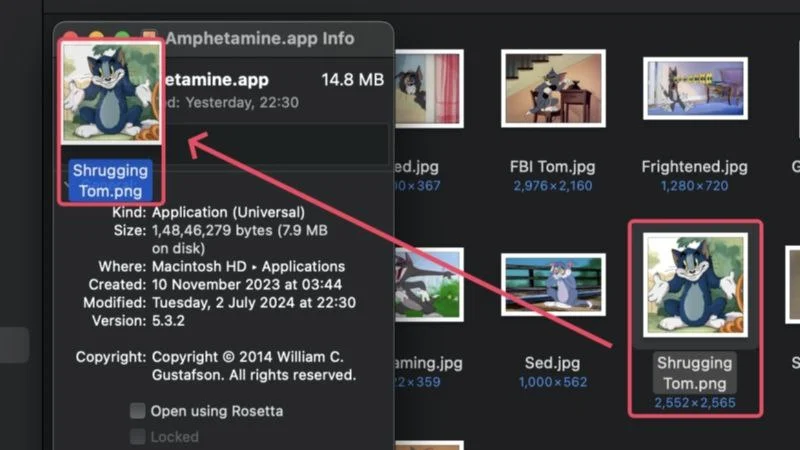
- 现在您已替换了原始应用程序图标,您可以通过从左上角选择新图标并按键盘上的删除键来恢复。
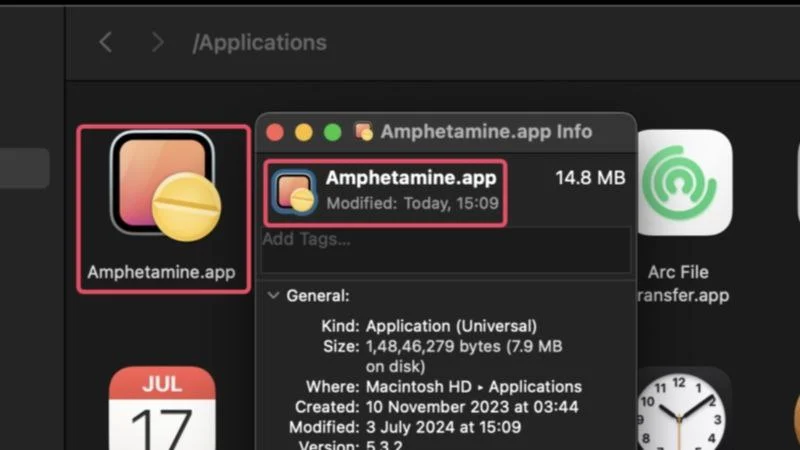
这将迫使 macOS 恢复应用程序的原始图标,从而重建其缓存文件。 如果应用程序在此过程中正在运行,请考虑强制退出并重新启动它以确保更改发生。
使用更清洁的应用程序
更干净的应用程序有时被证明是天赐之物,而这就是这样的时刻。 CleanMyMac X、MacKeeper 和 Cleaner One Pro 等清理应用程序具有内置缓存删除程序,可帮助清除不需要的缓存文件。 如果错误的缓存文件导致了问题,清理应用程序可能会在执行系统扫描时删除缓存文件。
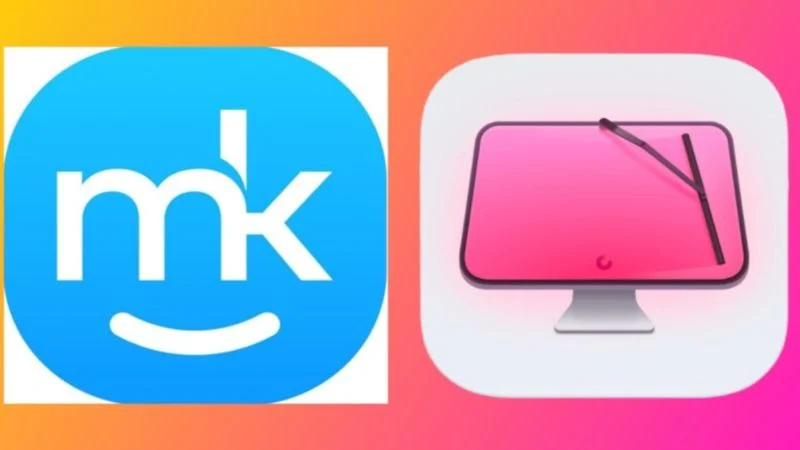
然而,并不是所有闪闪发光的东西都是金子,因为更干净的应用程序有时可能会清除扩展坞平稳运行所需的必要缓存文件。 因此,如果运行系统扫描没有帮助,请考虑强制退出清理应用程序,看看问题是否得到解决。
轻松取消隐藏丢失的 Dock 项目
我们希望上述解决方案能够恢复您 Mac 上丢失的扩展坞项目。 如果问题仍未解决,您可以尝试切换到其他应用程序(如果有),或完全重新安装 macOS。 后者可能看起来不可行,但如果您觉得有必要或更多图标开始丢失,那么这是解决缺少的码头项目的唯一解决方案。
