如何修复鼠标右键单击在 Windows 10、11 中不起作用
已发表: 2023-01-20您可以阅读本文以了解鼠标右键单击按钮在 Windows 10、11 上不起作用问题的最佳解决方案。
我们可以在 Windows 上完成许多任务,例如复制/粘贴、查看任何项目的属性等,只需单击鼠标右键即可。 如果鼠标右键单击不起作用,那将变得非常令人沮丧。
但是,如果您的鼠标右键不起作用,您可以毫不费力地修复它。 您只需要知道一些经过尝试和测试的修复程序即可。
通过本文,我们分享了这些可靠的修复程序,以帮助您修复 Windows 10 和 11 鼠标右键单击不起作用的问题。
但是,了解问题的可能原因可以帮助您更好地解决问题。 因此,在开始进行故障排除之前,我们认为应该回答您可能遇到的问题,即“为什么我的鼠标右键单击不起作用?”
为什么鼠标右键点击不起作用
以下因素可能导致鼠标右键在您的计算机上无法正常工作。
- 硬件问题
- 鼠标驱动程序过时或安装不当
- USB 的电源管理设置不当
- 活跃的平板电脑模式
- 您计算机上的错误配置和损坏
- 文件资源管理器的问题
- 组策略设置问题
- USB 端口问题
以上,我们向您介绍了 Windows 11 或 Windows 10 鼠标右键单击不起作用问题背后的一些罪魁祸首。 现在,让我们学习快速简单的解决方案来摆脱它。
Windows 10、11 上鼠标右键单击不起作用问题的简单解决方案
您可以通过这些修复解决 Windows 11/Windows 10 计算机上鼠标按钮右键单击不起作用的问题。
修复 1:检查鼠标是否存在硬件问题
物理损坏的鼠标可能是鼠标右键无法正常工作的原因。 因此,在尝试任何复杂的操作之前,您应该检查鼠标是否存在硬件问题。 要检查您的鼠标是否物理损坏,请将其插入另一台计算机。 如果插入另一台 PC 后右键单击不起作用,则需要更换新鼠标。
如果是无线鼠标,您可以更换新电池并按照以下步骤检查硬件问题。
- 使用搜索功能打开计算机上的“设置” 。 或者,您可以使用Windows+I键盘快捷键来执行此操作。
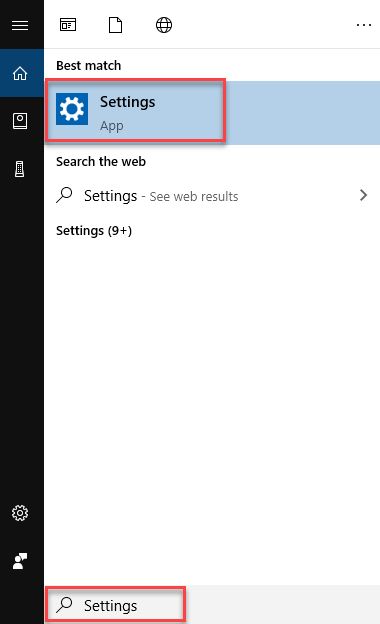
- 现在,从屏幕面板中选择更新和安全。

- 从“更新和安全”屏幕的左侧面板中选择“疑难解答”。
- 现在,从屏幕窗口右侧面板中的可用选项中选择硬件和设备。
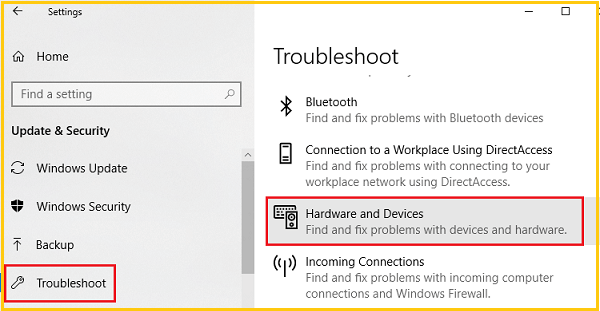
- 单击“运行疑难解答”选项以查找并解决鼠标问题。
- 检查鼠标右键单击是否有效。 如果它仍然不起作用,您可以尝试以下修复。
另请阅读:如何修复鼠标在 Windows 周围跳动的问题
修复 2:检查 USB 端口
有时,有故障的 USB 端口可能会导致鼠标右键无法正常工作。 因此,您可以从计算机上拔下鼠标的 USB 数据线,然后将其插入另一个端口以解决此问题。
修复 3:更改 USB Root Hub 的电源管理设置
如果您的鼠标通过 USB 连接到计算机,不适当的电源管理设置可能会导致右键单击功能失灵。 因此,下面是如何更改 USB 的电源管理设置来解决问题。
- 在您的计算机上找到并打开设备管理器。
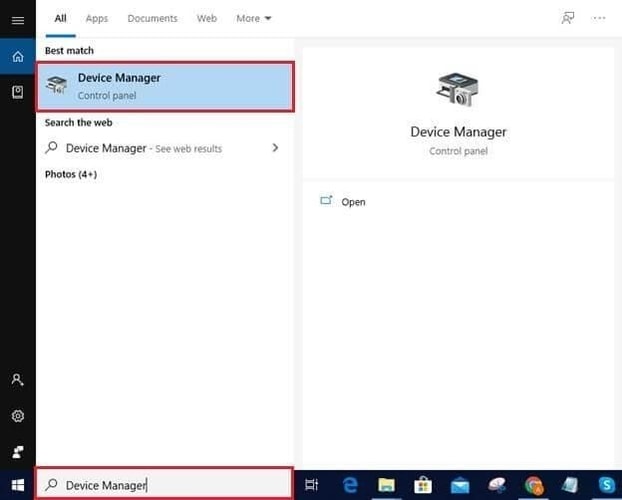
- 设备管理器打开后,找到并单击通用串行总线控制器类别。
- 现在,在USB 集线器设备上单击两次以查看其属性。
- USB 集线器设备窗口出现后,选择电源管理选项卡。
- 取消选中允许计算机关闭此设备以节省电量的选项。
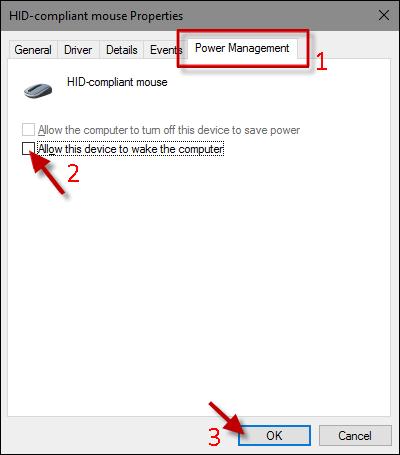
- 选择确定以保存更改并为设备管理器中存在的所有 USB 根集线器设备重复上述步骤。
- 现在,尝试用鼠标右键单击。 如果鼠标右键单击在 Windows 10/11 中仍然不起作用,您可以继续执行下一个解决方案。
另请阅读:如何在 Windows 中修复与蓝牙鼠标的连接
修复 4:重新安装鼠标驱动程序
错误安装或不兼容的驱动程序也可能是您的鼠标右键单击不起作用的原因。 因此,您可以卸载并重新安装鼠标驱动程序来解决此问题。 以下是执行此操作的详细步骤。
- 在您的计算机上打开设备管理器实用程序(您可以使用搜索功能来执行此操作)。
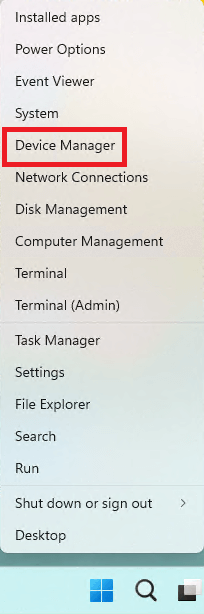
- 单击“鼠标和其他定点设备”部分将其展开。
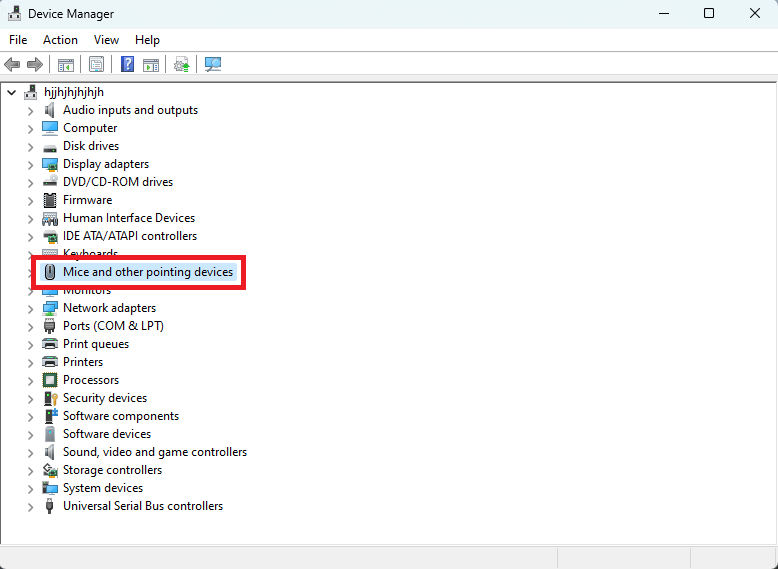
- 双击有问题的鼠标并转到“驱动程序”选项卡。
- 单击卸载设备选项。
- 再次单击卸载以确认卸载。
- 设备卸载后,返回设备管理器并从顶部菜单中选择操作。
- 最后,扫描硬件更改以在您的设备上重新安装鼠标驱动程序。
修复 5:更新鼠标驱动程序(推荐)
过时的驱动程序通常是几乎所有问题背后的罪魁祸首,例如 Windows 11、10 鼠标右键单击不起作用。 因此,更新驱动程序肯定可以解决问题。
您可以通过 Bit Driver Updater 等程序自动安全地更新驱动程序。 Bit Driver Updater 软件会彻底扫描您的计算机,以查找甚至隐藏在不起眼角落的过时驱动程序。 并且它提供了许多出色的功能,例如扫描调度、驱动程序备份和还原、下载速度加速等等。

您可以单击以下链接,然后按照下面共享的快速说明集使用 Bit Driver Updater 轻松更新您的驱动程序。
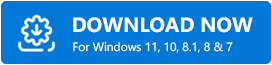
- 从上面的链接下载软件设置后,双击它。
- 现在,按照屏幕上的说明完成软件安装(安装只需一两秒钟)。
- 安装后,让软件扫描您的设备几秒钟。
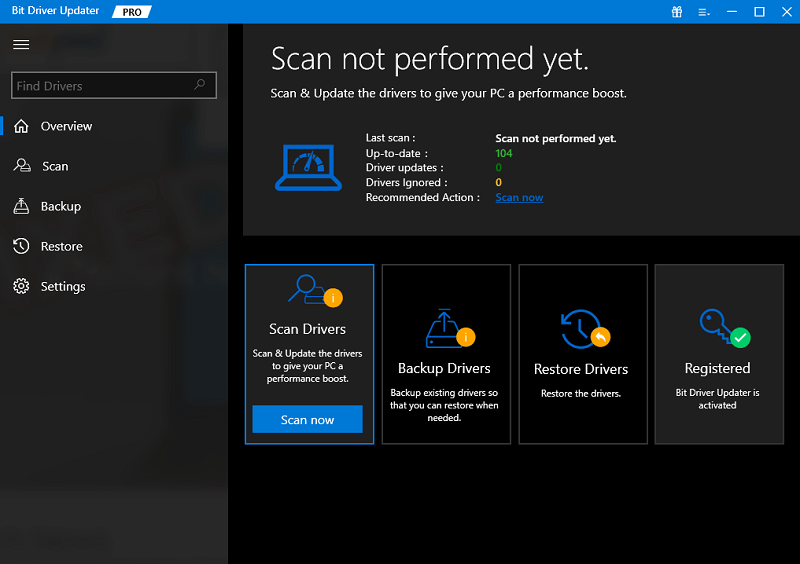
- 现在,查看屏幕上过时的驱动程序,只需单击“立即更新”按钮即可更新它们。
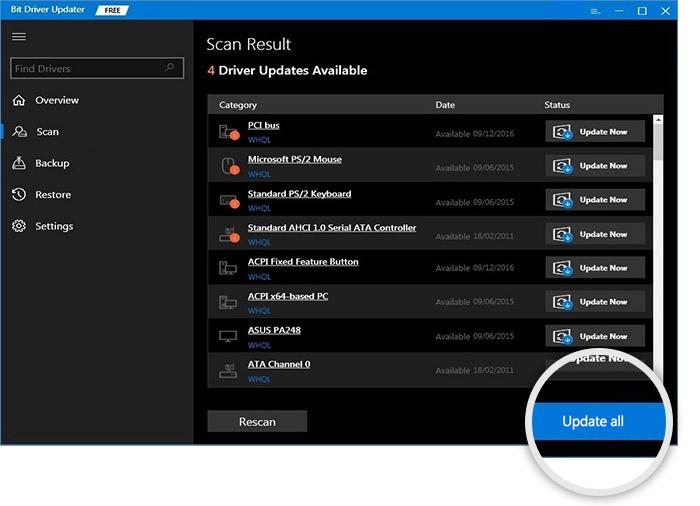
您可以使用“立即更新”按钮仅下载和安装鼠标驱动程序更新。 但是,更新所有驱动程序是获得无错误且流畅的计算机性能的明智选择。
另请阅读:解决 Windows 10 中的鼠标问题 – 修复鼠标问题
修复 6:禁用平板电脑模式
Windows 10 的平板电脑模式可让您将计算机用作平板电脑。 但是,它会禁用上下文菜单。 因此,在不使用时,您应该禁用平板电脑模式以修复鼠标按钮右键单击不起作用的问题。 以下是执行此操作的详细说明。
- 单击屏幕右下角的操作中心(对话框图标)。
- 现在,单击平板电脑模式图标(如果它未变灰)以禁用平板电脑模式。
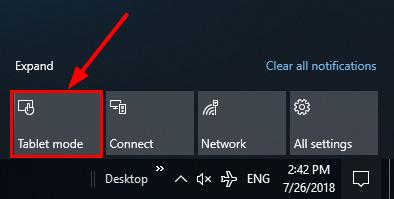
修复 7:尝试重新启动文件资源管理器
您可以重新启动文件资源管理器以修复随机上下文菜单故障。 以下是执行此操作的步骤。
- 按Windows+X键盘快捷键获取上下文菜单。
- 从可用选项中选择任务管理器。
- 通过选择更多详细信息选项展开默认任务管理器视图。
- 现在,找到并单击Windows 资源管理器。
- 最后,单击重新启动以在您的计算机上重新启动 Windows 资源管理器。
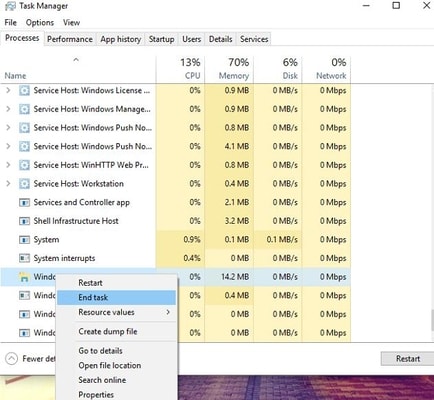
修复 8:检查您的计算机是否存在损坏和配置错误
由于 Windows 损坏,您可能会遇到鼠标右键单击不起作用的问题。 因此,下面是如何在 Windows 上检查和修复损坏或配置错误的文件。
- 在您的计算机上搜索cmd 。
- 单击以管理员身份运行选项以打开提升的命令提示符。
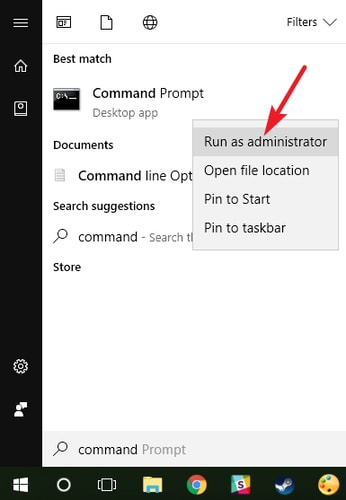
- 在命令提示符窗口中键入DISM.exe /Online /Cleanup-image /Restorehealth ,然后按 Enter 键。
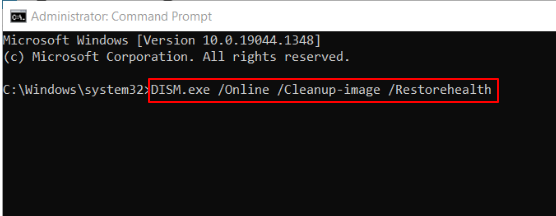
- 上述过程完成后,在命令提示符窗口中输入sfc /scannow并按回车键。
- 上述过程完成后重新启动计算机。
另请阅读:蓝牙鼠标在 Windows 上不工作
修复 9:检查组策略设置
特定的本地组策略设置可能是鼠标右键单击在文件资源管理器和您的桌面中不起作用的原因。 因此,禁用它可以帮助解决问题。 以下是执行此操作的详细说明。
- 使用Windows+R键盘命令调出运行实用程序。
- 输入gpedit.msc并单击确定以查看本地组策略编辑器。
- 选择用户配置,然后按照路径管理模板>Windows 组件>文件资源管理器(双击文件资源管理器)。
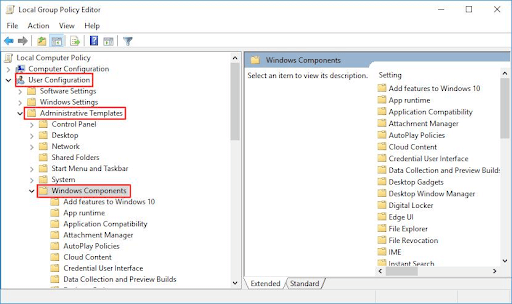
- 向下滚动文件资源管理器项以查找并双击选项以删除 Windows 资源管理器的默认上下文菜单。
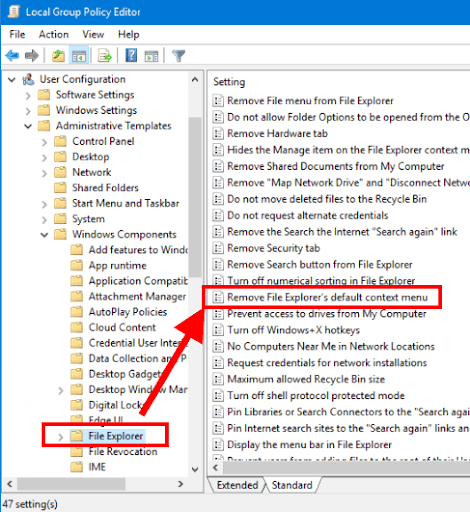
- 选择禁用选项。
- 应用更改并单击确定。
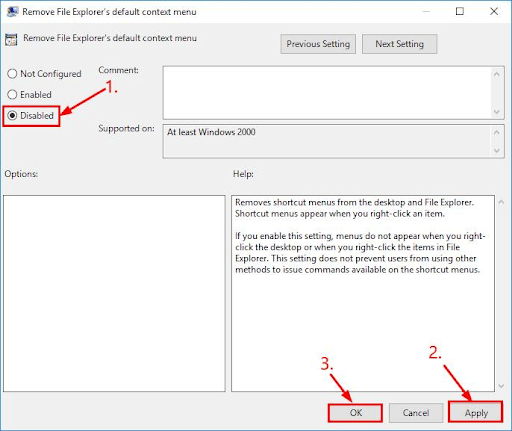
- 最后,重新启动您的设备并检查鼠标右键单击是否正常。
修复 10:尝试禁用第三方 shell 扩展
第三方 shell 扩展也可能使鼠标右键功能失灵。 因此,您可以禁用它们来解决问题。 以下是执行此操作的分步方法。
- 下载并启动ShellExView。
- 转到“选项”菜单并选择“按扩展类型过滤”。
- 选择上下文菜单并单击确定。
- 寻找第三方 shell 扩展。
- 选择第三方扩展并按F7键将其禁用。继续对所有扩展重复该过程,直到右键单击开始在您的计算机上工作。
修复 11:更新程序和操作系统
如果右键单击问题仅在使用特定程序时出现,您可以更新该程序以修复该问题。 可以从其官方网站下载并安装程序更新。
但是,如果右键单击在您的计算机上完全无法正常工作,则可以更新操作系统来解决问题。 以下是执行此操作的步骤。
更新操作系统
- 使用Windows+I键盘命令启动设置面板。
- 从屏幕上的面板中选择更新和安全。

- 单击按钮检查更新。
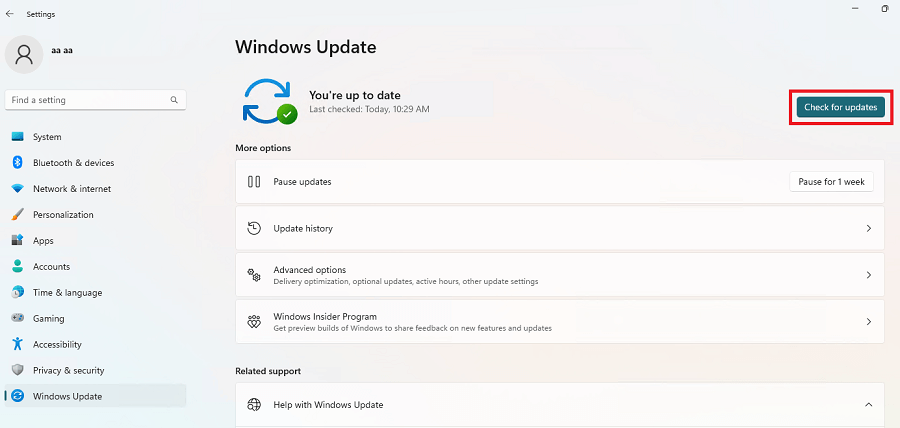
- 下载推荐的 Windows 更新并将其安装到您的计算机上。
- 最后,重新启动计算机以完成更新过程。
另请阅读:修复:鼠标光标在 Windows 10 上消失
鼠标右键单击不起作用:固定
以上是您可以用来解决鼠标右键问题的久经考验的真实解决方案。 您可以依次尝试所有这些修复以使右键单击起作用。 如果您没有太多时间完成所有解决方案,您可以直接应用最佳修复,即使用 Bit Driver Updater 更新驱动程序。
我们希望您觉得这篇文章有用。 如果您对本文有任何疑问或困惑,可以使用评论部分与我们联系。
