如何修复 MS Word 不显示图像
已发表: 2024-02-01如果 MS Word 无法显示您添加到文档中的图像,请不要惊慌。 本文向您介绍此问题的最佳解决方案。
想象一下阅读一份没有任何图片的文档。 您可能会发现很难读完文档的最后一个字,因为没有任何图像可以让您感兴趣。 而且,平淡的文字就像一块没有樱桃的蛋糕,看起来不完整、单调、乏味。 因此,如果 MS Word 在添加图像后仍不显示图像,则您的文档可能无法实现其目的。
然而,您并不是唯一遇到这个恼人问题的用户。 许多其他用户也报告了同样的问题。 因此,我们提出了有关如何快速轻松地解决此问题的详细指南。 让我们首先了解可能引发这种情况的原因,以帮助您更好地解决问题。
为什么 MS Word 不显示图像
以下是 Word 无法正确显示图像的可能原因。
- 图像插入问题
- 过时的显卡驱动程序
- Word 不支持您的图像格式
- 文档设置配置错误
在揭示了 Word 中不显示图片的原因之后,让我们讨论如何解决问题。
修复 MS Word 不显示图像问题
如果图像从 Word 文档中消失或 MS Word 未正确显示图像,您可以应用以下解决方案。
修复 1:确保您的文档兼容
在尝试任何复杂的解决方案之前,您应该检查文档中的图像和计算机的 Word 版本是否相互兼容。 如果尽管与Word应用程序完美兼容,但图片仍无法正确显示,您可以进一步进行更深入的故障排除。
另请阅读:最佳免费文字处理器
修复 2:启用在屏幕上显示绘图和文本框的选项
如果您不允许 MS Word 显示文本框和绘图,则 MS Word 可能无法正确显示图像。 因此,您可以按照以下步骤启用“显示图形和文本框”选项来解决该问题。
- 首先,启动计算机上的 Microsoft Word 应用程序。
- 其次,从Word菜单的最左角选择“文件” 。
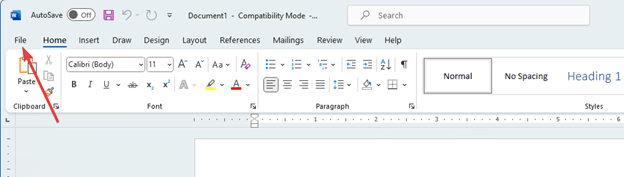
- 现在,从“文件”菜单的左下角选择“选项” 。
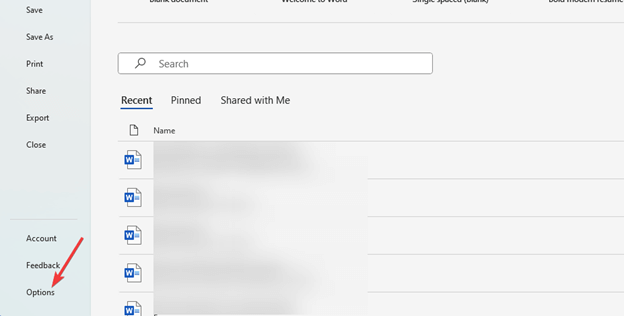
- 导航到 Word 选项菜单的“高级”选项卡。
- 您现在可以标记“在屏幕上显示绘图和文本框”复选框。
- 最后单击“确定”即可完成上述过程。
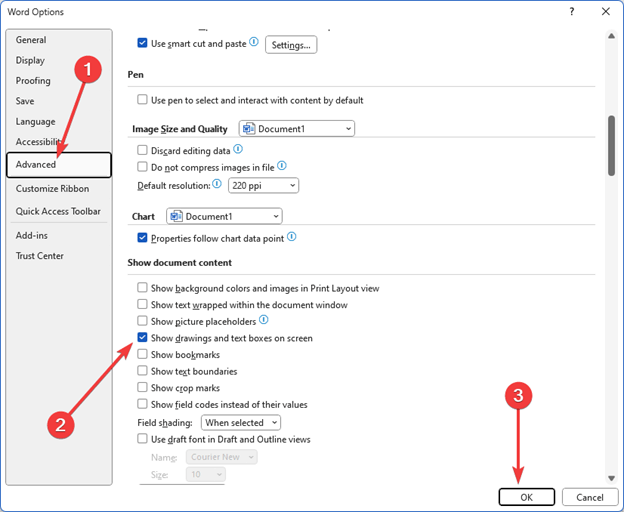
修复 3:将换行样式更改为“与文本对齐”
MS Word 可能无法按照您想要的方式显示图像,因为您没有将换行样式设置为“与文本对齐”。 因此,将环绕样式更改为正确的设置可以解决该问题。 您可以按照以下说明进行操作。
- 首先,单击已插入文档中的图像。
- 其次,右键单击所选图像。
- 现在,从屏幕菜单中的可用选项中选择“文本换行” 。
- 最后,从可用选项中选择“与文本对齐”以更改图像环绕样式。
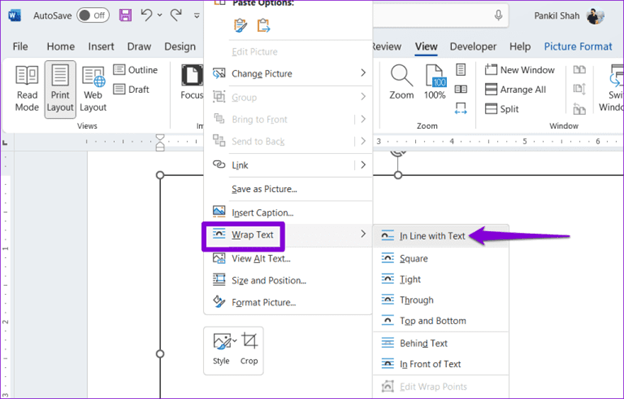
修复 4:更改文档的视图类型
在草稿视图或大纲视图中查看文档可能是 MS Word 无法加载图形或图像的原因。 因此,您可以按照以下步骤更改文档视图类型来解决问题。
- 首先,启动 Word 文档。
- 其次,从顶部菜单中选择“查看” 。
- 现在,您可以选择“Web 布局”或“打印布局”选项。
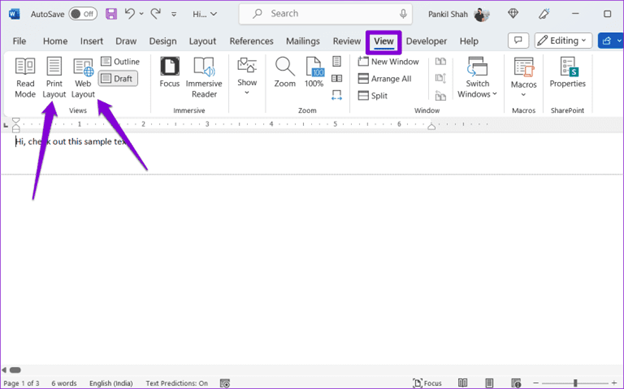
另请阅读:提高生产力的最佳 Microsoft Word 插件

修复 5:尝试禁用草稿质量
草稿质量选项可以防止 Word 在以普通格式打开文档时显示图像。 因此,您可以按照以下说明禁用草稿质量选项来解决问题。
- 首先,启动计算机上的 MS Word 应用程序。
- 其次,从Word菜单的左上角选择“文件” 。
- 现在,从“文件”窗口的左下角选择“选项” 。
- 您现在可以导航到“高级”选项卡。
- 导航至打印部分。
- 现在,取消选中“使用草稿质量”框。
- 最后,单击“确定”按钮。
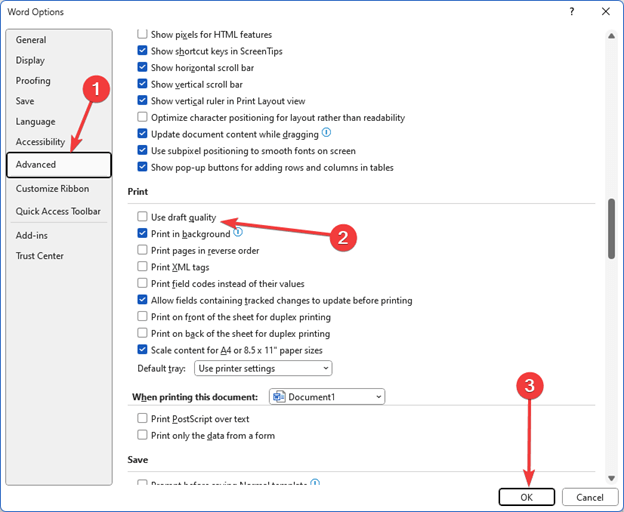
修复 6:更新显卡驱动程序(推荐)
过时的图形驱动程序不仅会导致 MS Word 不显示图像,还会导致许多其他问题,例如系统性能下降。 因此,更新驱动程序是针对您可能遇到的大多数问题的强烈建议的解决方案之一。
您可以通过 Win Riser 等自动程序轻松更新驱动程序。 Win Riser 软件只需单击一下即可更新所有驱动程序,并通过垃圾清除、恶意软件检测、驱动程序备份和恢复等功能优化 PC 性能。 您可以点击以下链接来获取该软件。
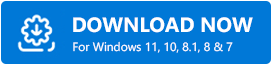
从上述链接下载软件包后,在计算机上安装Win Riser(安装只需几秒钟)。 安装软件后,您可以按照以下步骤更新过时的驱动程序。
- 首先,允许 Win Riser 扫描您的计算机几秒钟。
- 其次,查看扫描结果以了解哪些驱动程序需要更新。
- 单击“立即修复问题”按钮可立即解决所有问题。
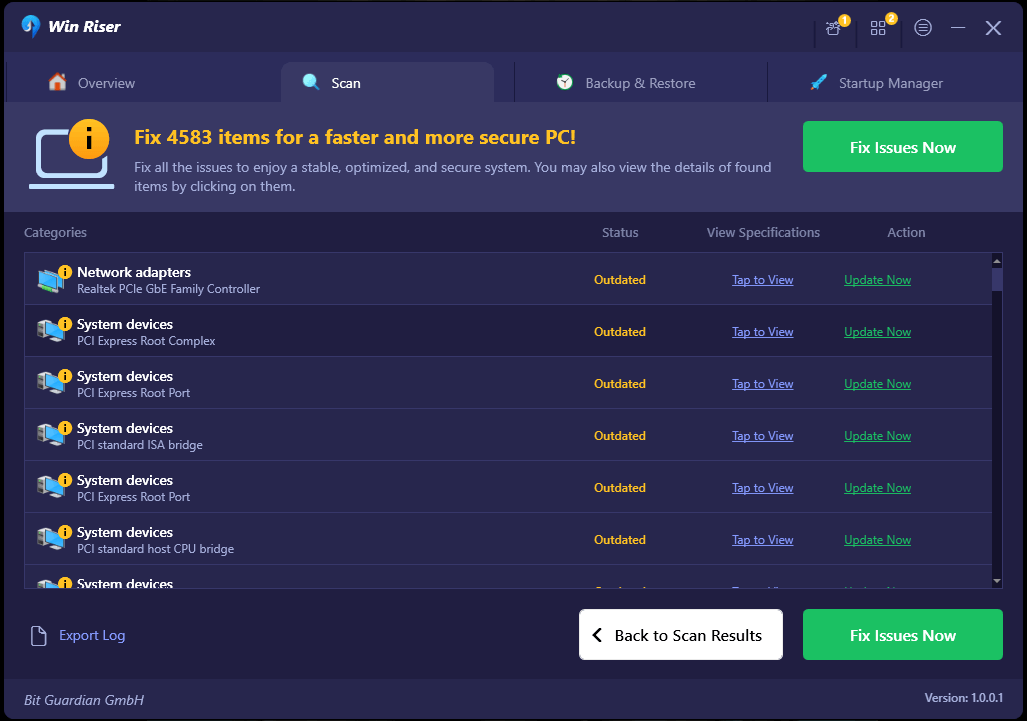
- 最后,重新启动计算机以完成驱动程序更新过程。
请注意,如果您不打算更新所有过时的驱动程序,Win Riser 驱动程序更新程序允许您更新单个驱动程序。 但是,更新所有驱动程序对您来说是有益的,因为它可以将计算机的性能提升到新的高度。
修复 7:尝试禁用图片占位符
如果您的计算机配置较低,图片占位符会阻止图像显示。 因此,您可以按照以下步骤禁用图片占位符选项来解决问题。
- 首先,从 Microsoft Word 窗口的左上角选择“文件” 。
- 其次,从“文件”窗口左下角选择“选项” 。
- 现在,从可用选项的左侧面板中选择高级。
- 您现在可以取消标记显示图片占位符选项。
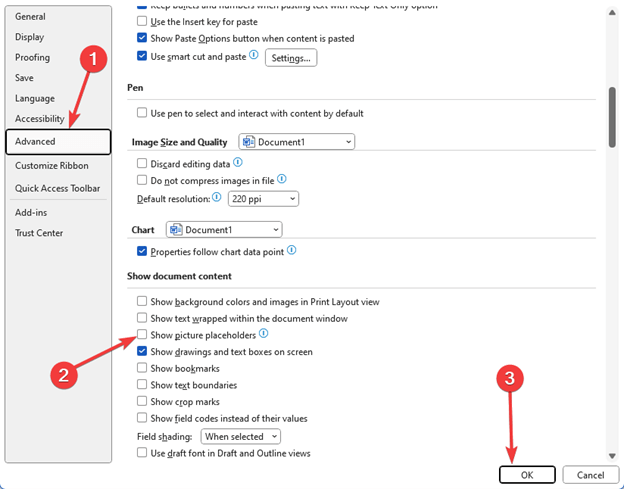
- 最后,单击“确定”按钮完成禁用图片占位符的过程。
修复 8:尝试 Office 修复
如果上述解决方案都无法解决您的问题,您可以使用 Office 修复工具来修复损坏的 Microsoft Word 应用程序。 以下是执行此操作的步骤。
- 首先,使用Windows+R键盘快捷键访问运行实用程序。
- 其次,在屏幕上的运行框中输入appwiz.cpl ,然后单击“确定”按钮。
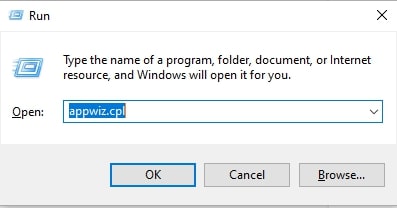
- 现在,从应用程序列表中找到并选择Microsoft Office套件。
- 选择 Microsoft Office 套件后,从顶部菜单中选择“更改” 。
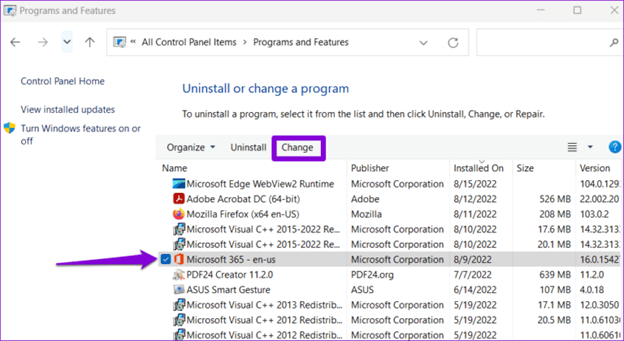
- 最后,从可用选项中选择“快速修复” ,单击“修复”按钮,然后完成该过程。
另请阅读:Outlook 视图自行更改? 将 Outlook 恢复为默认视图的指南
MS Word 不显示图像问题已修复
本文向您介绍了解决 Microsoft Word 图像显示问题的各种方法。 您可以从第一个修复开始解决问题,然后继续向下移动解决方案列表,直到问题消失。
但是,如果您时间有限并且需要快速解决几乎所有问题,我们建议使用 Win Riser 更新驱动程序。 如果您对本文有任何疑问或建议,请随时发表评论以与我们联系。
