修复附近共享在 Android 上不起作用的 10 种方法 [2023]
已发表: 2023-03-13几年前,Google 为 Android 推出了 Nearby Share 功能,允许运行 Android 6 或更高版本的 Android 设备之间直接共享。 该功能与 Apple 的 iPhone Airdrop 功能非常相似。 您只需选择要共享的文件,点击共享菜单中的附近共享按钮,然后等待附近的手机出现,点击设备,同意共享,文件就会被传输。
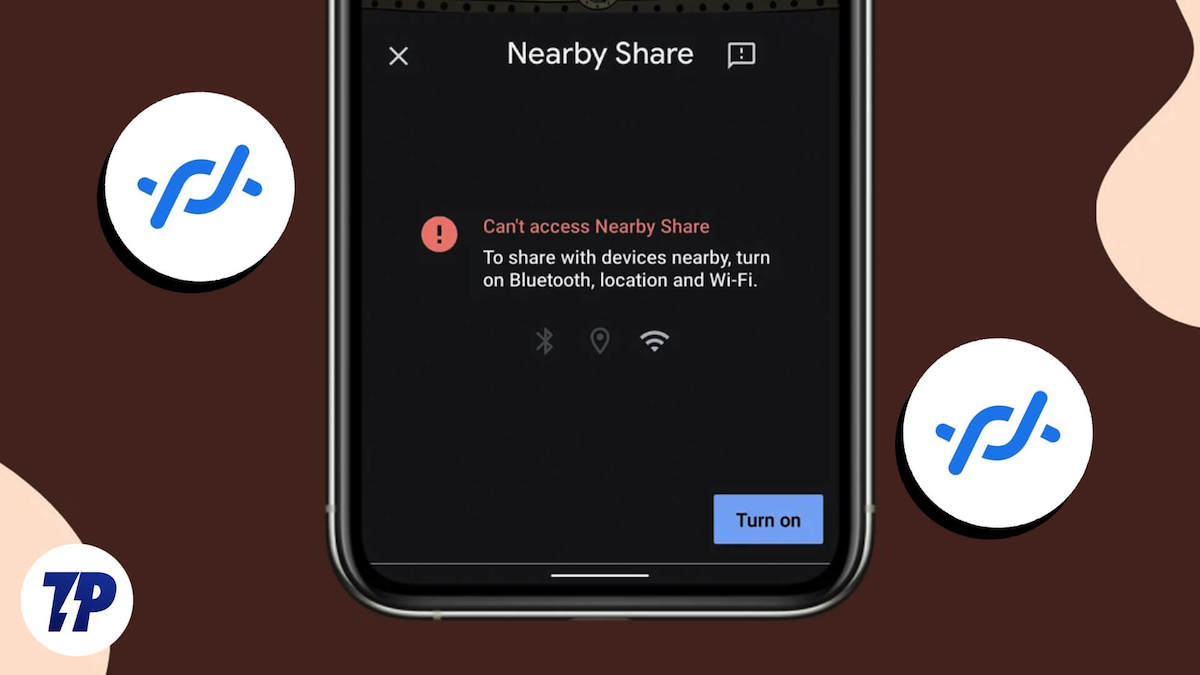
然而,这并非总是如此。 有时附近共享会遇到问题,并且对某些 Android 用户不起作用。 如果您是其中之一,请不要担心。 在本指南中,您将学习如何以 10 种不同的方式修复 Android 上的“附近共享”。
目录
如何修复附近的共享在 Android 上不起作用
检查您的 Android 版本
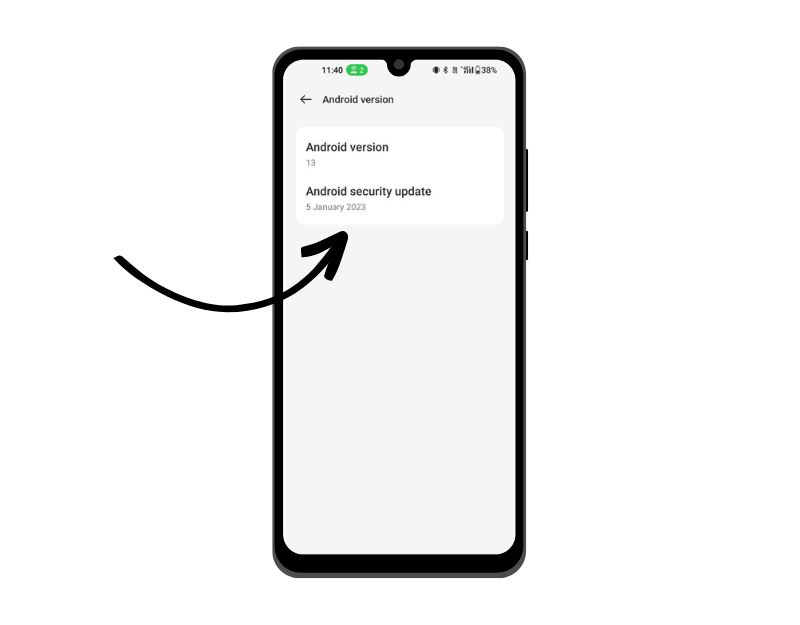
仅当两个 Android 设备都运行 Android 6.0 Marshmallow 及更高版本时,附近共享才有效。 要检查您的 Android 版本,请转至设置 > 关于。 检查Android版本下的数字。 它应该是 6 或更高。
要检查您的 Android 设备上的 Android 版本,请按照以下步骤操作:
- 打开设备上的“设置”应用。
- 向下滚动并点按“关于手机”或“关于设备”。
- 搜索“安卓版本”或“软件信息”。
- 您应该会看到 Android 操作系统的版本号。
- 为了节省时间,您可以访问此链接在线检查您的 Android 版本。
打开和关闭飞行模式
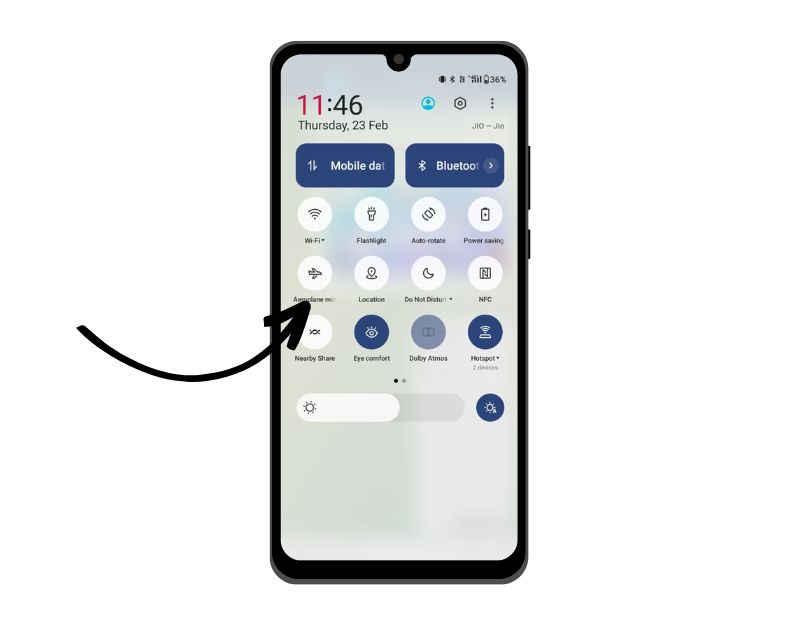
附近共享使用网络服务的组合来安全地连接设备和传输数据。 在 Android 设备上打开飞行模式会重置网络设置,例如蜂窝网络、蓝牙、WLAN、GPS、NFC 等。
您可以使用以下步骤在 Android 设备上打开飞行模式:
- 打开 Android 设备上的“设置”应用程序。
- 查找“网络和 Internet”或“连接”选项并点击它。
- 寻找“飞行模式”或“飞行模式”,然后拨动它旁边的开关将其打开。 飞行模式图标通常看起来像一架飞机。
- 或者,您可以从屏幕顶部向下滑动以访问“快速设置”菜单,然后点击“飞行模式”图标将其激活。
在两台设备上启用附近共享
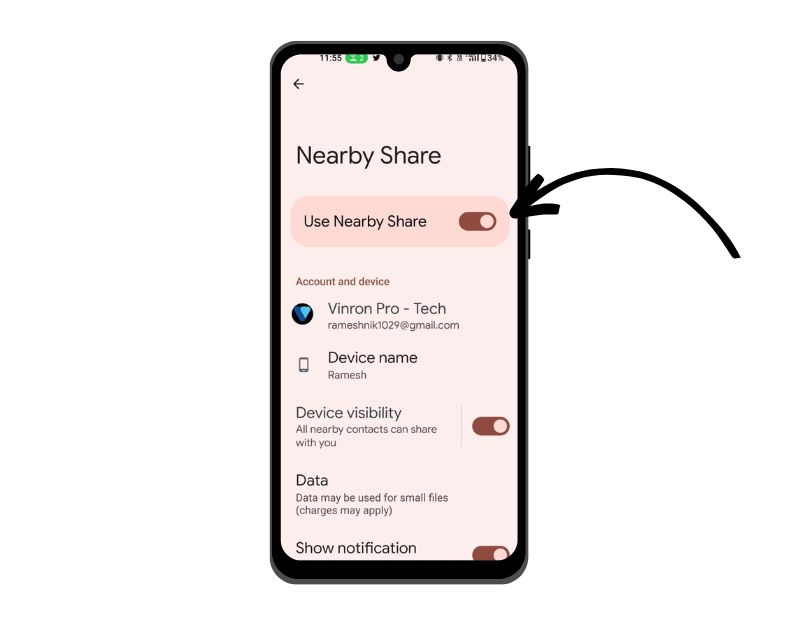
在您开始通过“附近共享”共享文件之前,请确保您在共享的两台设备上都启用了“附近共享”。 附近共享需要相互连接才能在设备之间共享文件。
您可以使用以下步骤在您的 Android 智能手机上打开附近共享:
- 打开 Android 设备上的“设置”应用程序。
- 找到“谷歌”选项并点击它。
- 向下滚动并点击“设备连接或设备和共享”
- 寻找“附近共享”并点击它。
- 翻转“附近共享”旁边的开关以启用它。
- 或者,您可以从“快速设置”菜单中打开“附近共享”,方法是从屏幕顶部向下滑动,找到“附近共享”图标,然后点击它以将其关闭。
启用接收附近共享:
- 打开智能手机上的设置。
- 转到设备连接 > 附近共享 > 设备可见性。
- 现在从列出的选项中选择您喜欢的一个。 这些选项包括:
- 所有联系人:当屏幕打开并解锁时,设备将对您列表中的所有联系人可见
- 一些联系人:当屏幕打开并解锁时,设备将可见以选择附近的设备
- 隐藏:只有当附近共享打开时设备才会可见
在两台设备上启用 Wi-Fi、蓝牙和定位
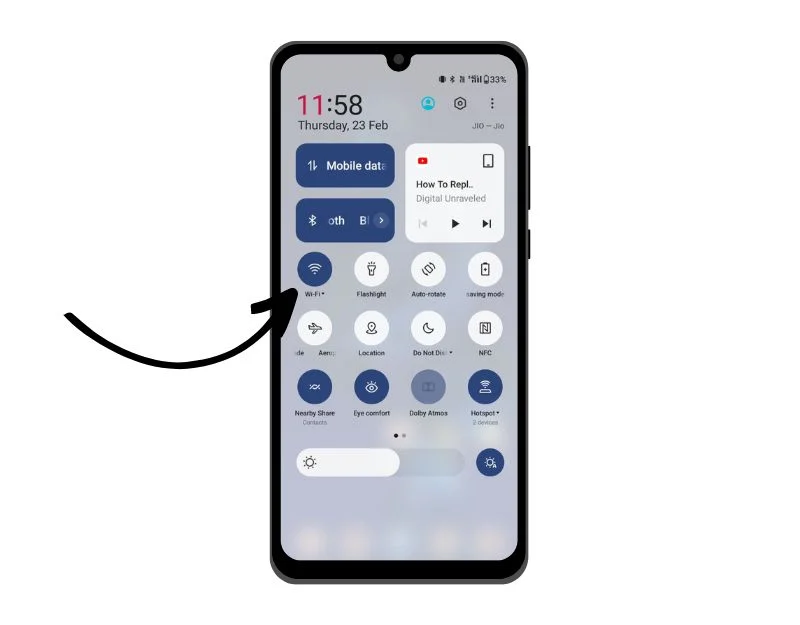
如前所述,附近共享使用蓝牙(和低功耗蓝牙)、NFC、WebRTC 或点对点 WiFi 等本地连接选项来连接和启用文件传输。 当附近共享打开时,它会自动在您发送的设备上启用 Wi-Fi 和蓝牙。 如果它已关闭,它还会提示您启用位置。 但是,您应该手动检查一次并确保在快速设置中启用了所有三个服务。
您可以按照以下步骤在 Android 智能手机上打开 Wi-Fi:
- 打开 Android 设备上的“设置”应用程序。
- 找到“网络和 Internet”或“连接”选项并点击它。
- 寻找“Wi-Fi”并点击它以打开 Wi-Fi 设置。
- 切换 Wi-Fi 旁边的开关以将其打开。
- 或者,您可以使用“快速设置”菜单中的 ᯤ 图标打开 Wifi,方法是从屏幕顶部向下滑动以访问“快速设置”菜单,找到蓝牙图标,然后点击它以将其打开。
您可以使用以下步骤在 Android 智能手机上打开蓝牙:
- 打开 Android 设备上的“设置”应用程序。
- 寻找“蓝牙”选项并点击它。 蓝牙图标通常看起来像一个程式化的“B”。
- 切换“蓝牙”旁边的开关将其打开。 启用蓝牙后,开关将变为蓝色。
- 或者,您可以从“快速设置”菜单打开蓝牙,方法是从屏幕顶部向下滑动以访问“快速设置”菜单,找到蓝牙图标,然后点击它以将其打开。
您可以使用以下步骤在 Android 智能手机上打开 GPS:
- 打开 Android 设备上的“设置”应用程序。
- 寻找“位置”选项并点击它。
- 切换“位置”旁边的开关将其打开。 启用 GPS 后,开关将变为绿色。
- 或者,您可以从“快速设置”菜单打开 GPS,方法是从屏幕顶部向下滑动以访问“快速设置”菜单,找到 GPS 图标,然后点击它以将其打开。
将设备拉近
附近共享使用设备上的连接选项,例如蓝牙、NFC 和点对点 wifi 来连接和启用文件传输。 这些连接选项仅在指定范围内有效。 如果附近共享已启用且您无法将文件传输到另一台设备,请尝试将这些设备靠得更近。 然后尝试禁用并重新启用附近共享。 如果仍然不起作用,请按照以下步骤操作。

![asl附近分享创意v07 google nearby share: what is it and how to use [guide] - asl nearby share creative v07](/uploads/article/13133/FroUlOws1Vs3hXV4.gif)
解锁设备
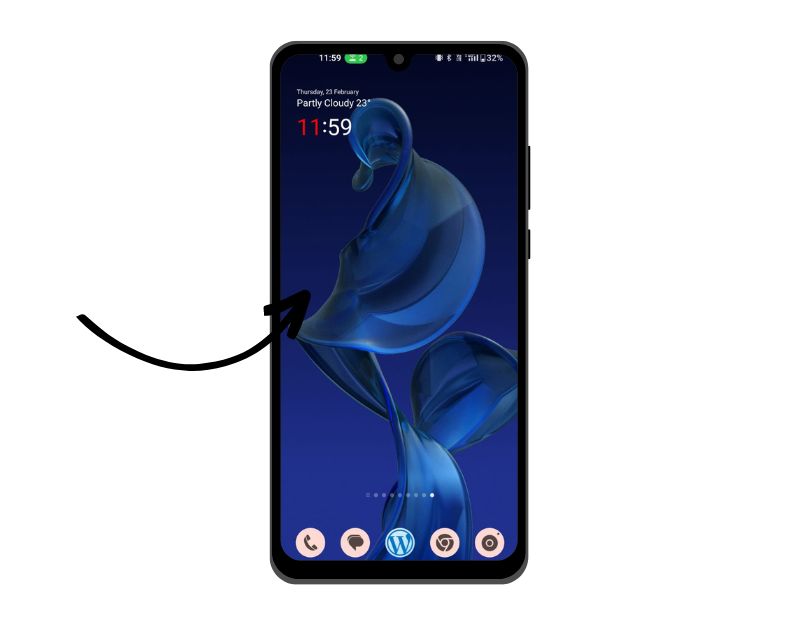
默认情况下,Android 手机在您锁定设备时不会停止后台进程。 即使您锁定手机,许多应用程序仍会继续在后台运行,因此它们可以继续执行任务或接收通知。 但是,在某些情况下,某些 Android 智能手机会停止后台进程以节省电量。 如果是这种情况,可能会影响设备锁定时的附近共享功能。 要解决此问题,只需在您使用 Android 智能手机上的“附近共享”功能时解锁您的设备即可。
清除 Google Play 服务缓存
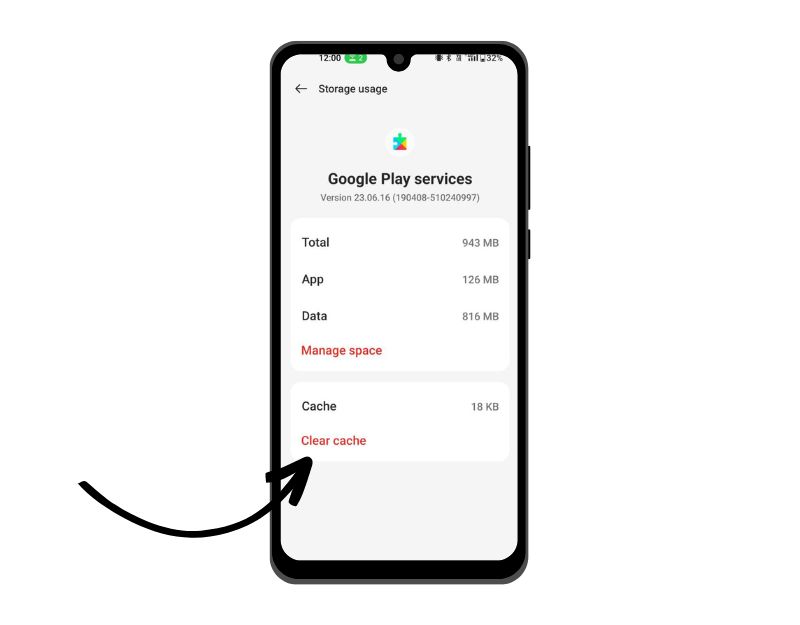
Google Play 服务是 Android 上“附近分享”的核心功能之一。 当 Google Play 服务遇到问题时,它可能会影响 Android 智能手机上的附近共享功能。 您可以通过清除 Google Play 服务应用缓存轻松解决此问题。 清除应用程序缓存不会删除任何个人数据,例如登录凭据、保存的设置或与应用程序相关的文档。 它只会删除应用程序存储在缓存中的临时文件和数据。
- 打开设置 > 应用程序 > 查看所有应用程序 > Google Play 服务。
- 现在打开存储和缓存选项,然后选择清除缓存。
更新 Google Play 服务
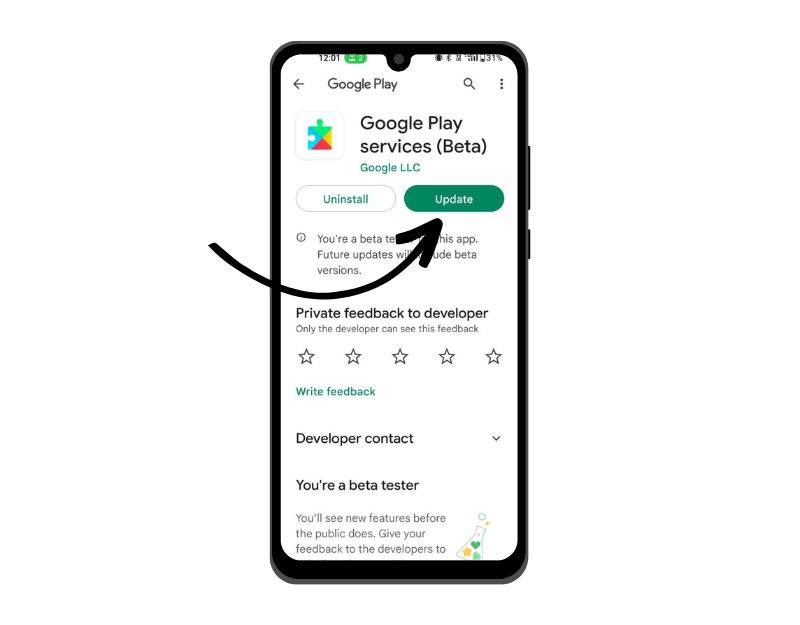
如果清除 Google Play 服务的缓存不能解决问题,请尝试更新服务。 一般情况下,Google Play 服务会在后台自动更新,但有时会因为某些原因无法更新。 您可以按照以下步骤轻松更新 Google Play 服务。
- 打开 Google Play 商店应用,然后点击顶部的个人资料照片。
- 现在点击管理应用程序和设备。
- 现在点击更新。
- 现在搜索 Google Play 服务并点击更新
- 如果找不到该应用程序,请单击此链接
相关阅读:[已修复] 不幸的是 Google Play 服务已在 Android 上停止错误
重新启动您的设备
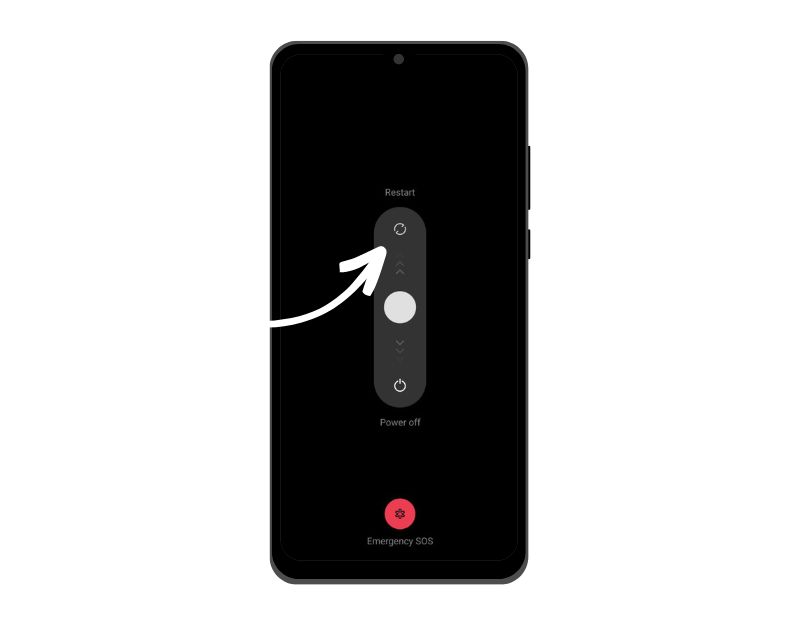
重启设备是解决大多数问题的最著名和最受欢迎的故障排除方法,包括附近共享在您的 Android 智能手机上不起作用的问题。 不同的智能手机执行不同的步骤来重启设备。 但是,对于所有 Android 智能手机,大多数步骤都非常相似。
重置 Android 智能手机
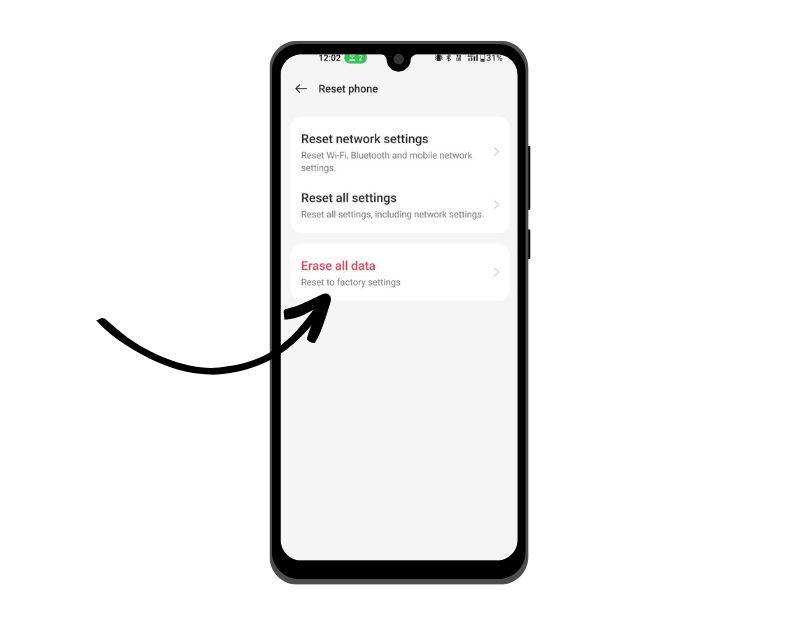
如果上述故障排除方法不起作用,您应该在万不得已的情况下重置智能手机。 这是您应该尝试的最后一种方法。 当您将设备恢复出厂设置时,所有数据、设置和应用程序都将重置为原始出厂设置,就像新设备一样。 您的所有个人数据,包括联系人、Google 帐户、照片、视频、音乐和文档,都将从设备的内部存储空间中删除。
您需要像设置新设备一样设置重置设备。 不同的 Android 智能手机需要不同的出厂重置程序。 我们在下面列出了最受欢迎品牌的恢复出厂设置步骤。 重置完成后,设置您的智能手机并再次尝试使用附近共享。 这应该可以解决问题。
如何重置智能手机
- 解锁您的智能手机并打开所有应用程序; 点击齿轮图标以打开“设置”应用
- 向下滚动到一般管理。
- 选择重置以查看可用的不同重置选项
- 点击恢复出厂设置以打开恢复出厂设置页面。
- 在恢复出厂设置页面上,检查所有帐户和应用程序以确保您最近同步了它们。 建议在重置之前备份您的数据。
- 确认您的帐户已同步并且您的应用程序数据安全后,向下滚动并点击重置按钮。
- 如果您设置了登录密码或解锁图案,请输入它以继续。
- 在下一个出厂数据重置页面上,点击全部删除按钮开始重置。
- 当您点击全部删除时,您的手机将提示您输入与设备关联的三星帐户的凭据。 在必填字段中输入您的密码,然后点击确定以开始恢复出厂设置。
因此,这就是修复附近共享在 Android 智能手机上不起作用的方法。 Nearby Share 是一项很棒的功能,也是 Android 用户在设备之间轻松共享文件的最佳选择。 希望本指南对您有所帮助。 如果您有任何建议,请随时在下面的评论中提出建议。 另外,让我们知道是什么方法解决了智能手机上“附近共享”的问题。
有关如何在 Android 上修复 Neary Share 的常见问题解答
附近共享不适用于 Windows 11。如何解决?
不要让您感到困惑,Windows 上的“附近共享”与 Android 上的“附近共享”不同。 如果您无法在 Windows 和 Android 智能手机之间共享文件,那么您并不孤单。 在撰写本文时,谷歌尚未推出对 Android 和 Windows 设备之间的 Nearby Share 的支持。 如果您在 Windows 上使用附近共享时遇到问题,请按照以下故障排除技术进行操作。
- 确保两台 PC 上都启用了附近共享功能:首先,确保两台 PC 上都启用了附近共享功能。 在 Windows 11 上,转到“开始”>“设置”>“系统”>“附近共享”,确保已启用并设置为“仅自己的设备”或“附近的所有设备”。 在 Windows 10 上,转到“开始”>“设置”>“系统”>“共享体验”,然后将“附近共享”打开。 您还可以在此处指定要共享或接收项目的位置。
- 检查蓝牙兼容性:附近共享要求两台 PC 都具有支持低功耗的蓝牙 4.0(或更高版本)。 如果一个或两个设备不满足此要求。 要检查,请按 Windows 键 + R 启动“运行”命令。 在框中键入 devmgmt.msc,然后按 Enter > 双击蓝牙将其展开。 右键单击您的蓝牙适配器并选择“属性”>。 在“属性”窗口中,切换到“详细信息”选项卡。 在 Property 下的下拉菜单中,选择 Bluetooth radio supports Low Energy Central Role。 然后检查值。
- 重新启动您的 Windows PC:尝试重新启动您的 Windows PC。
如何将文件从手机无线传输到 Android TV?
借助 Google Play 服务 v22.15,Nearby Share 用户可以通过蓝牙在自己的手机、平板电脑、Android Auto 设备和 Android TV 设备之间传输文件,而无需对该过程进行身份验证。 您可以在 Android 智能手机和 Android TV 上使用相同的 Google 帐户登录。 然后选择您要共享的文件,点击附近的共享,然后选择您要与之共享文件的设备。
附近共享是否需要互联网连接才能工作?
附近共享不需要互联网连接即可工作。 它结合使用蓝牙、Wi-Fi 和定位服务,使设备能够相互发现并建立直接通信通道。 但是,Nearby Share 确实需要在两台设备上都启用蓝牙和定位服务才能工作。
为什么我的附近共享连接速度慢或不可靠?
附近共享连接缓慢或不可靠的一些原因是:
- 距离和干扰
- 低电量
- 过时的软件
- 设备兼容性
- 网络拥塞
我可以使用 Nearby Share 与 iPhone 共享文件吗?
不可以,您不能使用附近共享直接在 Android 和 iPhone 之间共享文件。 附近共享是 Android 设备独有的功能,iOS 设备不支持。 相反,请考虑使用 Snapdrop 和 Send Anywhere 等第三方应用程序。
