如何修复 Netflix 不断缓冲问题 [分步指南]
已发表: 2022-05-07Netflix 一直在缓冲并停留在加载屏幕上? 不用担心,在这里了解一些有用的提示可以轻松解决此问题。
在 Netflix 上观看电影或网络连续剧非常刺激,也非常有趣。 但是,有几次您的体验会因为 Netflix 缓冲问题而受到阻碍。 不是吗? 好吧,这种不便背后的原因通常是互联网连接不稳定或较弱,除此之外还可能有其他原因。 您在浏览器上观看 Netflix 时是否也遇到此问题? 如果是,请不要惊慌,因为您并不孤单。
我们已经看到许多 Windows PC 用户抱怨 Netflix 缓冲问题。 而且,好消息是也很容易摆脱这个问题。 在这篇文章中,我们将向您解释一些解决此问题的有效方法。 但是,在我们开始之前,了解这个烦人问题的原因对您会更有帮助。
为什么我的 Netflix 一直在缓冲?
如上所述,当您的互联网连接不佳或不稳定时,Netflix 通常会保持缓冲。 但是,也可能有其他原因。 下面我们提到了主要的:
- 越野车更新。
- 比您的系统能力更高的流媒体质量。
- 与服务器相关的问题。
- 过时的网络驱动程序。
下载 Best Netflix VPN 在线观看无限量的电影和电视节目。
修复 Netflix 的可行解决方案不断缓冲问题
每当您遇到此类问题时,请始终尝试首先重新启动应用程序或设备作为基本技巧。 有时,这也可以解决问题。 而且,如果重新启动应用程序对您不起作用,请不要惊慌,只需尝试下面提到的一些高级故障排除技巧。
解决方案 1:一般解决方法
在我们尝试任何高级或复杂的东西之前,检查基本的技巧总是有帮助的。 以下是一些一般性提示,您至少可以试一试:
- 重新启动浏览器或重新加载网页。
- 重新启动计算机系统。
- 避免访问任何公共 Wi-Fi。
- 您可以使用另一个系统来测试问题。
- 避免依赖公司或学校网络。
如果即使在尝试了上面建议的所有基本策略之后 Netflix 仍然保持缓冲,那么您可以继续使用下面列出的解决方案。
解决方案 2:检查您的 Internet 连接
如您所知,不可靠和不稳定的互联网连接是 Netflix 缓冲问题的主要原因。 要解决此问题,您将需要一个有效且有效的互联网连接来享受您在 Netflix 上的狂欢。 您可以做几件事来测试您的互联网连接:
- 您可以考虑重启路由器和调制解调器。 只需从调制解调器和路由器上拔下电源线即可。 等待至少 20 秒,然后将电源线重新插入两个设备。 并且,检查问题是否已解决或 Netflix 是否在不断缓冲。
- 如果您使用 Wi-Fi 在 Netflix 上观看电影,请确保没有人满为患。 简单来说,就是有多个设备连接到你的 Wi-Fi,然后在你不需要的设备上关闭 Wi-Fi。
- 搜索 Internet Speed testers 并选择一个工具来测试您的 Internet 速度。 如果万一您的互联网速度过慢,您需要联系您的 ISP(互联网服务提供商)以获得进一步的帮助。
解决方案 3:关闭占用带宽的应用程序和程序
在后台运行的程序或进程会消耗您的带宽,因此在开始在 Netflix 上流式传输之前不要忘记关闭不再需要的程序或进程。 除此之外,请确保您没有加载其他视频或下载大文件。 以下是关闭占用带宽的进程或程序所需执行的步骤。

步骤1:在任务栏上单击右键,然后单击任务管理器。 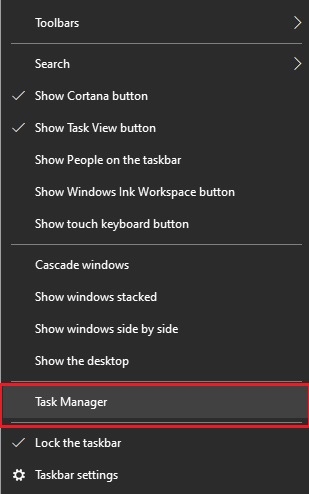
第 2 步:切换到进程选项卡,找到占用网络的进程,如 Twitch、Zoom、浏览器、音乐播放器和 Skype。
第 3 步:在占用带宽的程序上单击鼠标右键,然后单击结束任务。
完成后,检查流应用程序现在是否快速加载。 不幸的是,如果 Netflix 仍然加载缓慢,请尝试下一个解决方案。
解决方案 4:更新您的网络驱动程序
如果上述建议的解决方案都不起作用,那么您也可以尝试更新您的网络驱动程序。 过时或损坏的网络驱动程序也可能导致随机或意外的网络连接问题。 因此,您需要确保您使用的是最新或更新版本的网络驱动程序。
主要有两种方法可以找到并获取安装在 Windows PC 上的最新版本的网络驱动程序 - 手动或自动。
手动更新驱动程序:用户可以使用称为设备管理器的 Windows 默认工具手动更新网络驱动程序。 如果 Windows 操作系统没有为您提供正确或最新的驱动程序,您也可以访问制造商的官方网站并搜索可用的驱动程序。 但是,请务必下载并安装与您的 Windows 操作系统版本兼容的驱动程序。
自动驱动程序更新:如果您发现手动下载网络驱动程序有点复杂和耗时,那么您可以使用 Bit Driver Updater 只需单击几下鼠标即可自动完成相同的任务。
Bit Driver Updater 将自动识别您的设备并为您的网络适配器以及您的 Windows 操作系统版本找到真正的驱动程序更新。 不仅用于更新驱动程序,而且它还是一个了不起的软件来加速 PC 性能。 以下是此驱动程序更新程序实用程序的工作原理:
第 1 步:从下面的按钮免费下载 Bit Driver Updater。
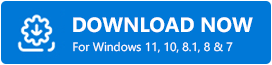
第 2 步:运行下载的文件并按照屏幕上的说明完成安装过程。
第 3 步:打开 Bit Driver Updater,然后单击扫描。 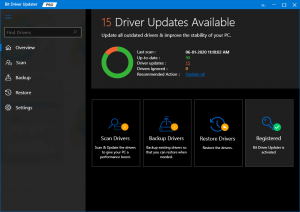
第4步:等待它完成该过程。 查看扫描结果并导航到过时的网络驱动程序,然后单击旁边显示的立即更新按钮。 此外,您还可以单击全部更新按钮。 这将帮助您一键安装所有最新的 PC 驱动程序更新。 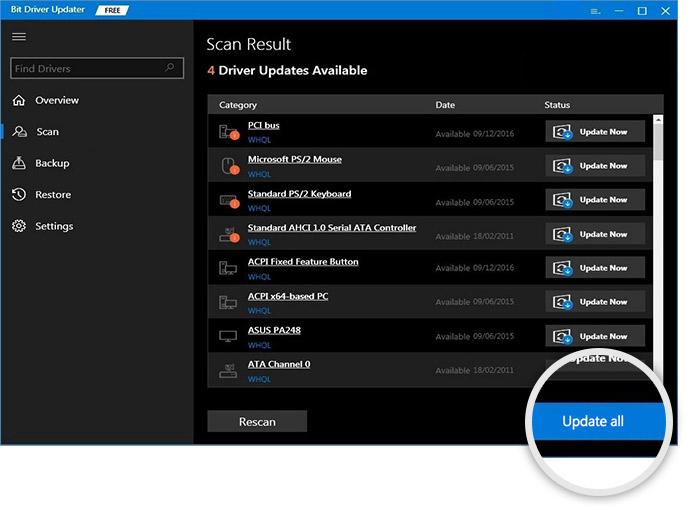
但是,要使用一键式驱动程序更新功能,您需要使用其专业版。 完整版或专业版释放了软件的全部潜力。 此外,您还可以获得 60 天的完整退款保证和 24*7 的技术支持。
安装最新的网络驱动程序后,Netflix 不断缓冲的问题应该得到修复。 一切完成后,不要忘记重新启动设备以应用最近的更改。
Netflix 保持缓冲:已修复
我们希望这篇关于如何修复 Netflix 的文章不断缓冲,但互联网很好的错误以最好的方式帮助您。 请随时在下面的评论框中提出您的疑问、疑问和更好的建议。
如需更多与技术相关的信息,请订阅我们的时事通讯。 除此之外,您还可以在我们的社交媒体渠道(Facebook、Twitter、Instagram 和 Pinterest)上关注我们。
