如何修复设备管理器中未显示的网络适配器
已发表: 2022-10-05关于如何修复设备管理器中未显示的网络适配器的简单而精确的教程。 阅读更多以了解更多详情!
网络适配器是您 PC 的重要组成部分,因为它通过有线和无线网络在多个设备之间发送和接收数据。 如果没有网络适配器,您将无法连接到 Internet。 但是,有时,网络适配器会从 Windows 11、10 或更早版本的设备管理器中丢失,并通过名为 Network Adapter is Missing 的错误消息通知您。
这个问题真的很令人沮丧,因为您无法访问您的互联网连接。 但是,好消息是您可以自己很快解决这个问题。 为了帮助您,我们准备了本指南,重点介绍了一些可行且简单的解决方案。
修复 Windows 设备管理器中未显示网络适配器的解决方案
以下是解决设备管理器中未显示的网络适配器问题的有效方法。
解决方案 1:重新启动并检查连接
首先,只需重新启动您的计算机或笔记本电脑作为基本修复。 有时,这个小技巧可能会对您有所帮助。 重新启动笔记本电脑或 PC 后,只需检查您现在是否能够在设备管理器中看到网络适配器。 不幸的是,如果这没有帮助,请应用下一个解决方案。
另请阅读: [已修复] 网络发现已关闭 Windows
解决方案 2:显示隐藏设备
设备管理器不显示某些设备。 因此,当它们被隐藏时,您将看不到它们。 同样,您的网络适配器可能隐藏在 Windows 默认实用工具设备管理器中。 如果是这种情况,只需按照以下步骤将所有隐藏的设备显示在设备管理器中。
第 1 步:一次按Windows 和 X键盘键,然后从所有可用选项中单击设备管理器。 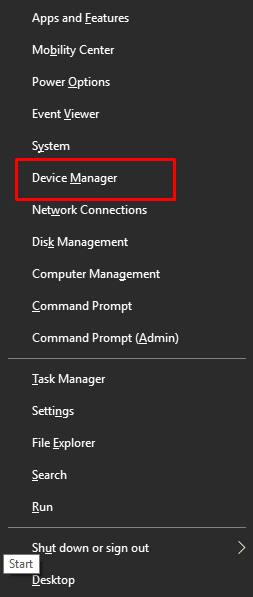
第 2 步:在“设备管理器”窗口中,导航到“查看”选项并单击它。
第 3 步:然后,单击“显示隐藏的设备”继续。
第 4 步:之后,单击Action选项,然后选择Scan for hardware changes 。 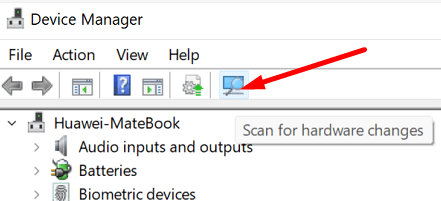
完成后,检查您现在是否可以在设备管理器中看到网络适配器。 如果没有,请尝试其他解决方案来解决网络适配器未显示的问题。
另请阅读:适用于 Windows 10 的无线网络适配器驱动程序下载和重新安装
解决方案 3:取出笔记本电脑的电池
如果您有 PC,或者您的笔记本电脑没有可拆卸电池,则可以跳过此 hack。
尝试卸下或更换笔记本电脑的电池以解决问题。 因为,当您尝试卸下电池时,您会强制主板重置其各自的设置,这可能足以解决问题。

如果以防万一,您的笔记本电脑确实有可拆卸电池,请考虑将其关闭并取出电池一段时间。 此后,再次打开电池并打开笔记本电脑。
解决方案 4:禁用 VPN 和防病毒
由于 VPN 和防病毒程序的干扰,可能导致设备管理器中未显示网络适配器。 因此,如果您在计算机系统上使用 VPN 或防病毒软件,那么我们建议您禁用它甚至卸载它,看看这是否适合您。
如果此策略对您没有帮助,您可以尝试下面提到的其他解决方案。
另请阅读:如何重新安装 Qualcomm Atheros 无线网络适配器驱动程序
解决方案 5:使用网络疑难解答
您还可以使用 Windows 默认疑难解答来修复设备管理器中未显示的网络适配器。 此实用程序可查找并修复您设备上的多个问题。 因此,不可否认,您可以使用此工具解决众多网络适配器问题。 请按照以下步骤使用网络疑难解答:
步骤 1:在开始菜单上单击右键,然后选择设置。
第 2 步:点击更新和安全。 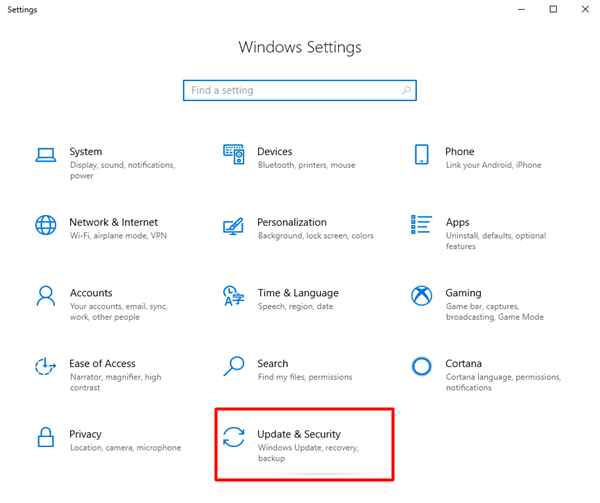
第 3 步:从左侧菜单窗格中选择疑难解答。 然后,单击其他疑难解答。
第 4 步:在查找并修复其他问题下,选择网络适配器,然后单击运行疑难解答。
执行上述步骤后,您只需坐下来等待 Windows 内置的网络疑难解答来查找并解决问题。 完成后,只需重新启动您的设备。
解决方案 6:更新网络适配器驱动程序
如果您的网络适配器驱动程序丢失或损坏或过期,那么您可能会遇到 Windows 问题上缺少网络适配器。 要解决此问题,您需要确保在您的计算机上使用兼容且最新的网络驱动程序。
您可以在您的网络适配器制造商的官方网站上获取正版网络驱动程序。 但是,这需要大量时间和技术领域的专业知识,因为您需要手动查找、下载和安装驱动程序。
因此,如果您没有时间、耐心和计算机技能来手动更新网络驱动程序,那么您可以使用 Bit Driver Updater 自动完成。 它是市场上最流行和最可靠的驱动程序更新软件之一。 驱动程序更新程序会自动扫描您的设备以查找过时的驱动程序,然后为您提供正确和最新的驱动程序更新。 要使用此工具,请按照以下步骤操作:
第 1 步:从下面的按钮下载并安装 Bit Driver Updater。
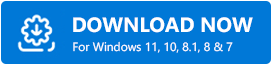
第 2 步:在您的 PC 上运行 Bit Driver Updater,然后单击左侧窗格中的“扫描”选项。
第 3 步:等到驱动程序更新程序实用程序扫描您的 PC。 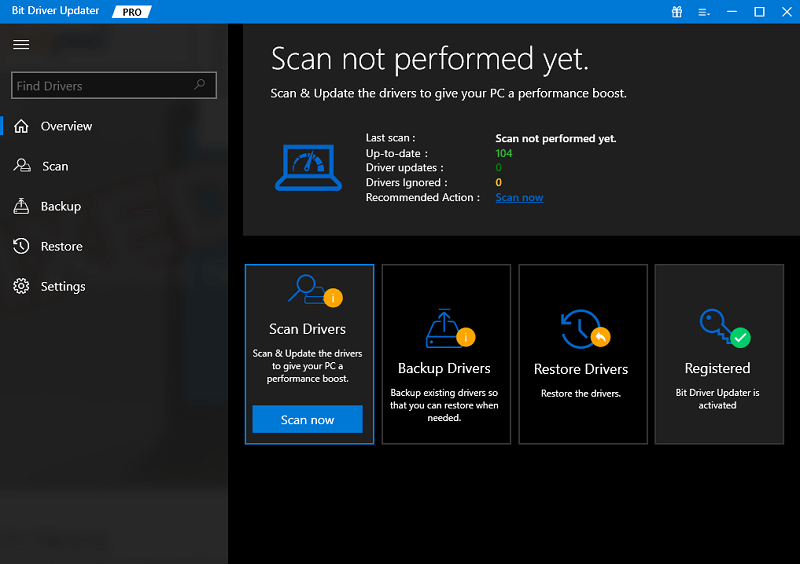
第 4 步:检查扫描结果,然后单击网络适配器驱动程序旁边的立即更新按钮。 此外,您可以单击“全部更新”按钮一次执行批量驱动程序下载。 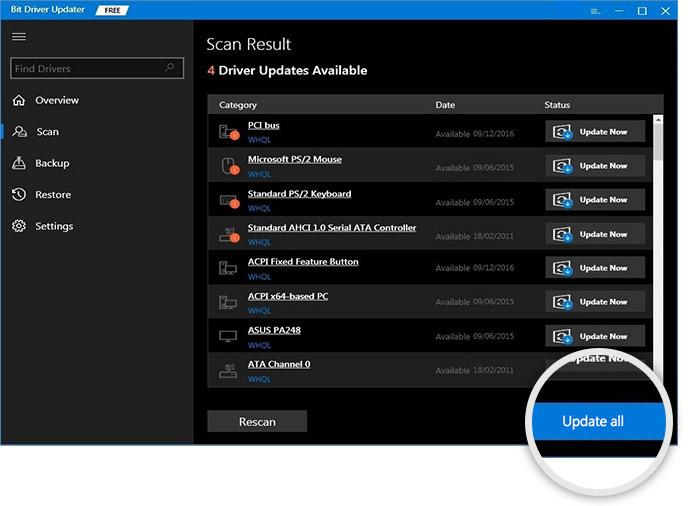
但是,要使用一键驱动更新功能,您需要依赖 Bit Driver Updater 的专业版。 它提供完整的技术支持和 60 天退款保证。 将网络驱动程序更新到最新版本后,Windows 上未显示的网络适配器应该会得到修复。
方案七:修改网卡
最后但同样重要的是,您还可以尝试更换 NIC(网络接口控制器)卡以解决问题。 因为,有时,问题可能是由于您的 NIC 卡而发生的。 如果是这种情况,那么您需要用另一张新卡替换该卡。 更具体地说,建议将您的 PC 带到附近的电脑商店。
另请阅读:适用于 Windows 的 HP 网络驱动程序下载和更新
网络适配器未显示在设备管理器中:已修复
就这样! 我们希望这篇文章中解释的解决方案可以帮助您修复设备管理器中未显示的网络适配器问题。
如果您对设备管理器中缺少网络适配器的问题有任何疑问或进一步的建议,请在下面的评论中告诉我们。 我们一定会帮助你的。
想要阅读更多技术文章、故障排除技巧和产品评论? 然后,请订阅我们的时事通讯并在 Facebook、Twitter、Instagram 和 Pinterest 上关注我们。
