如何修复 Windows 10 PC 中未安装音频输出设备
已发表: 2022-08-10您是否正在寻找有关如何修复未安装音频输出设备错误的教程? 如果是,那么您的搜索到此结束。 在此博客文章中,您将找到有关此 Windows 10 音频设备错误的所有信息。 阅读更多!
无法从您的音频设备听到任何声音? 当您的计算机系统无法识别您的音频设备时,通常会发生这种情况。 不兼容、损坏、故障或过时的音频驱动程序是造成这种不便的最常见原因之一。 音频错误通常会在系统托盘中的声音控件旁边显示一个红十字标记。 但是,没有什么可担心的,阅读这篇描述性文章后,您将确切地知道需要做什么来克服这个错误。
什么原因导致未安装音频输出设备错误?
与其他 Windows 10 错误类似,很难仅找出音频设备故障背后的一个确切原因。 但是,我们仍然收集了导致此错误的一些最常见原因,这可能会帮助您弄清楚为什么您无法听到设备发出的任何声音。 下面列出了此错误的可能原因:
- 过时、丢失或有故障的音频驱动程序。
- 也许,您的播放设备未连接到正确的端口。
- 您的无线音频设备未与您的系统配对。
- 播放设备已被禁用。
- Windows 10 更新已推出。
现在我们已经对可能的原因进行了总结,现在是开始工作的时候了。
修复 Windows 10 中“未安装音频输出设备”错误的快速解决方案
以下是可用于摆脱“Windows 10 未安装音频输出设备”错误的几种方法。 让我们了解更多!
解决方案 1:重新启动 PC
有时,当您修改硬件配置时,您的音频设备可能会停止正常运行。 为避免此类问题,请不要在系统处于启动模式时连接任何硬件外围设备。 尽管如此,如果您在 Windows 未完全加载时仍连接设备,只需重新启动设备即可。 这可能有助于解决 Windows 10 上未安装音频输出设备的问题。
另请阅读:如何查找和修复音频播放声音问题
解决方案 2:运行 Windows 音频疑难解答
为了解决多个 PC 问题,Windows 10 配备了多个故障排除程序,这些程序具有检测和解决系统技术故障的专业知识。 幸运的是,它可用于处理与音频设备相关的问题。 以下是使用 Windows 音频疑难解答需要考虑的步骤:
第 1 步:打开 Windows 设置菜单。
第 2 步:点击更新和安全。 
第 3 步:从左侧窗格中,选择疑难解答。
第 4 步:选择其他疑难解答。
第 5 步:选择Playing Audio ,然后单击Run the Troubleshooter选项。 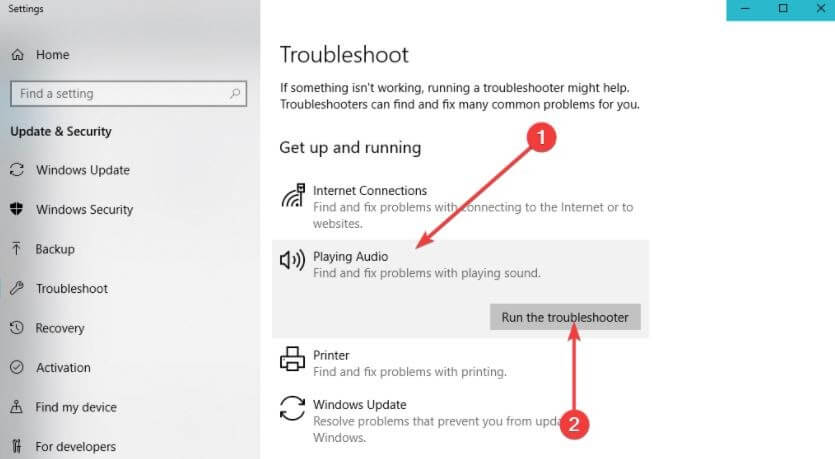
按照屏幕上的说明进行操作,然后等待疑难解答程序发现问题。 如果检测到任何东西,您只需单击鼠标即可解决它。 之后,检查问题是否已解决或仍然存在。
解决方案 3:更新旧的音频驱动程序
如果您使用的是旧版本的音频驱动程序,那么您的音频设备可能会遇到问题,例如 Windows 10 中找不到的音频设备。因此,为了避免此类错误,建议不时更新音频驱动程序。 音频驱动程序是必不可少的软件,可让您的计算机与音频设备准确通信。
您可以通过设备管理器手动更新音频驱动程序,也可以通过最好的第三方驱动程序更新软件自动更新。 但是,手动下载驱动程序需要花费大量时间,并且需要对技术技能有很好的了解。 因此,它有时很容易出错,特别是如果您是新手或非技术 PC 用户。
为了帮助您,我们强烈建议您使用可靠的驱动程序更新实用程序(如 Bit Driver Updater)自动更新驱动程序。 该程序是全球公认的实用程序,可自动检测系统并找出最兼容的驱动程序。
该软件有两种变体,即免费版或专业版。 使用其专业版,您只需单击鼠标即可更新所有 PC 驱动程序。 另一方面,免费版本允许您单独更新每个驱动程序。
请按照以下步骤使用 Bit Driver Updater 更新音频驱动程序:

第 1 步:单击下面的下载按钮以获取 Bit Driver Updater 的安装文件。 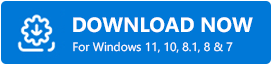
第二步:双击下载的文件,按照安装向导完成安装。
第 3 步:在您的计算机上启动 Bit Driver Updater,然后从左侧菜单窗格中选择“扫描”选项。 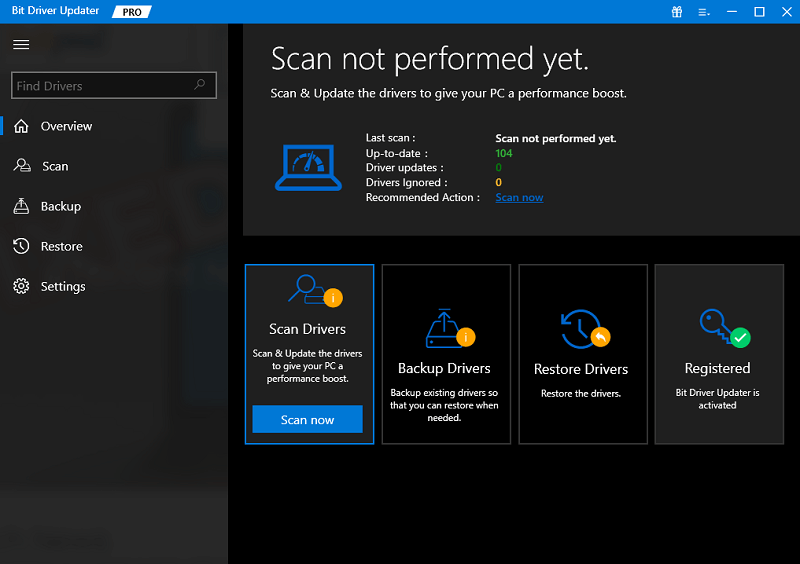
第 4 步:之后,等待扫描过程完成。 检查扫描结果并单击与过时或有问题的音频驱动程序相邻的立即更新按钮。 否则,您也可以单击“全部更新”按钮。 通过这种方式,您可以一键安装所有 PC 驱动程序,也可以节省您的时间。 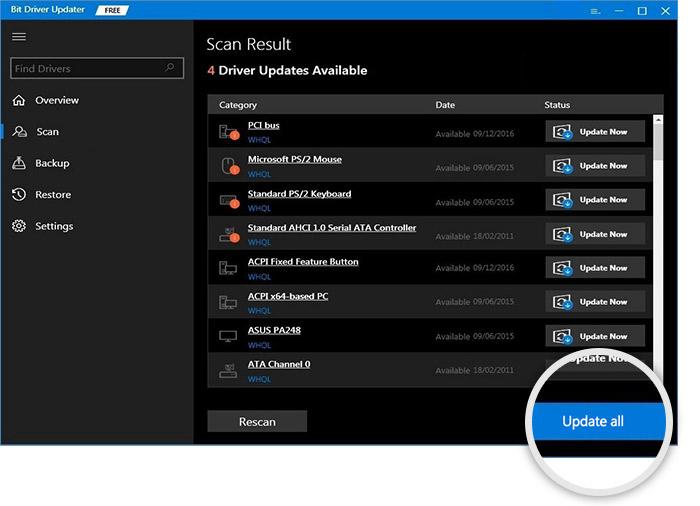
更重要的是,专业版提供全天候技术支持和完整的退款保证,但时间有限,即购买后 60 天内。
尝试其他解决方案,如果 Windows 10 未安装音频输出设备,错误仍然与之前相同。
另请阅读:如何修复在 Windows 10 中安装 Realtek HD 音频驱动程序失败
解决方案 4:检查系统更新
许多 PC 用户报告说,只需将 Windows 10 更新到其最新版本即可解决音频设备未找到 Windows 10 错误。 作为一个黄金提示,您甚至可以访问最新和有趣的功能、增强的安全性、性能改进等等。 以下是如何运行 Windows 更新:
第 1 步:转到“开始”菜单并单击相同。
第 2 步:然后,单击齿轮(设置)图标。 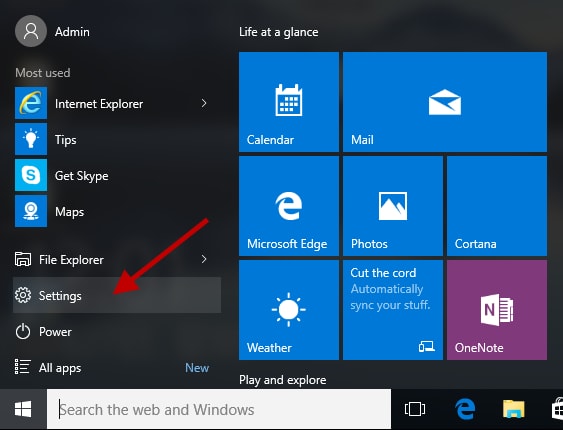
第 3 步:此操作将弹出 Windows 设置菜单,在这里您需要选择更新和安全选项才能继续。 
第 4 步:在下一个提示中,您需要确保从左侧菜单窗格中选择了 Windows 更新。
第 5 步:接下来,单击检查更新选项。 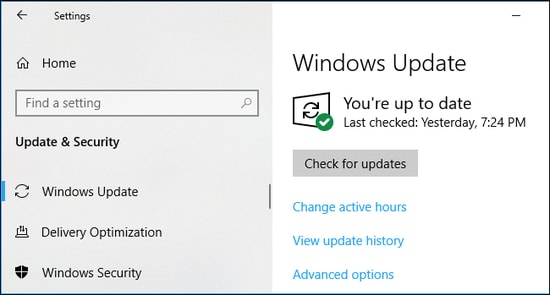
第 6 步:如果检测到任何新更新,请单击“下载并安装”选项。
在您的 PC 成功安装可用的 Windows 更新后,重新启动您的设备并检查您的音频设备是否按预期正常运行。 如果没有,请继续下一个策略。
解决方案 5:尝试重新连接外部音频输出设备
如果您使用的是耳机等外部音频设备,请尝试将其从计算机系统中移除。 之后,重新启动 PC 并重新连接。 这可能会帮助您修复“在 Windows 8、7 或更高版本中未安装音频输出设备”。
如果此故障排除技巧对您不起作用,请继续使用其他解决方案。
解决方案 6:再次启用声卡
考虑禁用并重新启用声卡作为未找到音频设备 Windows 10 错误的最有效修复方法。 以下是您需要遵循的步骤:
第 1 步:同时按下 Windows 和 X 键盘键。 然后,从出现的菜单中选择设备管理器。 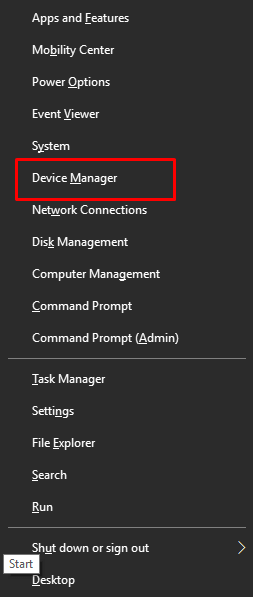
第 2 步:找到并双击声音、视频和游戏控制器。 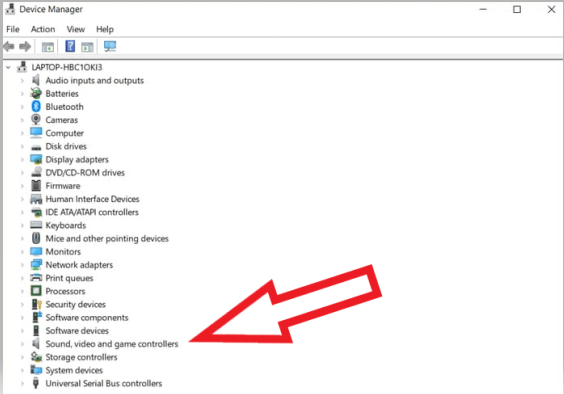
第 3 步:右键单击您的音频设备,然后从上下文菜单列表中选择禁用设备。
第4步:等待一段时间,然后将其启用。
完成后,重新启动系统并检查这是否解决了 Windows 10 未安装音频输出设备的问题。
解决方案 7:更换损坏的声卡
不幸的是,如果上面没有任何帮助,那么您的声卡可能已损坏或有缺陷。 如果是这种情况,我们建议您对其进行检查并在需要时进行更换。 这肯定对您有用,以修复 Windows 10 上的音频设备错误。
另请阅读:音频服务未在 Windows 10 上运行
Windows 10 未安装音频输出设备:已解决
使用上面建议的任何解决方案,您都可以轻松修复 Windows 10 中未安装音频输出设备的错误。 我们希望这篇文章能以最好的方式帮助您。 如果您对此有任何疑问、问题或进一步的建议,请在下面的评论中告诉我们。
您是否有兴趣阅读更多与技术问题相关的有用博客文章? 如果是,请订阅我们的时事通讯。 在 Facebook、Instagram、Pinterest 和 Twitter 上关注我们。
