如何修复 Windows 10、11 中的 Nvidia 驱动程序崩溃问题
已发表: 2023-07-25如果您还遇到与 Windows 11/10 上的 Nvidia 驱动程序崩溃相关的错误,请借助此简单指南立即解决此问题。
Nvidia 驱动程序是一个支持 Windows 的工具,允许系统与 Nvidia 显卡进行通信。 因此,这个工具对于Windows运行GPU来说是相当重要的。 如果驱动程序遇到任何错误或问题,则可能会反复崩溃,迫使系统表现不佳。
与 Windows 10 和 Windows 11 的 Nvidia 驱动程序崩溃相关的问题非常常见且重复。 这看起来似乎是一件大事,但实际上并非如此。 借助几个简单的解决方案,您可以轻松修复此错误并让 Nvidia 驱动程序完美运行,进而顺利运行/使用 Nvidia GPU。
因此,事不宜迟,让我们来看看修复 Windows 10/Windows 11 Nvidia 崩溃的方法。
修复 Windows 10/11 上 Nvidia 驱动程序崩溃错误的方法
在本简单指南的后续部分中,我们将尝试分析为什么会出现 Nvidia 显卡驱动程序崩溃 Windows 10 错误以及如何轻松修复该错误。 只需连续按照解决方案进行操作,直到问题得到解决。
解决方案一:重启设备
一切保持简单,只需重新启动系统即可开始。 每当您遇到与 Windows PC 相关的任何问题时,您应该做的第一件事就是重新启动设备。 这将使您能够为操作系统提供一个全新的开始。 某些服务中断可能会导致 Nvidia 驱动程序崩溃。 因此,重新启动也会重新启动该服务。 但是,如果此方法不起作用并且您仍然遇到问题,请遵循下一个解决方案。
另请阅读:如何修复 NVIDIA 驱动程序无法在 Windows 上安装的问题
解决方案 2:禁用防病毒软件
如果遇到崩溃错误,您可以尝试的下一个解决方案是禁用防病毒软件。 有时,防病毒软件可能会干扰系统及其操作。 这可能会导致此类错误。 因此,修复此错误的最佳方法是禁用防病毒软件。 这将允许系统不间断地使用其所有资源和系统。 此外,此方法还可以帮助您修复 Windows 10 中的 Nvidia 驱动程序更新崩溃问题。如果此方法无法修复错误,请按照下一个方法操作。
解决方案3:修改Nvidia控制面板的配置
修复 Windows 上 Nvidia 驱动程序崩溃的下一个解决方案是对 Nvidia 控制面板进行一些修改。 您可以在控制面板中进行一些更改,以使 GPU 更加兼容。 请按照以下步骤了解您需要做什么:
- 按Win+S键,搜索控制面板,然后打开该工具。
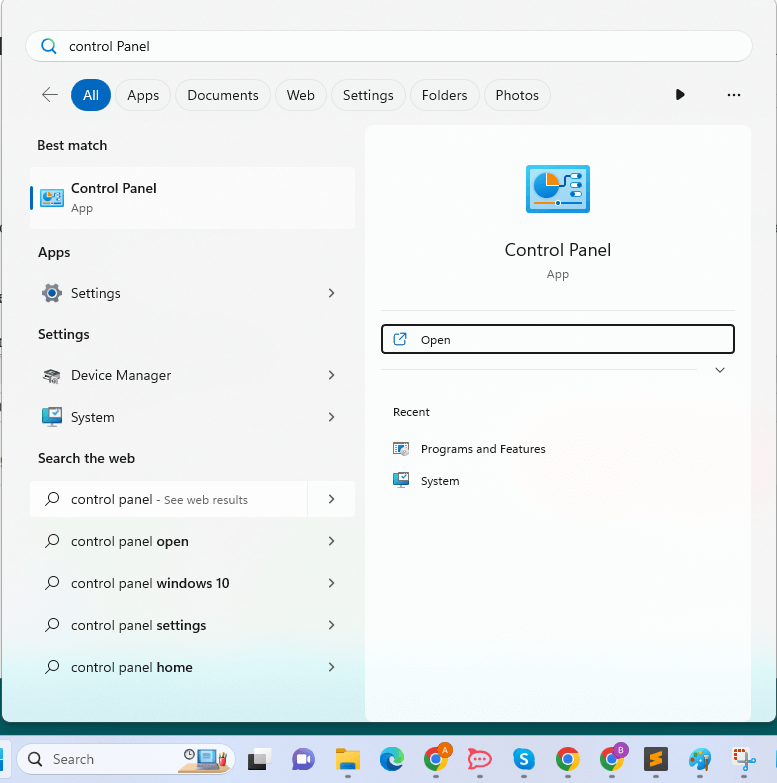
- 当该工具出现时,调整“查看方式”并将其设置为“大图标” 。
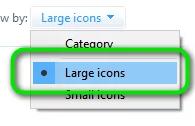
- 单击Nvidia 控制面板来运行它。
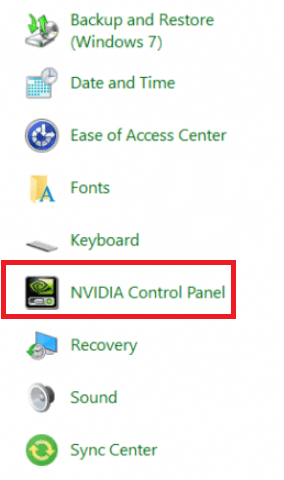
- 在面板的左侧窗格中,双击管理 3D 设置。
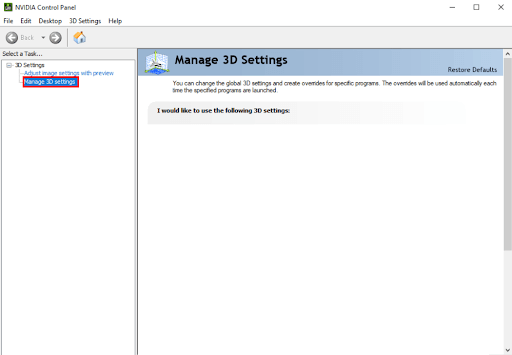
- 在右窗格的“设置”框下,双击“电源管理模式”并将其设置为“首选最高性能” 。
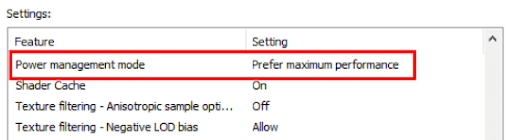
- 同样将“垂直同步”设置为“关闭” 。

- 单击“应用”按钮。
此方法将平滑驱动程序的性能并修复 Nvidia 驱动程序在 Windows 10 上崩溃的问题。如果此方法没有帮助您,请按照下一个解决方案进行操作。

另请阅读:如何修复 Nvidia GeForce Experience 无法打开问题
解决方案 4:更新驱动程序以修复 Windows 11 Nvidia 崩溃
另一个适用于 80% 以上情况的好解决方案是更新 Nvidia 显卡驱动程序。 Nvidia 驱动程序崩溃错误可能会出现,因为系统中相应的 GPU 驱动程序已过时或丢失。 如果是这样的话,那么你以后可能会面临这样的问题。 因此,最好的办法就是更新驱动程序。
当您上网时,您可能会找到多种方法来更新任何设备的驱动程序。 然而,所有这些方法都不可靠。 有些甚至可能无法提供更新。 因此,最好的选择是使用可靠的第三方软件。 Bit Driver Updater 就是这样的工具之一。 该软件可以轻松帮助您解决Windows 10错误中的Nvidia驱动程序更新崩溃问题。
Bit Driver Updater 是一款令人惊叹的软件,可以修复许多错误。 它为您提供了一些最令人惊奇的功能,例如:
- 单击更新
- 自动驱动程序更新
- WHQL 认证驱动程序
- 根据需要备份和恢复驱动程序
- 驱动程序更新忽略选项
- 多语言用户界面
- 智能建造
然而,这些并不是全部功能。 当您使用该软件时,您会了解更多有关该软件的信息。 现在,让我们重点关注如何修复下面的 Nvidia 驱动程序在 Windows 10 上崩溃的错误。
使用 Bit Driver Updater 的步骤是什么?
如果您仔细按照以下段落中提供的说明进行操作,那么使用此工具将不会出现任何问题:
- 单击下面的下载按钮下载软件安装程序设置。
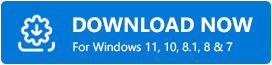
- 如果您在设备上安装该程序然后运行它,它将能够对您的系统进行彻底搜索,以找到任何可用的驱动程序更新。
- 当屏幕上出现可用更新列表时,单击“全部更新”或“立即更新”选项,以便安装相关驱动程序。
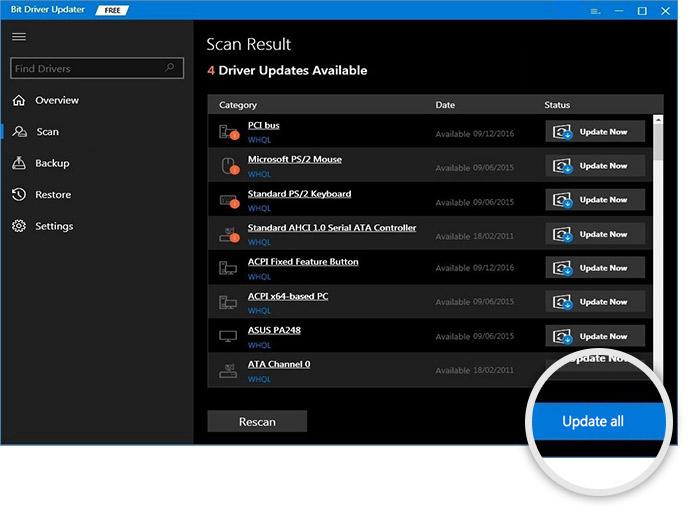
- 全部完成任务后,您将需要重新启动系统。
如果这个特定的解决方案不适合您,那么您可以转到下一个。
解决方案 5:运行 SFC 命令
如果系统文件损坏,Windows 可能会遇到各种问题,包括 Nvidia 驱动程序崩溃。 您可以使用系统文件检查器命令删除此类文件并修复它们可能造成的任何损坏。
由于执行此命令需要命令提示符,因此您首先需要启动命令提示符,然后才能继续。 为了深入了解您的要求,请按以下步骤操作; 这样做可以让您轻松修复在 Windows 10 上崩溃的 Nvidia 驱动程序:
- 要打开命令提示符,请同时按Win 和 S键,键入 cmd,然后选择“以管理员身份运行”按钮。
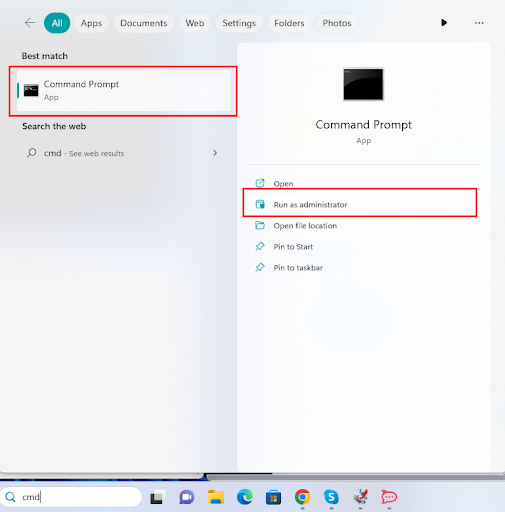
- 单击“是”按钮继续。
- 打开该实用程序,复制并粘贴以下命令,然后在输入完命令后按Enter 。
证监会/scannow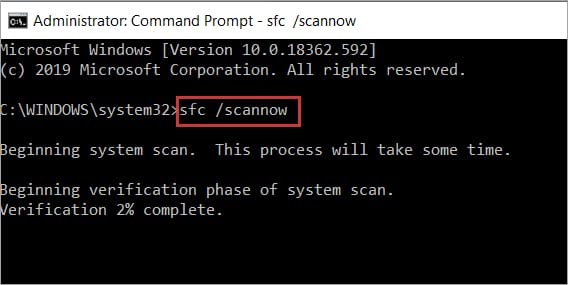
扫描完成后,程序将纠正在操作系统上发现的任何错误。
另请阅读:“您当前没有使用连接到 NVIDIA GPU 的显示器”{已解决}
Nvidia 显卡驱动程序导致 Windows 10 崩溃:已修复
因此,这就是我们要与您分享的有关如何修复 Windows 10 上的 Nvidia 驱动程序崩溃的全部内容。我们希望上述提供的解决方案能够让您轻松摆脱该错误。 执行所有解决方案后,您将能够根据需要使用您的显卡。 此外,该设备也将运行平稳。
尽管上面提供的解决方案和过程是描述性的,但可能会出现问题。
因此,为了摆脱这些问题和困惑,请与我们联系。 在下面的评论部分写下您的疑问以获得帮助。 我们的专家团队将仔细研究您的疑问,找到相同的解决方案,然后回复您。 您还可以分享与本指南相关的反馈,了解如何修复导致 Windows 10 崩溃的 Nvidia 驱动程序。我们感谢您的建议。
另外,请订阅我们的时事通讯,将更多此类文章直接发送到您的收件箱。 在 Facebook、Instagram、Twitter 或 Pinterest 上关注我们,随时了解我们的动态。
