修复:Windows 11/10/7 上的 nvlddmkm.sys 失败错误
已发表: 2022-03-23在 Windows PC 上遇到 VIDEO_TDR_FAILURE nvlddmkm.sys 失败错误? 别担心,你并不孤单。 最近,我们看到很多 Windows PC 用户抱怨同样的错误。 这很令人沮丧,但也很容易摆脱这个错误。 阅读本文后,您将能够自行解决蓝屏 nvlddmkm.sys 错误。
是什么导致 Windows PC 上的 nvlddmkm.sys 错误?
谈到此蓝屏错误的原因,可能是由于安装了过时或损坏的驱动程序,内存时序不准确,驱动程序冲突,Windows操作系统的旧版本或电压过热引起的。 好吧,不管是什么原因,如前所述,幸运的是,错误是可以解决的。
在这篇文章中,我们将分享一些潜在的解决方案来修复 Windows PC 上的 nvlddmkm.sys 失败错误。 但是,在尝试之前,您应该尝试重新启动计算机作为基本修复。 这可能会帮助您绕过错误。 如果以防万一,它对您不起作用,那么您可以继续使用其他策略。
在 Windows PC 上修复 VIDEO_TDR_FAILURE nvlddmkm.sys 错误的简单解决方案
本节重点介绍在 Windows 11、10 或更早版本上修复 NVIDIA nvlddmkm.sys 蓝屏错误的 4 种最佳方法。 但是,您可能不需要尝试所有这些,只需遍历每个并找到最适合您的。
解决方案 1:更新 NVIDIA 显卡驱动程序
如果您的 NVIDIA 显卡未按预期工作,则可能是 Windows 10、11、7 上的 VIDEO_TDR_FAILURE nvlddmkm.sys 的原因是过时的显卡驱动程序。因此,务必不时更新显卡驱动程序以避免此类问题或错误。
您可以通过访问其官方网站并搜索正确的驱动程序来更新 NVIDIA 图形驱动程序。 只需确保下载并安装与您当前使用的 Windows 操作系统版本兼容的驱动程序即可。
这个过程需要大量的时间、耐心和良好的技术知识。 因此,如果您不符合要求,则可以使用 Bit Driver Updater 自动查找并安装最需要的设备驱动程序。 Bit Driver Updater 是最好的解决方案之一,它可以自动识别您的系统并找出最适合它的驱动程序。
不仅如此,该软件还带有一个内置的扫描计划程序,可让您在方便和时间安排驱动程序扫描。 要使用该软件,请按照以下简单步骤操作:
- 从下面提供的按钮,下载 Bit Driver Updater。
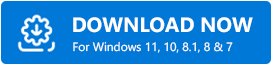
- 运行下载的文件并按照屏幕上显示的说明完成安装。
- 安装软件后,在您的 PC 上启动它并单击扫描。
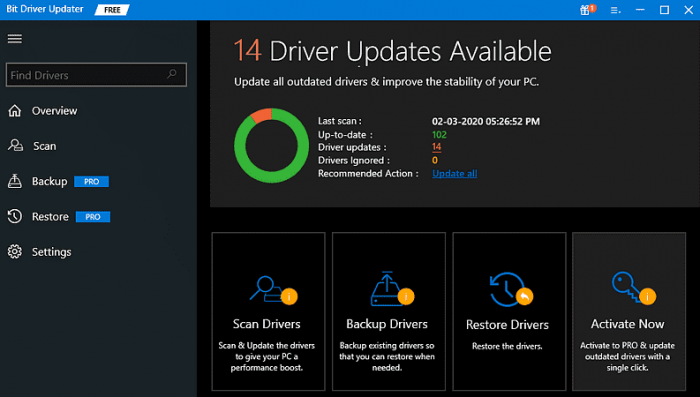
- 等待它完成。 检查扫描结果并找到您的 GPU 驱动程序,然后单击它旁边的立即更新按钮。 此外,您还可以选择全部更新按钮而不是立即更新。
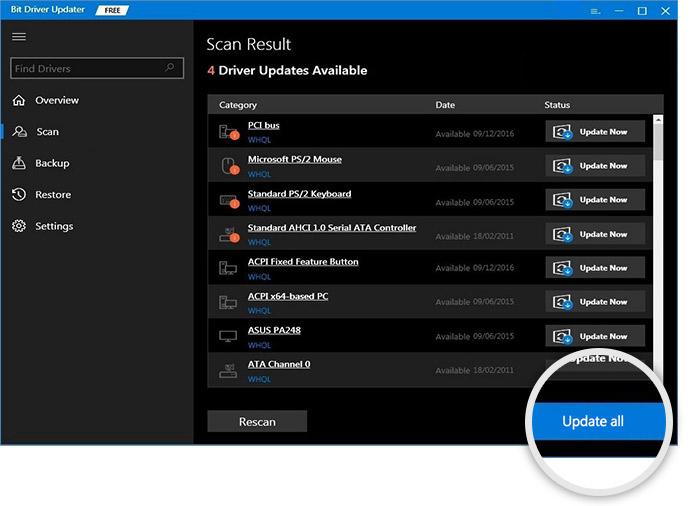
通过使用此按钮,用户可以一键更新所有故障驱动程序。 但是,为此,用户必须获得完整版的 Bit Driver Updater。 它的完整版带有许多高级功能,如自动备份和恢复工具、性能优化器、24*7 技术支持、60 天完整退款保证等等。
更新 NVIDIA 显卡驱动程序后,检查 nvlddmkm.sys failed Windows 10/11 蓝屏错误是否已修复。 如果它不起作用,请继续执行其他解决方案。
另请阅读:如何修复数据错误(循环冗余检查)[已解决]
解决方案 2:安装最新的系统更新
有时,旧的或有问题的 Windows 版本会触发 nvlddmkm.sys failed BSOD 错误。 因此,您需要检查您是否使用的是最新版本的 Windows 操作系统。 以下是如何做到这一点:

- 同时按下Windows + I键盘键以调用 Windows 设置。
- 查找并单击更新和安全。
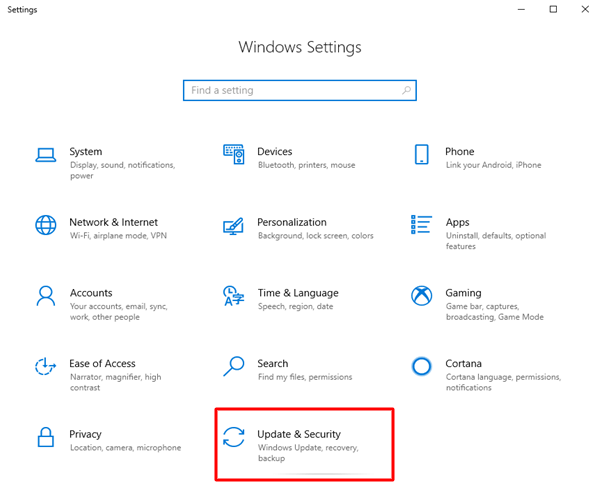
- 确保从下一个窗口的左窗格中选择了 Windows 更新。 之后,单击Check For Updates 。
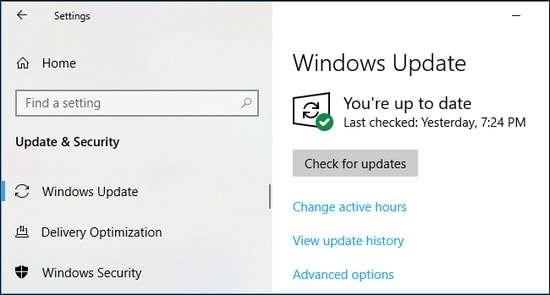
现在,等待并让 Windows 搜索最新的系统更新和补丁。 如果 Windows 发现任何可用的最新更新,则会自动下载并安装它们。 完成后,重新启动您的 PC 以保存最近的更改,然后尝试检查 VIDEO_TDR_FAILURE nvlddmkm sys BSOD 错误是否已修复。 如果没有,请尝试其他解决方案。
解决方案 3:执行磁盘和内存测试
BSOD(蓝屏死机)错误通常与故障、损坏或损坏的硬盘驱动器或 RAM 有关。 因此,为了解决此问题,您可以运行磁盘和内存测试。 就是这样:
运行磁盘检查的步骤
- 以管理员身份启动命令提示符。
- 如果出现确认框提示,请单击是。
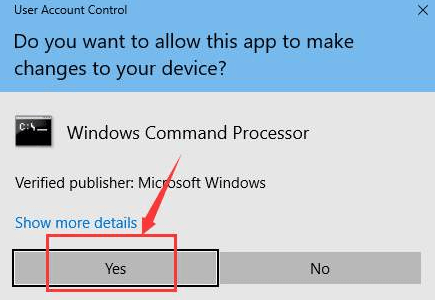
- 在命令提示符窗口中编写以下命令,然后按 Enter。
chkdsk /fc: 之后,输入 Y 并重新启动您的 PC 以开始磁盘检查。
运行内存测试的步骤
- 同时按下 Windows + R 键打开运行对话框。
- 在运行框中写入mdsched.exe ,然后单击确定选项。
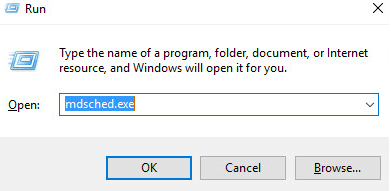
- 现在,单击立即重新启动并检查问题(推荐)以查看存储卡的状态。
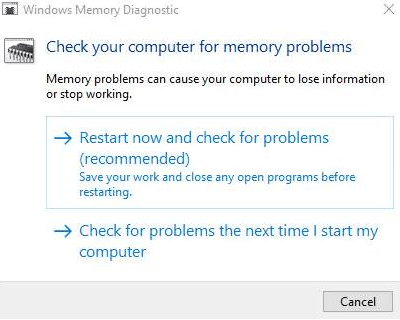
- 下一页将显示检查的进度以及它将在内存上执行的通过次数。
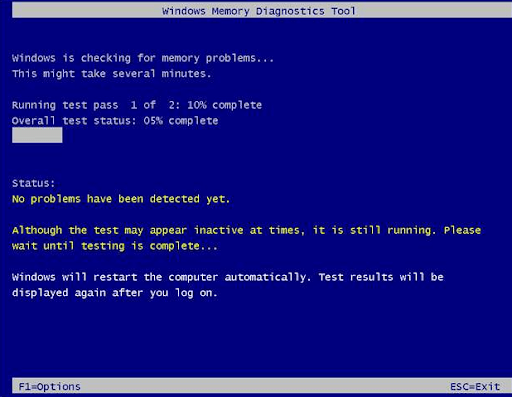
如果您在这里没有发现任何问题或错误,那么您的存储卡很可能没有引起任何问题。
解决方案 4:重新安装 NVIDIA 显卡驱动程序
不要惊慌,如果以上建议均无效,您可以尝试重新安装 NVIDIA 显卡驱动程序以修复 Windows 7 或更高版本上的 nvlddmkm.sys BSOD 错误。 要重新安装驱动程序,您需要先从 PC 中卸载当前存在的驱动程序。 要轻松做到这一点,您可以按照以下步骤操作:
- 在键盘上,一次按 Win + R 键。
- 这将打开“运行”对话框。 在这里你需要输入devmgmt.msc并点击 OK 选项。
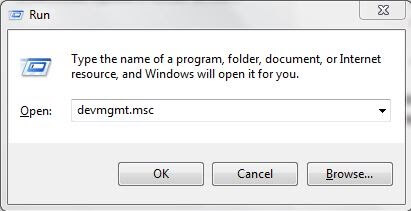
- 设备管理器打开后,找到并双击显示适配器。
- 在您的 GPU 上单击鼠标右键,然后从上下文菜单列表中选择卸载设备。
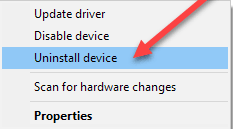
- 之后,将出现一个确认窗口,请确保选中删除此设备的驱动程序软件旁边的框。
- 接下来,单击卸载,然后单击确定。
等待该过程完成。 卸载驱动后,您可以在NVIDIA官网找到正版驱动文件并下载。 下载后,运行可执行文件并按照屏幕上的说明再次安装驱动程序。 安装最新和最兼容的驱动程序肯定会帮助您处理此 BSOD nvlddmkm.sys 错误。
另请阅读:如何修复 Windows 中的关键进程死机 BSOD 错误
Nvlddmkm.sys 在 Windows 10、11、7 PC 上出现蓝屏错误:完成
使用上述共享解决方案,Windows PC 用户可以轻松修复 nvlddmkm.sys 失败错误。 希望您能发现这篇文章内容丰富且对您有所帮助。 在下面的评论框中留下您的疑问或疑问。 此外,您还可以通过评论与我们分享您的建议或反馈。
最后,请订阅我们的时事通讯以获取更多与技术相关的内容。 除此之外,您还可以在我们的社交媒体平台 Facebook、Twitter、Instagram 或 Pinterest 上关注我们。
