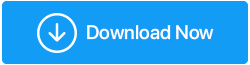修复 OBS 桌面音频不工作的 6 种最佳方法
已发表: 2021-04-22最近,一些用户抱怨桌面音频在 OBS 中不起作用。 如果您也面临类似的问题,这里有 6 个最佳修复方法。
OBS(开放广播软件)是一款免费软件,旨在在 Windows 或 Mac 上流式传输和录制音频和视频。 使用它,您可以录制屏幕、捕捉计算机的内部音频以及做更多的事情。 但是,当这个终极工具与 YouTube 和 Twitch 等流媒体平台集成时,会出现诸如 OBS 麦克风不工作、OBS 声音不工作和 OBS 桌面音频不工作等问题,事情就变得困难了。
如果您遇到上述任何问题,请不要担心。 我们已经为您服务了。 在本故障排除指南中,我们将解释解决 OBS 麦克风不工作、OBS 不拾取麦克风、OBS 声音不工作和 OBS 桌面音频不工作的 6 种最佳方法。
OBS 音频不工作的原因
OBS 没有选择或检测到桌面音频或桌面音频停止工作的原因有多种。 但其中最常见的列举如下:
- OBS 音频设置问题
- 扬声器设置损坏或耳机配置不当
- 过时的音频驱动程序
- 音频软件干扰 OBS
- OBS不是静音
现在,您知道 OBS 无法拾取游戏音频或 OBS 声音无法正常工作的原因可能是什么。 让我们学习解决方案并修复 OBS Mic 无法正常工作的问题。
修复 OBS 桌面音频和其他 OBS 相关问题的 6 种最佳方法
注意:您不需要按照说明的顺序进行修复。 您可以随心所欲地关注他们,并为您找到一个可行的解决方案来修复 OBS 桌面音频无法正常工作。
目录
- 检查声音设置
- 卸载不需要的程序
- 更新音频驱动程序
- 取消静音 OBS
- 编辑 OBS 音频设置
- 重装OBS
检查声音设置
有时,当扬声器或耳机出现问题时,您可能会面临 OBS 音频无法正常工作的问题。 要解决此问题,您需要重新配置设置。 为此,请按照下列步骤操作:
- 按 Windows + R 打开运行窗口
- 输入控制>确定
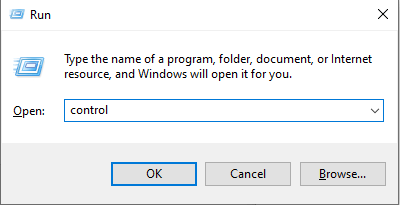
- 单击查看方式旁边的向下箭头,然后选择小图标。
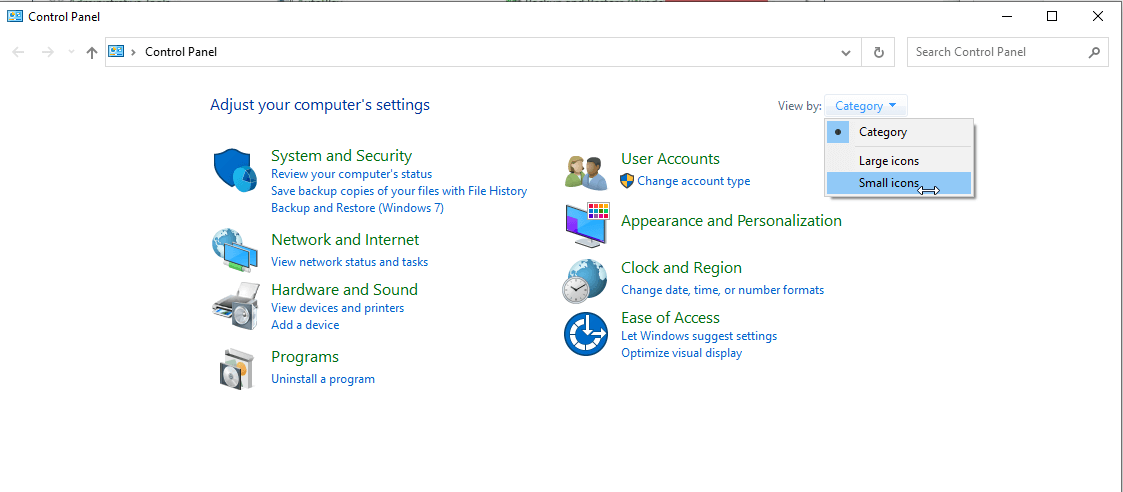
- 选择声音选项。
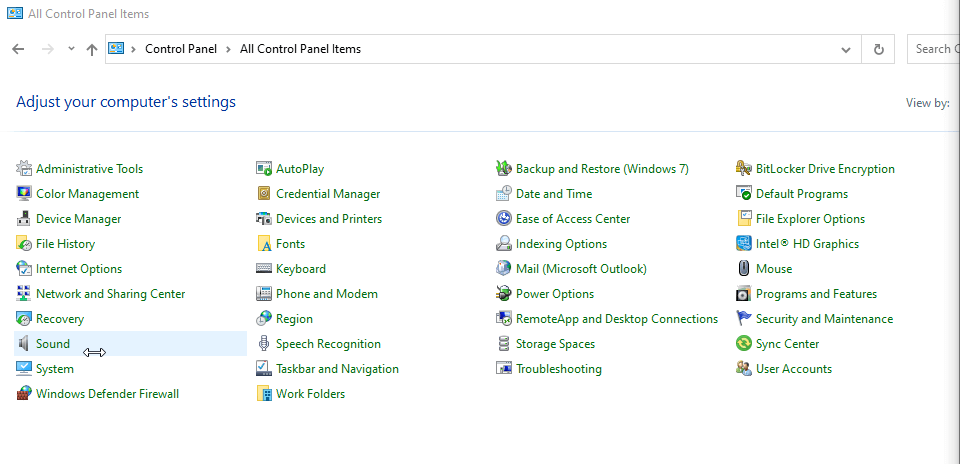
- 在打开的新窗口中,右键单击空间并选择显示禁用的设备。
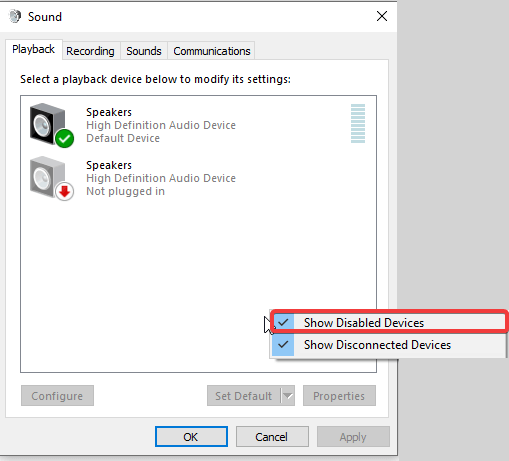
- 现在在播放选项卡下选择您正在使用的扬声器或耳机,然后单击设置默认值。
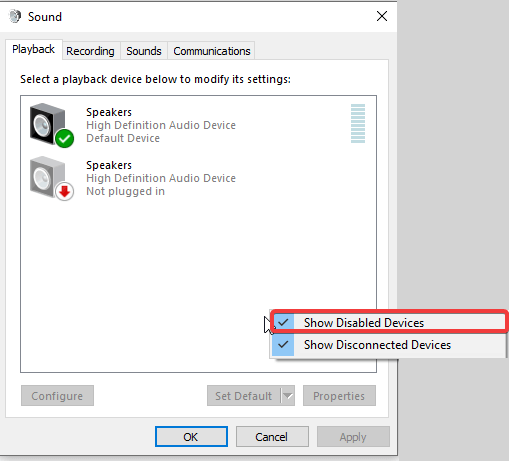
- 之后单击属性 > 级别选项卡 > 确保设备未静音 > 通过移动滑块增加音量。
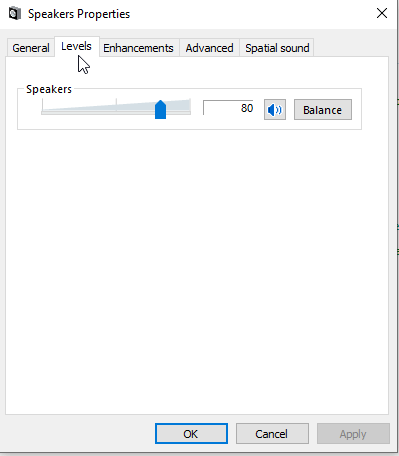
- 点击高级选项卡>取消选中允许应用程序独占控制此设备。
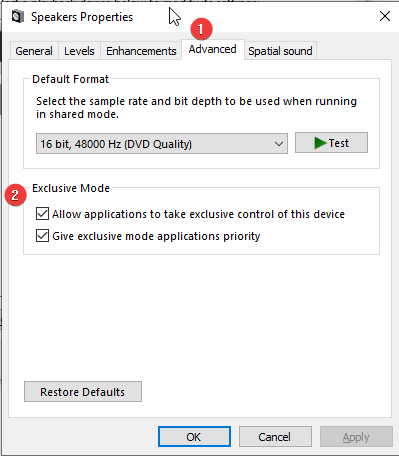
- 单击应用 > 确定以保存更改。
- 然后,单击您将使用的音频设备(设置为默认值)> 配置
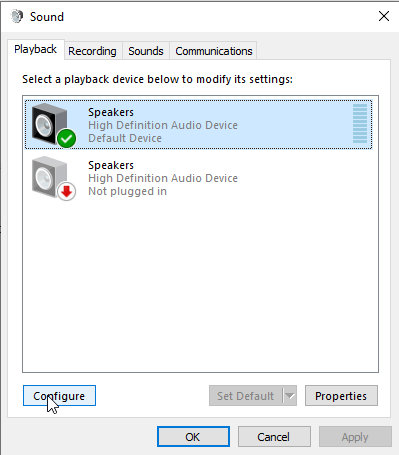
- 从菜单中选择立体声,然后单击下一步。 测试扬声器。 这样做将配置扬声器
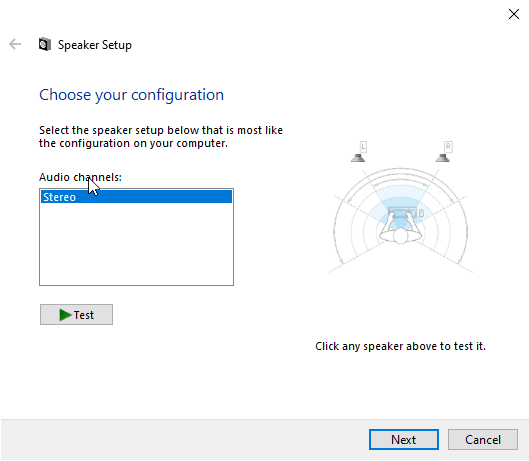
完成上述步骤后,启动 OBS 并检查是否检测到桌面音频。 如果没有,请转到下一步以解决 OBS 音频无法正常工作的问题。
卸载不需要的程序
除了使用 OBS,如果您使用其他与音频相关的程序,那么它们很可能与 OBS 发生冲突。 因此,要修复桌面音频无法正常工作,我们建议卸载此类程序。

注意:据一些用户称,Razer Synapse 和 Realtek 游戏软件也与 OBS 冲突。
尝试摆脱可能会干扰音频的此类程序。 如果这样做有助于修复 OBS 无法拾取麦克风,或者 OBS 音频无法正常工作,请卸载这些程序。
更新音频驱动程序
在使用 OBS 或任何其他软件时,如果您经常遇到音频问题,那么您的音频驱动程序可能已经过时了。 这意味着您需要更新声卡驱动程序。
您可以手动或自动获取正确的驱动程序更新。
手动更新音频驱动程序
要手动更新音频驱动程序,请访问制造商的网站并下载兼容的驱动程序。 为此,您需要了解有关操作系统、音频驱动程序的信息。 未能收集所有这些信息可能会使您下载不正确的驱动程序。 因此,在使用手动方法时要非常小心。
自动更新音频驱动程序
如果您认为您无法获得所有这些信息或者您不是那么精通技术,您可以使用 Smart Driver Care 自动更新声卡。
Smart Driver Care 是适用于 Windows 的最佳驱动程序更新实用程序之一,它会自动找到正确和最新的驱动程序更新。 使用其免费版本,您可以单独更新每个驱动程序。 但是,如果您拥有其 Pro 版本,则可以通过单击全部更新来一次更新所有过时和损坏的驱动程序。
点击这里下载智能驾驶关怀
要使用 Smart Driver Care,请按照以下步骤操作:
- 下载并安装最新版本的 Smart Driver Care
- 运行 Smart Driver Care > 立即扫描
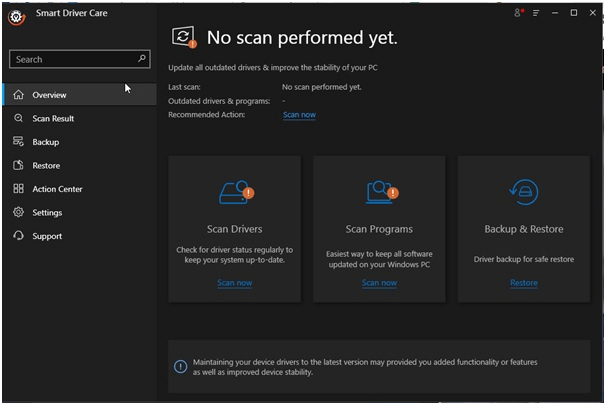
- 等待扫描完成
- 然后,根据您使用的产品版本单击更新驱动程序或全部更新来更新音频驱动程序。
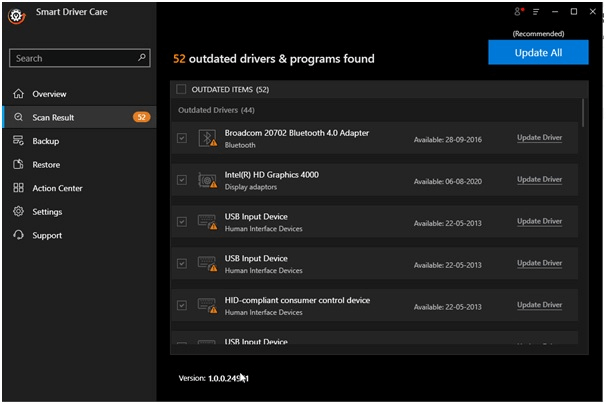
注意: Smart Driver Care 提供 60 天退款保证,这意味着如果您在使用产品时遇到任何问题,您的钱是安全的。
取消静音 OBS
如果 OBS 在后台静音(混音器),那么您将听不到桌面上的音频。 因此,请检查音量混合器并确保它没有静音。 为此,请按照以下步骤操作:
- 在系统时钟旁边的任务栏中,查找音量图标。
- 右键单击并从上下文菜单中选择打开音量混合器。
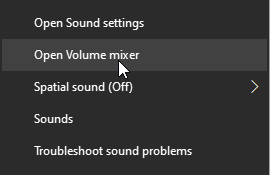
- 在 OBS 下单击扬声器图标并将其取消静音。
- 现在,检查 OBS Sound not working 问题应该得到修复。
编辑 OBS 音频设置
如果您已完成所有操作,但 OBS 仍然无法在桌面上拾取麦克风和音频,请检查 OBS 中的音频设置。 为此,请按照以下步骤操作:
- 打开 OBS
- 单击文件 > 设置
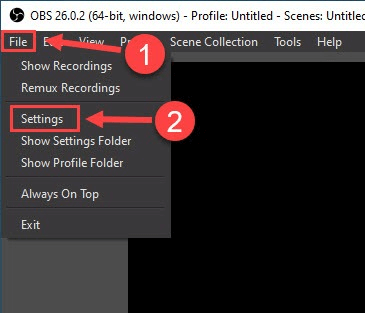
- 在左侧窗格中查找音频并选择它
- 选择立体声
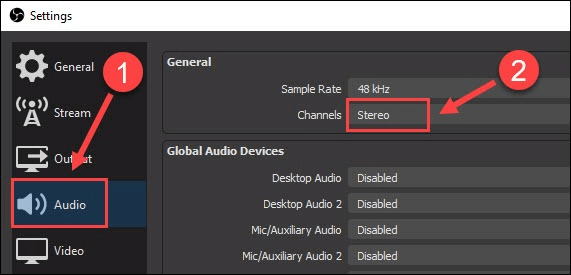
- 向下滚动并查找全局音频设备。 在此处选择您在桌面上用于音频的设备和麦克风。
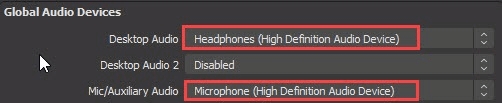
- 进行这些更改后,运行 OBS 桌面音频不工作问题不应修复。
如果问题仍然存在,那么我们将不得不重新安装 OBS。
重装OBS
即使在应用上述修复后,如果 OBS 音频和麦克风无法正常工作,请尝试重新安装它。 为此,请按照以下步骤操作:
- 前往应用程序和功能
- 寻找 OBS > 卸载
- 按照屏幕上的说明进行操作,仅此而已。
- 要重新安装,请访问官方网站并下载最新版本。
已修复 - OBS 桌面音频无法正常工作
我们希望在使用上述修复程序后,您已经得到了问题的答案,即如何修复桌面音频在 OBS 上无法正常工作。 要更新驱动程序并避免因驱动程序过时而导致的问题,请使用 Smart Driver Care。
请在评论部分告诉我们哪个修复最适合您。 如果您尝试了其他有帮助的方法,请与我们分享。 它将帮助我们学习修复 OBS 麦克风不工作或 OBS 桌面音频不工作的替代方法。
下一个阅读:
如何在 Windows 10 中合并多个音频文件
随时随地通过简单的步骤压缩大型音频文件
如何修复“一个或多个音频服务未运行”错误