如何修复 OBS 不拾取麦克风 Windows 11,10
已发表: 2022-09-11您可以阅读本文以轻松解决 OBS Studio 麦克风无法正常工作的问题。
您可能知道,Open Broadcaster Software (OBS) 是一种用于录制视频和直播的开源软件。 它是目前最好的免费视频录制和直播节目之一。 但是,许多用户最近报告了一个问题,即他们的 OBS 麦克风无法正常工作,从而影响了他们使用该软件的体验。
如果您也恰好是那些陷入困境的用户之一,则无需惊慌。 现在您已经阅读了本文,您可以快速轻松地解决 OBS 麦克风无法正常工作的问题。 本文将指导您完成此问题的最佳解决方案。
但是,在讨论问题的修复之前,让我们先谈谈为什么 OBS 在 Windows 11/10 中没有拾取麦克风。
OBS 麦克风不工作的原因
以下可能是 OBS 麦克风无法工作问题背后的可能原因。
- 没有使用麦克风的权限
- OBS 处于静音状态
- 您的麦克风不是默认音频设备
- 独占模式已激活
- 过时的音频驱动程序
- OBS 音频设置问题
- 随机错误或丢失 OBS 文件
上面,我们列出了 OBS 麦克风可能无法帮助您有效解决问题的常见原因。 现在,让我们讨论解决此问题的方法。
100% 有效修复 OBS 麦克风不工作问题
您可以应用以下解决方案来解决导致 OBS 在 Windows 11/10 上无法拾取麦克风的问题。
修复 1:允许麦克风访问软件
您的计算机应授予 OBS 使用麦克风的权限。 OBS 麦克风可能无法正常工作,因为该软件没有麦克风访问权限。 因此,您应该按照以下步骤提供必要的权限。
- 使用键盘快捷键Windows+I 调用设置面板。
- 在您的计算机上选择隐私设置。
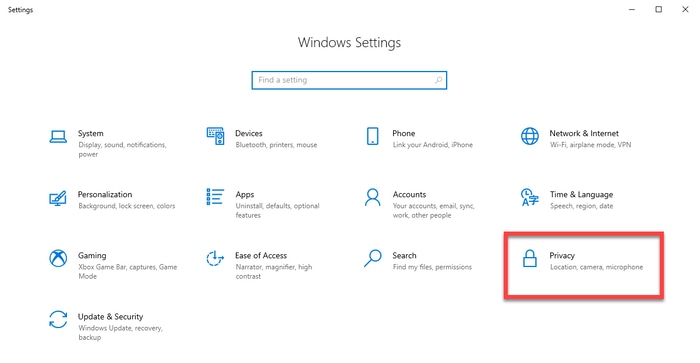
- 从左侧窗格中选择麦克风,选择更改,然后打开此设备的麦克风访问开关。
- 允许应用访问您的麦克风。
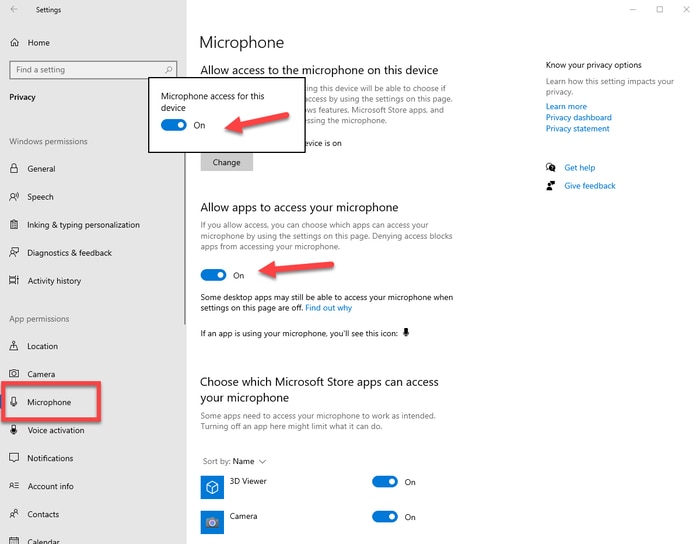
- 现在,检查问题是否已解决或 OBS Studio 麦克风无法正常工作。
另请阅读:如何修复 Logitech G935 麦克风在 PC 中不工作的问题
修复 2:取消静音 OBS
如果 OBS 处于静音状态,OBS 麦克风将无法工作。 因此,以下是如何取消 OBS 静音以解决您遇到的问题。
- 右键单击任务栏的扬声器图标以打开音量混合器。
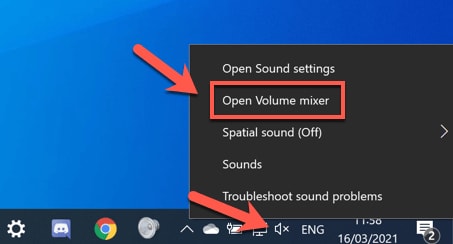
- 单击 OBS 扬声器图标将其取消静音。
- 确认问题是否已消失或 OBS 麦克风无法正常工作。
修复 3:将麦克风设置为默认音频设备
如果您使用的麦克风不是默认音频设备,OBS Studio 麦克风可能无法正常工作。 因此,您可以采取以下步骤将其设置为默认值以解决问题。
- 右键单击任务栏上的扬声器图标,然后从屏幕菜单中选择声音。
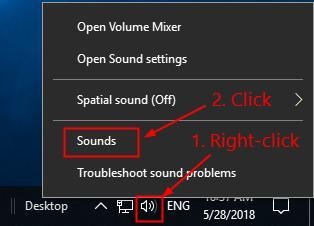
- 从顶部菜单中选择录制,右键单击空白区域,然后显示禁用的设备。
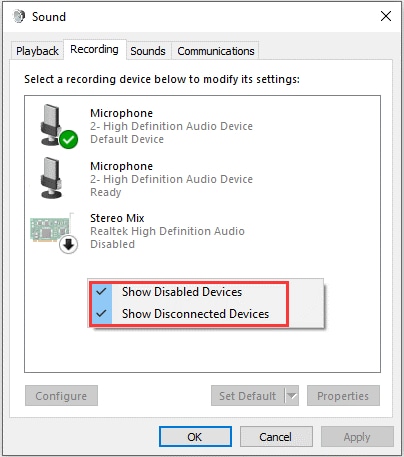
- 右键单击您的麦克风并启用它。
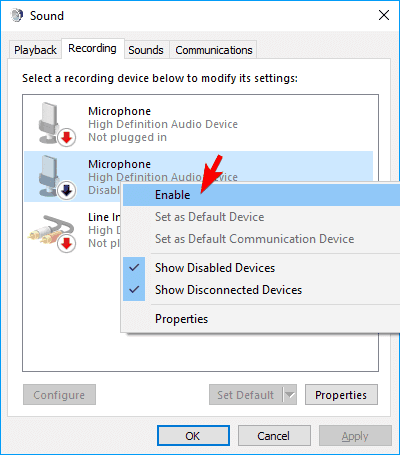
- 启用麦克风后,右键单击它并选择设置为默认设备选项。
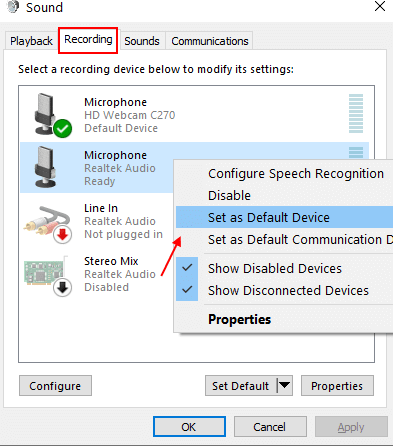
- 最后,单击“确定”以确认更改。
修复 4:关闭独占模式
当您使用 Skype 等聊天应用程序时,独占模式会阻止麦克风连接到 OBS。 因此,您可以按照这些说明关闭独占模式以修复 OBS 麦克风无法正常工作的问题。

- 右键单击扬声器图标并打开声音。
- 选择“录音”选项卡,右键单击您的麦克风,然后从上下文菜单中选择“属性”。
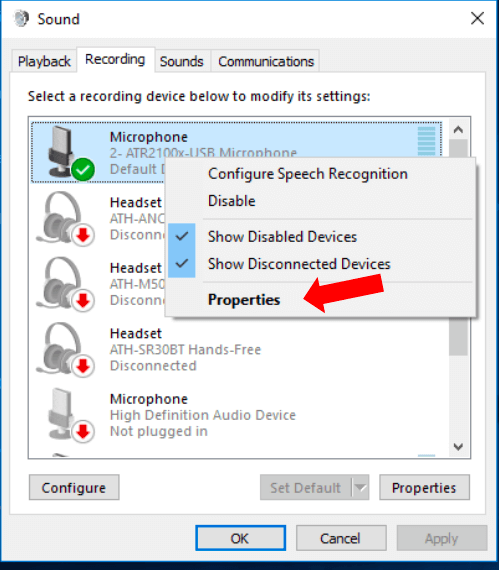
- 在高级选项卡下,找到并取消选中允许应用程序独占控制此设备的选项。
- 单击应用和确定以确认更改。
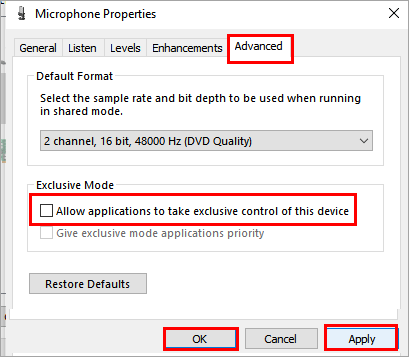
- 尝试使用 OBS 上的麦克风检查软件是否在 Windows 10/11 上拾取麦克风。
另请阅读:如何修复 Corsair HS35 麦克风不工作 [轻松]
修复 5:更新过时的音频驱动程序(推荐)
过时的音频驱动程序是导致几乎所有问题的常见因素,例如 OBS 麦克风无法正常工作。 因此,更新驱动程序是解决此问题和许多其他问题的最推荐方法之一。
您可以使用名为 Bit Driver Updater 的专家软件自动、完美地更新驱动程序。 Bit Driver Updater 程序一键下载和安装驱动程序更新,备份和恢复驱动程序,加快下载驱动程序的速度,并提供许多其他好处。
以下是您可以下载并安装此软件的链接。
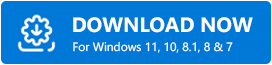
在下载和安装 Bit Driver Updater 程序的几秒钟内,您会在计算机屏幕上看到过时的驱动程序。 您现在可以选择一键更新全部按钮。 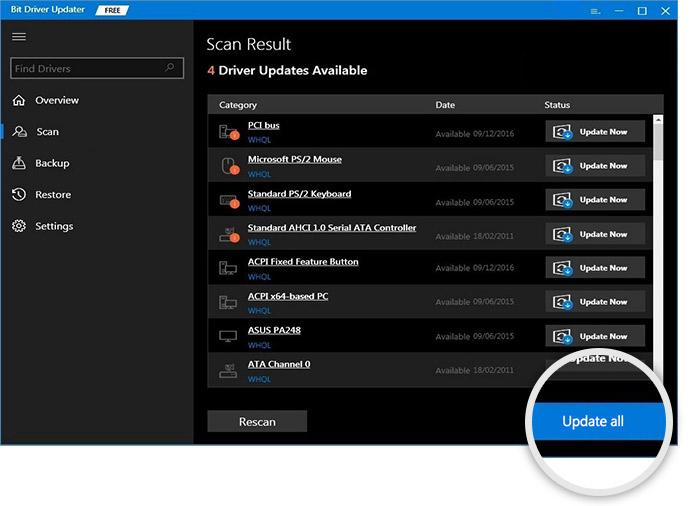
您可以选择立即更新以仅更新音频驱动程序。 但是,专家更愿意更新每个过时的驱动程序以获得最佳 PC 性能。
修复 6:检查 OBS 音频设置
OBS 中的一键通 (PTT) 功能仅在您按住其热键时才允许录音。 因此,如果 PTT 功能处于活动状态,OBS 可能不会在 Windows 11/10 上拾取麦克风。 您可以按照以下说明关闭此功能。
- 启动OBS并从 OBS 窗口的右下角选择设置。
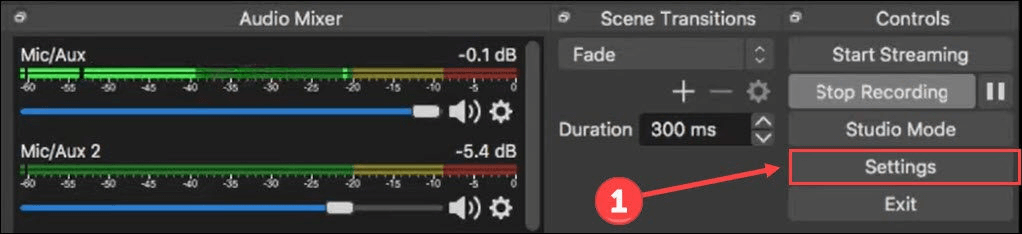
- 从左侧窗格中选择音频。
- 从启用一键通选项中查找并删除复选标记。
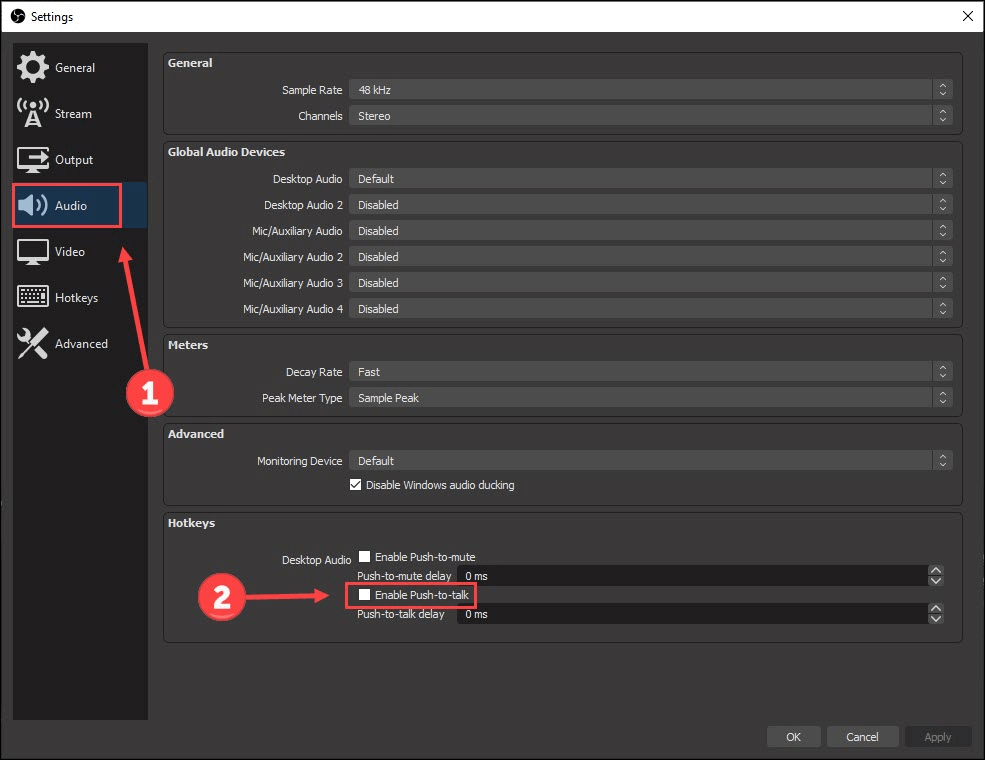
- 从左侧选择热键。
- 删除一键通键。
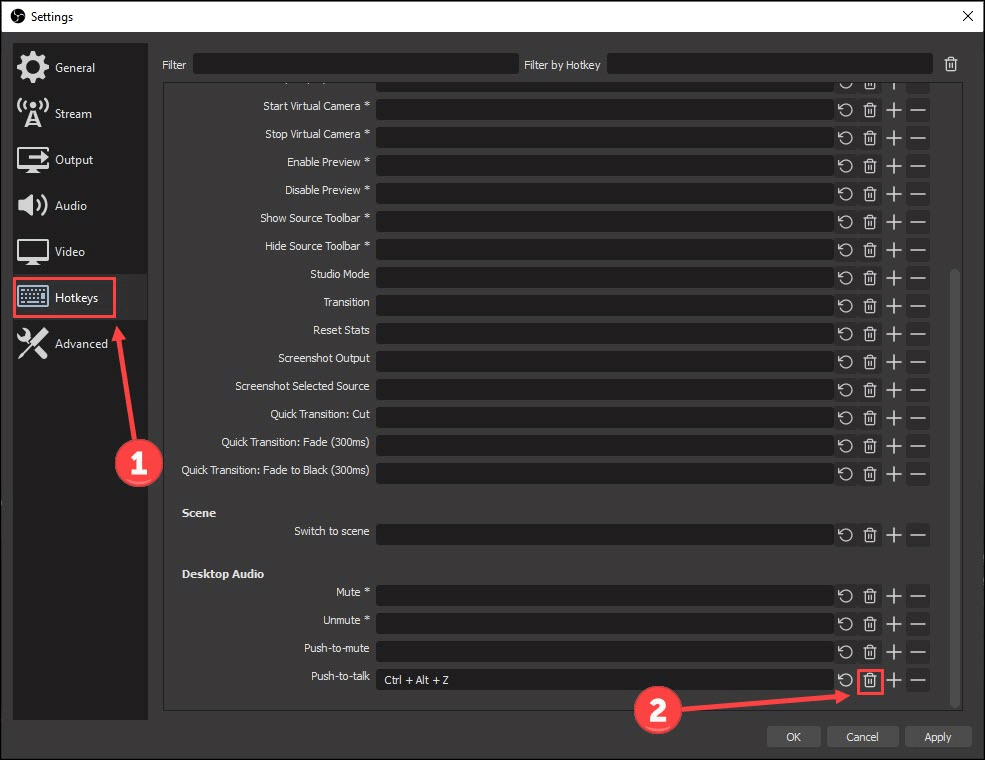
- 选择应用和确定以进行更改。
- 检查 OBS 麦克风不工作问题是否已解决。
另请阅读:如何修复 Discord 麦克风无法正常工作的问题
修复 7:再次安装 OBS
OBS 可能有一些无法识别的随机错误或一些关键文件可能丢失,导致 OBS Studio 麦克风无法正常工作的问题。 重新安装 OBS 可以帮助您解决此问题。 因此,以下是如何重新安装它。
- 调用设置面板(您可以应用Windows+I快捷命令)。
- 从屏幕上显示的选项中选择应用程序。
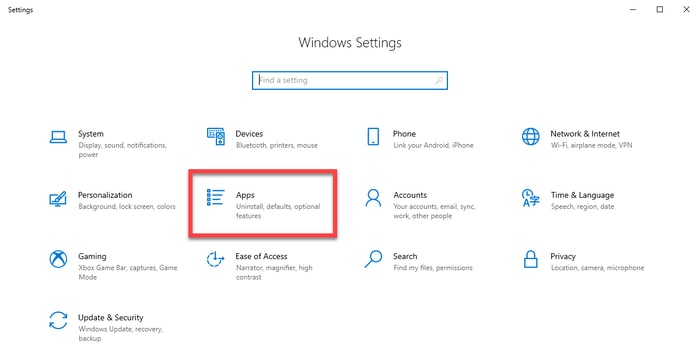
- 找到并选择OBS Studio ,然后单击按钮将其卸载。
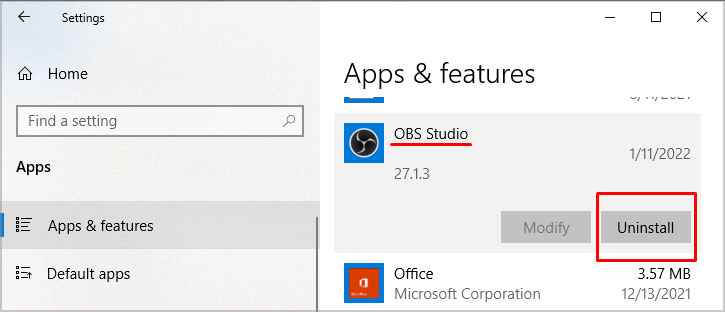
- 现在您可以从其官方网站重新安装 OBS。
- 最后,启动 OBS 应用程序并检查 OBS 麦克风是否工作。
修复 8:将日志文件发送到 OBS 支持进行分析
如果上述方法无法解决 OBS 麦克风不工作问题,您可以发送日志文件进行分析。 以下是执行此操作的分步过程。
- 启动OBS并从顶部的菜单中选择帮助。
- 从帮助菜单中选择日志文件,然后单击上传最后一个日志文件选项。
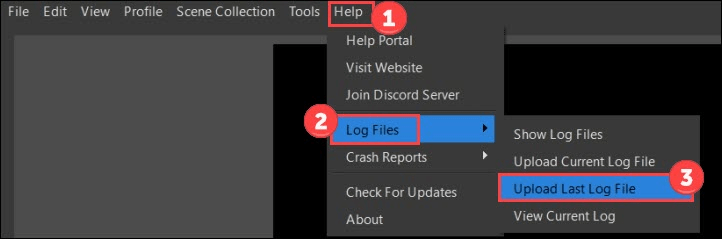
- 单击复制 URL按钮。
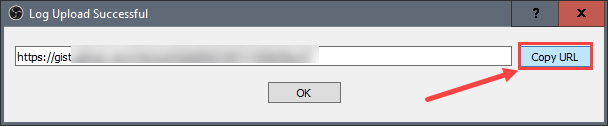
- 转到OBS 分析器网页。
- 粘贴您之前复制的 URL,然后单击分析按钮。
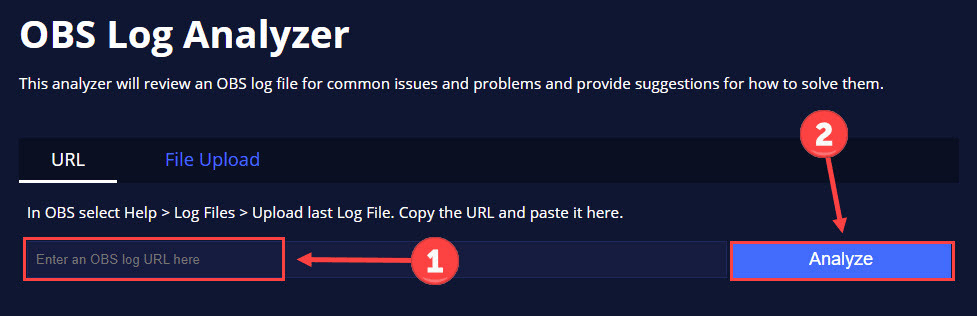
- 按照 OBS 支持的说明,驱动 OBS 无法从 Windows 11/10 中解决麦克风问题。
另请阅读:如何修复 Webex 麦克风在 Windows 中不起作用
OBS 麦克风不工作问题已修复
通过本文,我们讨论了如何解决 OBS 麦克风无法正常工作的问题。 您可以使用上面共享的修复程序来解决问题。
如果无法尝试所有修复程序,您可以通过 Bit Driver Updater 更新驱动程序以立即解决此问题和许多其他问题。 如需更多故障排除指南,请与此博客保持联系。
