如何解决守望先锋不断断开连接的问题
已发表: 2023-12-05《守望先锋》在 PC 上经常断开连接吗?别担心,尝试这些简单可行的策略即可立即解决问题。继续阅读以获取更多信息!
《守望先锋》是一款由暴雪娱乐开发的免费在线多人第一人称射击游戏。 这款基于团队的多媒体系列是一款不断发展的实时游戏,无论平台如何,您都可以与朋友组队,见证重新构想的 PvP 体验。
尽管是最受欢迎和最强大的游戏之一,但许多用户最近报告了《守望先锋》在 Windows 10 和 11 上玩时无法连接的问题。这个问题可能是由多种原因造成的,包括过时的网络驱动程序、DNS 服务器、速度慢,还有很多。 但是,好消息是这个问题有很多解决方案。
在本指南中,您将了解如何轻松快速地解决 Windows PC 上的《守望先锋》经常断开连接的问题。
修复了《守望先锋》在 Windows 10、11 上不断断开连接的问题
以下是为其他《守望先锋》玩家解决此问题的潜在解决方案列表。 但是,您不需要测试所有这些。 只需按照列表中的顺序进行操作,直到找到最适合您的那个即可。 现在,事不宜迟,看看它们吧!
修复 1:重新启动网络
这听起来太明显了,但它是当守望先锋不断断开连接时最容易实现的方法之一。 请按照以下步骤重新启动网络:
步骤 1:首先,将无线路由器/调制解调器的电源插头拔下一分钟。
步骤2:然后,尝试再次插入网络设备,并等待指示灯恢复正常状态。
之后,再次运行《守望先锋》并检查《守望先锋》在 Windows 10、11 上是否不断断开连接。不幸的是,如果是,请跳转到下面提到的更高级的解决方案。
另请阅读:如何修复《守望先锋 2》在 Windows PC 上无法启动的问题
修复 2:重置 Winsock 数据
Winsock是Windows操作系统中的一个支持程序和编程接口。 它显示了 Windows 中的网络软件应如何访问相应的网络服务。 如果相关数据出现错误,您可能会遇到游戏问题,例如《守望先锋》无法启动等。 如果是这种情况,请尝试重置Winsock数据来解决问题,因为这样做将帮助您处理各种网络连接问题。 为此,请按照下列步骤操作:
步骤 1:以管理员身份打开命令提示符。
步骤 2:在命令提示符(管理)窗口中,输入netsh Winsock Reset并按键盘上的 Enter 键。
步骤 3:要完成该过程,请重新启动您的电脑。
完成后,再次启动游戏并检查《守望先锋》在 Windows 11、10 上是否不断断开连接。如果问题仍然存在,请尝试下面解释的其他修复方法。
修复 3:更新您的网络驱动程序
如果即使在重新启动网络并重置 Winsock 数据后《守望先锋》仍然断开连接,则问题很可能是由过时的网络驱动程序引起的。 要测试该问题,请尝试更新您的网络驱动程序。
有两种方法可以更新过时的网络驱动程序,即手动和自动。 如需手动下载驱动程序,您需要访问网络适配器制造商的官方网站并在线搜索准确的驱动程序更新。 要手动更新驱动程序,请确保您有足够的时间、耐心或技术技能。
而且,如果万一您缺乏时间和所需的技术知识来手动更新驱动程序,那么您可以使用名为 Win Riser Driver Updater 的帮助驱动程序更新实用工具自动完成此操作。
Win Riser 是最专用的实用工具之一,可用于更新过时、损坏或丢失的驱动程序。 除了驱动程序更新之外,该程序还提供有效且快速的扫描,显示:
- 注册表错误。
- 垃圾文件。
- 恶意软件威胁。
该工具还附带一个备份和恢复向导,可让用户回滚到旧版本的驱动程序更新。 此外,一旦安装该工具,Win Riser 的自动启动功能就会开始自动扫描设备是否有问题的驱动程序和其他问题。 此外,值得注意的是,该工具提供全天候技术支持来解决用户疑问。
使用 Win Riser Driver Updater 自动更新网络驱动程序的步骤:
步骤 1:从下面提供的链接,下载 Win Riser 并将其安装到您的系统上。
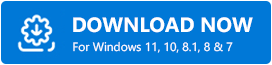
步骤 2:安装后,运行 Win Riser 并让它扫描您的设备是否有过时的驱动程序。
第三步:等待扫描完成。 要安装可用的驱动程序更新(包括网络驱动程序),只需单击立即修复问题按钮。 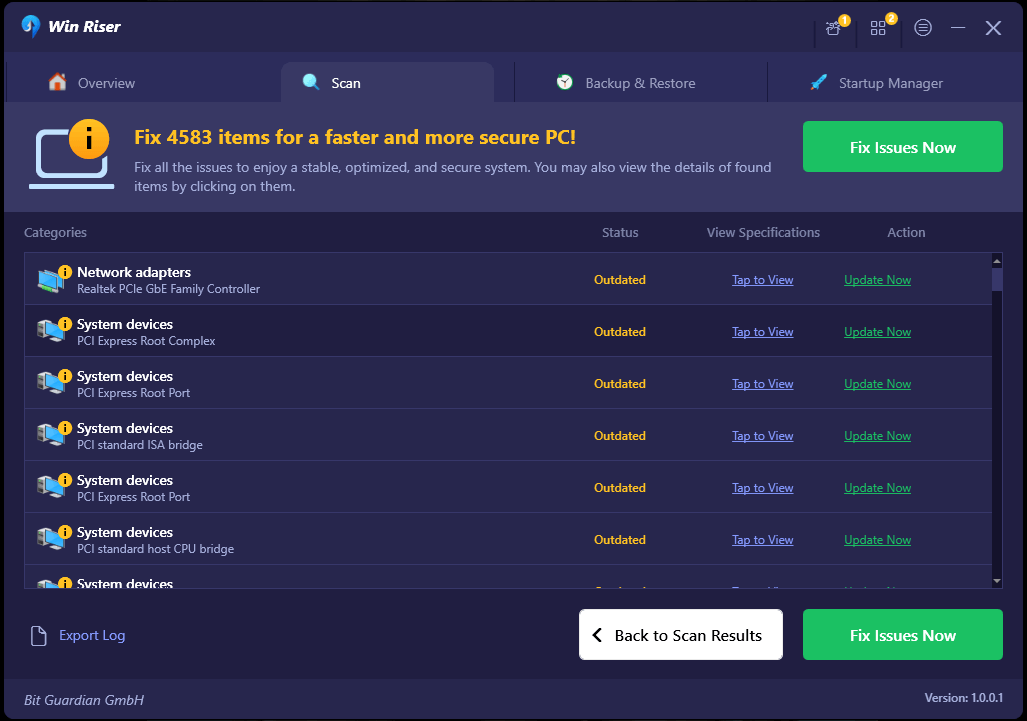

步骤 4:最后,重新启动您的设备以应用新的驱动程序。
了解使用 Win Riser Driver Updater 更新过时的驱动程序是多么简单快捷。
另请阅读:如何修复《守望先锋》一键通不起作用的问题
修复 4:更改您的 DNS 服务器
解决《守望先锋》经常断开连接的另一种方法是将系统中的 DNS 服务器修改为 Google 公共 DNS 地址。 Google 公共 DNS 提供更高的安全性和速度提升。 这可能对你有帮助。 为此,请按照以下步骤操作:
步骤1:同时按Win + R键打开运行终端。
第 2 步:现在,输入 control 并按键盘上的 Enter 键。 这将带您进入控制面板。 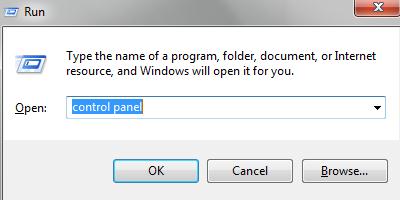
步骤 3:将“查看方式:”设置为“类别”。 然后,单击查看网络状态和任务。
步骤 4:在下一个提示中,单击左侧显示的更改适配器设置。 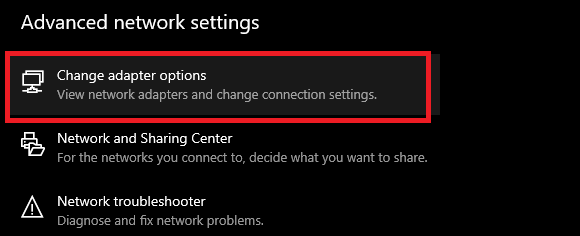
步骤 5:在另一个窗口中,右键单击当前现有的网络,然后选择“属性”。
步骤 6:找到并单击两次 Internet 协议版本 4(TCP/IPv4) 以查看其属性。 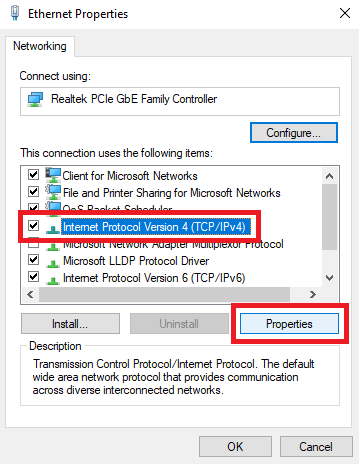
步骤 7:接下来,选择自动获取 IP 地址和使用以下 DNS 服务器地址选项。 并且,为首选 DNS 服务器输入 8.8.8.8 Google 公共 DNS 地址,为备用 DNS 服务器输入 8.8.4.4。 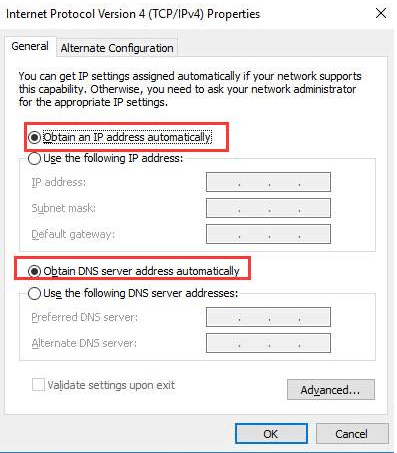
步骤 8:要保存更改,请单击“确定”。
步骤 9:重新启动电脑并尝试启动《守望先锋》来测试问题。
如果《守望先锋》持续断开连接,请继续使用其他解决方案来解决问题。
修复 5:关闭代理服务器
如果您使用代理服务器,则可能会遇到此问题。 有时,代理服务器会降低与游戏服务器的连接速度。 在这种情况下,请尝试关闭代理服务器以检查是否可以解决问题。 使用以下过程禁用代理服务器。
步骤1:同时按Win徽标+R键快速打开运行终端。 在“运行”框中,输入 inetcpl.cpl 并按 Enter 键。 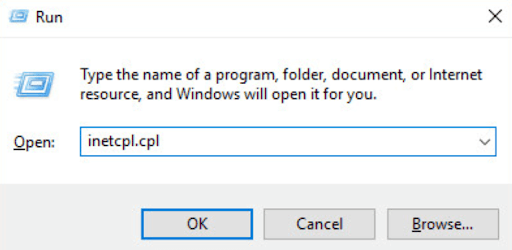
步骤 2:切换到“连接”选项卡。 然后,单击局域网设置。
步骤 3:取消标记“为 LAN 使用代理服务器”选项旁边的可用框。 并且,如果它已未标记,请选择“自动检测设置”旁边显示的框。
步骤 4:接下来,单击“确定”。
第 5 步:如果您使用第三方代理服务器或 VPN,请将其禁用。
禁用后,运行《守望先锋》并检查问题是否仍然存在。 如果《守望先锋》始终断开连接,请尝试我们的最后一招。
另请阅读:如何解决 Windows 上的《守望先锋》卡顿问题
修复 6:使用 Battle.net Looking Glass
暴雪的 Battle.net Looking-Glass 是一个网络诊断程序,可用于测试服务器的连接。 为此,只需按照以下步骤操作:
第 1 步:访问暴雪的战网窥镜。 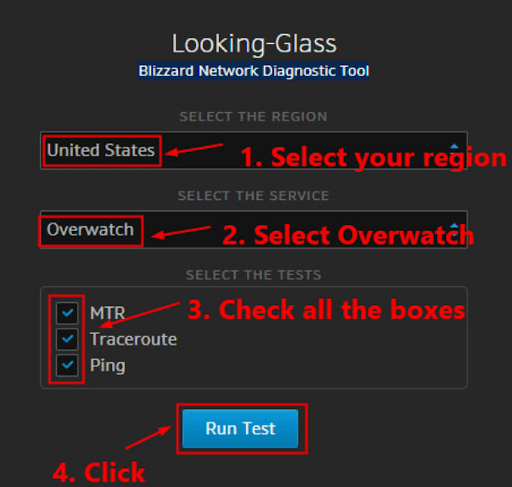
第 2 步:然后,选择您所在的地区和所需的服务,即《守望先锋》。
第三步:检查所有可用的测试项目。 然后,单击“运行测试”按钮。
现在,您可以查看测试结果,将结果以及有关您问题的完整信息上传到《守望先锋》官方论坛上,并查看是否有其他玩家可以帮助您分析结果并解决您的问题。
另请阅读:修复《守望先锋》麦克风在 Windows 10 PC 上无法工作的提示
如何修复《守望先锋》在 Windows 10、11 上不断断开连接的问题:解释
上面建议的是一些经过尝试和测试的解决方案,您可以考虑使用它们来解决《守望先锋》断开连接的问题。 我们希望以下提示和技巧对您有所帮助。 请在下面的评论部分告诉我们哪种解决方案最适合您。 此外,如果您对 PC 上的“守望先锋不断断开连接”问题有任何疑问、疑问或更好的建议,请在评论区给我们留言。
就这样! 欲了解更多技术相关信息,您可以订阅我们的新闻通讯。 此外,您还可以在社交媒体(Facebook、Instagram、Twitter 或 Pinterest)上关注我们,这样您就不会错过任何技术更新。
