如何修复照片应用程序在 Windows 10、11 中不起作用
已发表: 2023-05-22阅读完整指南,找出解决照片应用程序在 Windows 10 或 11 中无法运行问题的最有效和最简单的解决方案。
Windows 预装的图像查看器是 Microsoft Photos。 它是一款一体化程序,可满足您的所有媒体需求,并将它们组织到您设备上的文件夹和相册中,使您可以轻松浏览并根据需要应用过滤器。
Microsoft 未能成功提供流畅且完整的用户体验。 照片应用程序自 Windows 8 发布以来就已可用,并多次进行重大重新设计。 但是全球许多用户报告了有关应用程序运行中断的几个问题。
借助照片应用程序,您可以轻松查看照片甚至电影。 它使您能够执行一些基本的编辑,例如裁剪、剪切、调整大小、添加滤镜等。合并图片或视频以创建视频、裁剪它们,并根据您设备上存储的照片自动创建视频。
但是,许多用户报告说照片应用程序无法在 Windows 10 或 11 设备上运行。 这可能是由于待处理的应用程序或 Windows 更新。 虽然这个问题真的很烦人,但值得庆幸的是它很容易解决。 如果您也在此处寻找 Microsoft 照片应用程序无法正常工作的解决方案,那么这是正确的页面。 因此,让我们毫不拖延地继续解决方案。
修复照片应用程序在 Windows 11、10 中不起作用的方法:
按照给定的解决方案顺序解决 Windows 10 照片应用程序无法正常工作的问题。
方法 1:从 Microsoft Store 更新照片应用
如果应用程序很长时间没有更新,它可能无法正常运行。 这可能是由于错误导致应用程序的部分功能无法运行。 解决此问题的最有效方法是从 Microsoft Store 下载最新版本的照片应用。
以下是在 Windows 11 上更新照片应用程序的方法:
第 1 步:从“开始”菜单中选择 Microsoft Store 应用程序以启动它。
第 2 步:或者,您可以使用键盘快捷键 Windows + Q 或 Windows + S 调出 Windows 搜索,然后键入“Microsoft Store”。
第 3 步:进入应用程序后,使用位于屏幕左侧的一组按钮导航至“库”选项卡。
第 4 步:只需将鼠标导航到屏幕的右上角,然后选择“获取更新”按钮。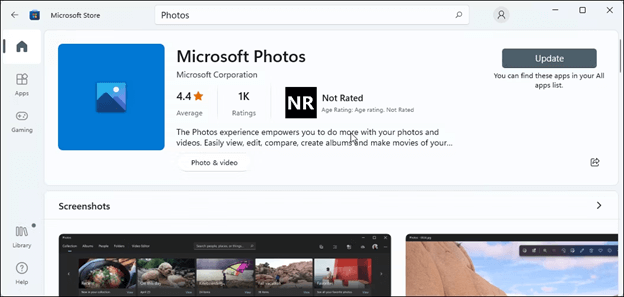
高枕无忧,直到应用程序更新完成并加载结果。 现在检查照片应用程序不工作 Windows 10 问题是否已解决。 如果问题仍然存在,请尝试进一步的解决方案。
另请阅读:如何在 Windows 中查找重复的照片
方法 2:重新安装应用程序以修复 Windows 11 照片应用程序无法正常工作
您还可以尝试通过在 Windows 11 或 Windows 10 上重新安装应用程序来修复“照片”应用程序无法正常工作的问题。
为此,您需要遵循以下基本过程:
步骤 1:在您计算机的任务栏上,右键单击 Windows 图标,然后选择 Windows PowerShell(管理员)选项。
第 2 步:在窗口中,键入get-appxpackageMicrosoft Windows Photos | 后按 Enter 键。删除 appxpackage命令。
第 3 步:在您等待的同时,让流程结束。之后,重新启动 Windows 11 或 Windows 10 计算机。 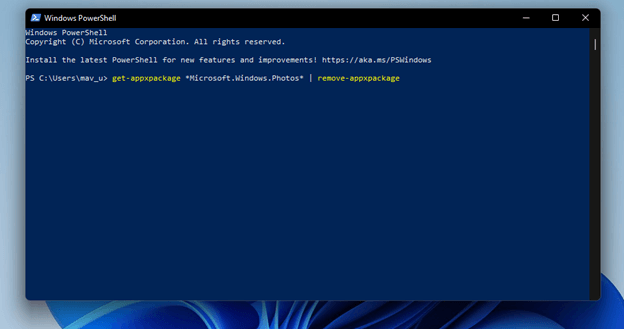

第 4 步:转到 Microsoft Store 并查找 Microsoft Photos 应用程序。
第 5 步:下载照片应用程序,然后将其安装在运行 Windows 11 或 10 的计算机上。
如果 Microsoft 照片应用程序无法正常工作问题仍然存在,请转到下一组解决方案。
另请阅读:如何修复“PC 不断创建照片副本”
方法3:重置应用程序以解决照片应用程序无法使用的问题
如果 Windows 11 照片应用无法正常工作的问题仍然存在,请在您的 Windows 设备上重置照片应用。 为此,您可以简单地应用以下一组步骤:
第 1 步:同时按下键盘上的 Windows 和 I 键,打开“设置”应用程序。
第 2 步:找到“应用程序”部分后,单击它以访问它。之后,选择位于右侧边栏上的应用程序和功能选项卡。
第 3 步:之后,向下滚动屏幕,直到找到 Microsoft Photos 应用程序,然后选择旁边看起来像三个点的菜单按钮。
步骤4:之后,通过单击选择“高级设置”选项卡。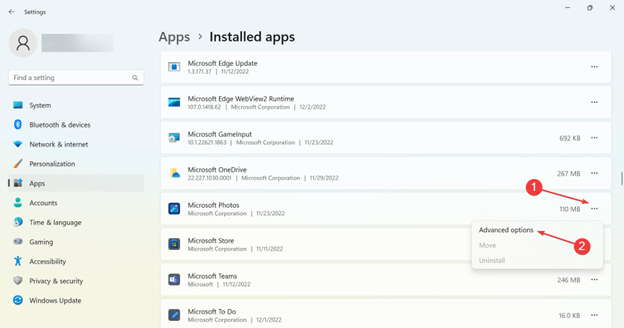
第 5 步:最后但同样重要的是,选择修复或重置按钮以修复或重置 Windows 11 设备上的照片应用程序。
现在检查照片应用程序无法正常工作的问题是否得到解决。 但是,如果问题完好无损,请不要担心尝试下一组解决方案。
另请阅读:如何修复 Windows 10 照片应用程序丢失
方法 4:启动 Windows 应用程序疑难解答
微软意识到应用程序问题在 Windows 11 中极为普遍,并且随时可能发生。 考虑到这一点,Microsoft 在 Windows 11 中包含了一个内置的应用程序疑难解答程序,以帮助用户解决与所包含程序相关的问题。 除此之外,它还可以解决通过 Microsoft Store 下载的应用程序的问题。
要有效地利用此故障排除程序并解决照片应用程序无法正常工作的问题,请按照下列步骤操作:
第 1 步:使用键盘快捷键 Windows + I 访问 Windows 11 中的“设置”应用,或者您可以通过单击应用图标从“开始”菜单直接转到该应用。
第 2 步:转到“系统”选项卡,然后单击“激活”部分下方的“疑难解答”选项。
第 3 步:在疑难解答标题下查找其他疑难解答程序,然后选择该选项。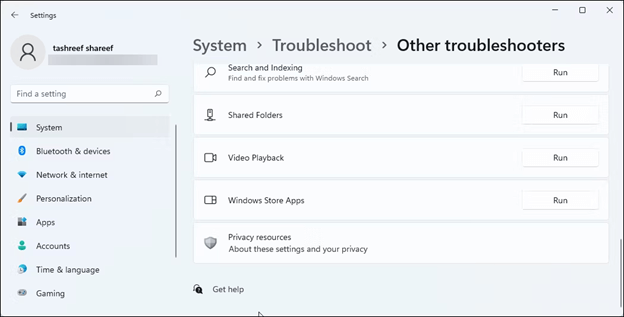
第 4 步:当您在“其他疑难解答”区域中时,查找名为“Windows Store Apps”的那个,找到它后,单击它旁边的“运行”按钮。
执行疑难解答程序显示的步骤后,检查照片应用程序是否无法运行 Windows 10 错误是否已修复。 如果问题持续存在,请转到下一个解决方案。
另请阅读:如何从 Dropbox 中查找和删除重复照片
方法 5:检查 Windows 更新
有缺陷的 Windows 更新(可能与照片应用程序相关,也可能无关)可能会导致该应用程序定期无法运行。 因此,要解决 Microsoft 照片应用程序无法运行的问题,请检查 Windows 上的待定更新。
如果您想检查您的 Windows 11 计算机是否有待处理的更新,请按照以下步骤操作:
第 1 步:使用组合键启动“设置”应用程序:Windows 键和键盘上的字母 I。或者,您可以单击“开始”菜单中的应用程序图标以立即启动它。
第 2 步:导航到“设置”菜单中的“Windows 更新”选项卡后,单击“检查更新”按钮。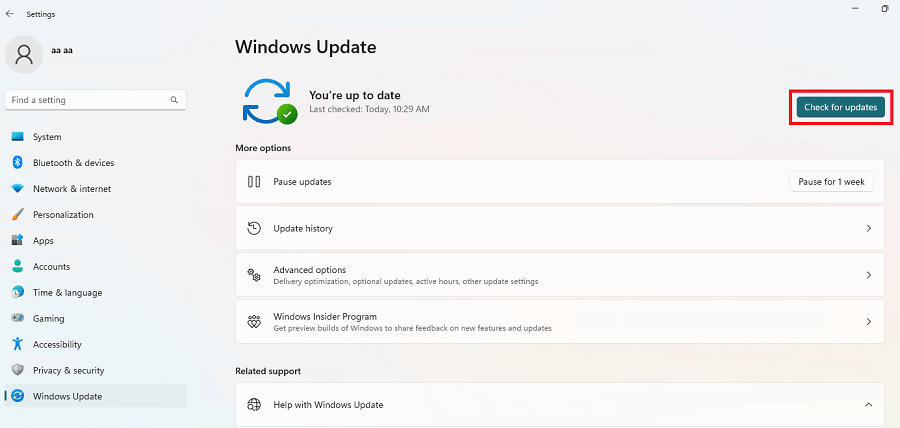
第 3 步:等待结果完全加载后,单击“立即安装”按钮。
更新安装完成后,执行系统重启,然后尝试启动照片应用程序。
希望现在照片应用程序无法正常工作的问题将得到解决。
另请阅读:如何在 Windows 10 上管理重复照片
照片应用程序在 Windows 11,10 中不起作用:已修复
在 Windows 计算机上,程序 Microsoft Photos 是预安装的,它是查看和编辑静态和动态图像的主要应用程序。 但对于包含 Windows 10 照片应用程序的实例,上述方法可能会有所帮助。 希望在应用上述解决方案后,您将获得不间断的照片应用体验。
但是,如果您仍然无法使用照片应用程序,请随时在下面的评论部分与我们联系。 此外,如需更多故障排除指南和信息,请订阅我们的博客。 如果您想了解最新的科技新闻,请在 Facebook、Instagram、Twitter 或 Pinterest 上关注我们。
