修复照片应用程序在 Windows 11 中不起作用的 10 种方法 [2022]
已发表: 2022-08-25Microsoft Photos 是 Windows 上的默认图像查看器程序。 这是一款一站式应用程序,可满足您设备上的所有媒体需求,并将它们组织到文件夹和相册中,从而更轻松地浏览并相应地应用过滤器。
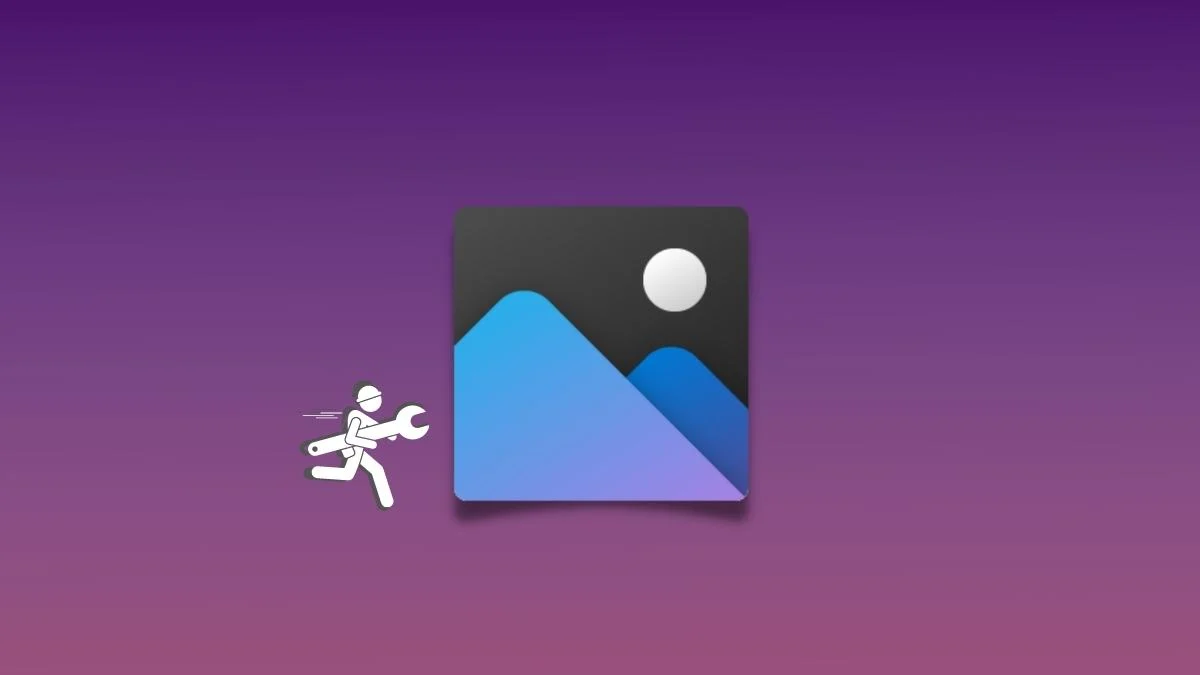
尽管照片应用程序自 Windows 8 推出以来就已经存在,并且经历了多次重大重新设计,但微软未能提供流畅无缝的体验。 因此,全球用户报告了该应用程序的几个问题。
如果您也遇到照片应用无法在您的 Windows 11 PC 上运行的情况,这里有一个快速指南,用于解决此类问题并使该应用再次运行。
目录
重新启动照片应用程序
微软近年来在整体质量更新和改进方面都有了很大的改进,但仍然未能提供流畅无缝的用户体验。 应用程序崩溃和与性能相关的问题不太常见,但随时可能发生并阻碍生产力或使用场景。 为了缓解这些问题,最简单的解决方法是重新启动照片应用程序。
事实证明,关闭并重新启动应用程序在大多数情况下都有效,因为重新启动会终止应用程序以及所有服务和组件,这些服务和组件会重新启动并可能解决问题。
重启你的电脑
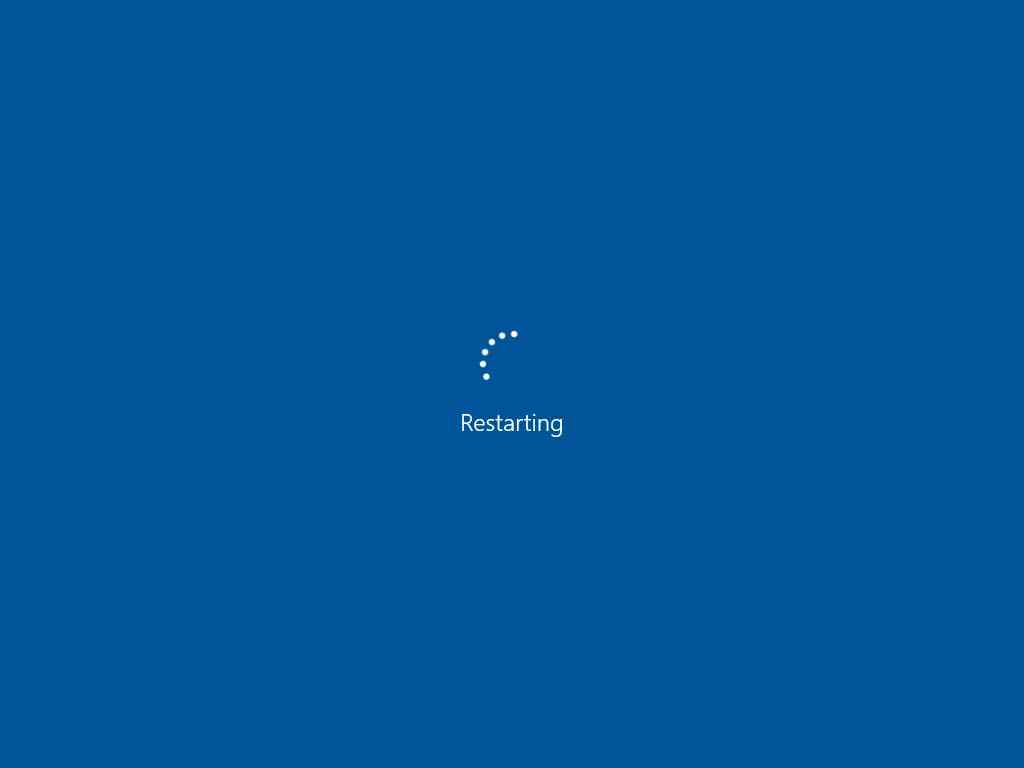
尽管听起来很陈词滥调,但事实证明,简单的重启在许多情况下都可以工作并解决问题。 它的工作方式是当系统重新启动时,操作系统有时间安装关键系统或应用程序更新,消除在后台运行的不必要服务,并帮助重新启动操作系统的基本组件。
运行 Windows 应用商店应用疑难解答
Microsoft 知道与应用程序相关的问题在 Windows 11 中很常见,并且随时可能发生。 牢记这一点,它将 Windows 11 与内置应用程序疑难解答捆绑在一起,以帮助您解决与捆绑应用程序以及从 Microsoft Store 下载的应用程序相关的问题。
请按照以下步骤使用此疑难解答:
- 使用Windows + I键盘快捷键或直接从“开始”菜单单击应用程序图标进入 Windows 11设置应用程序。

- 导航到System选项卡并选择Activation下的Troubleshoot选项。
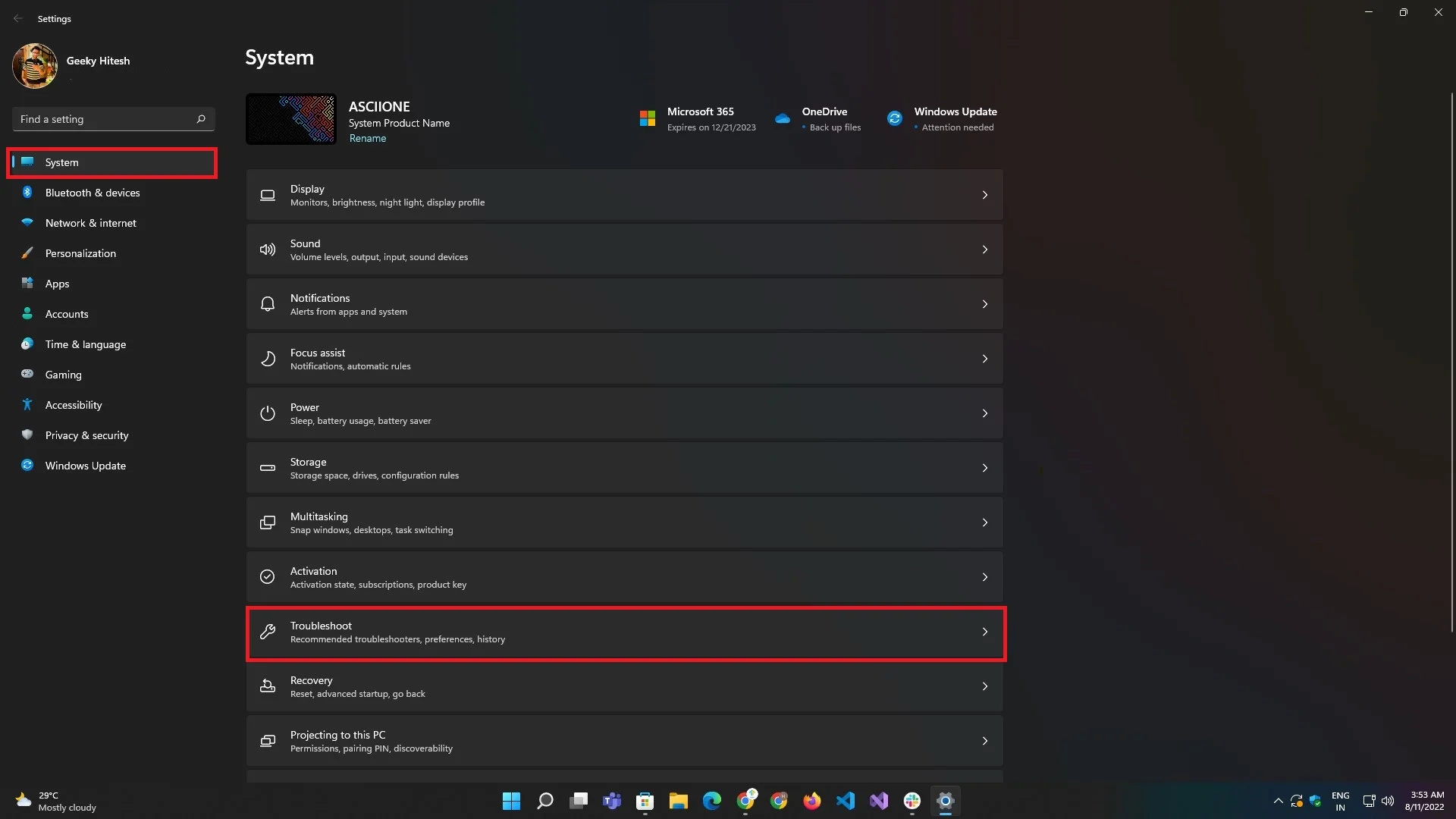
- 在疑难解答下,搜索其他疑难解答并单击它。
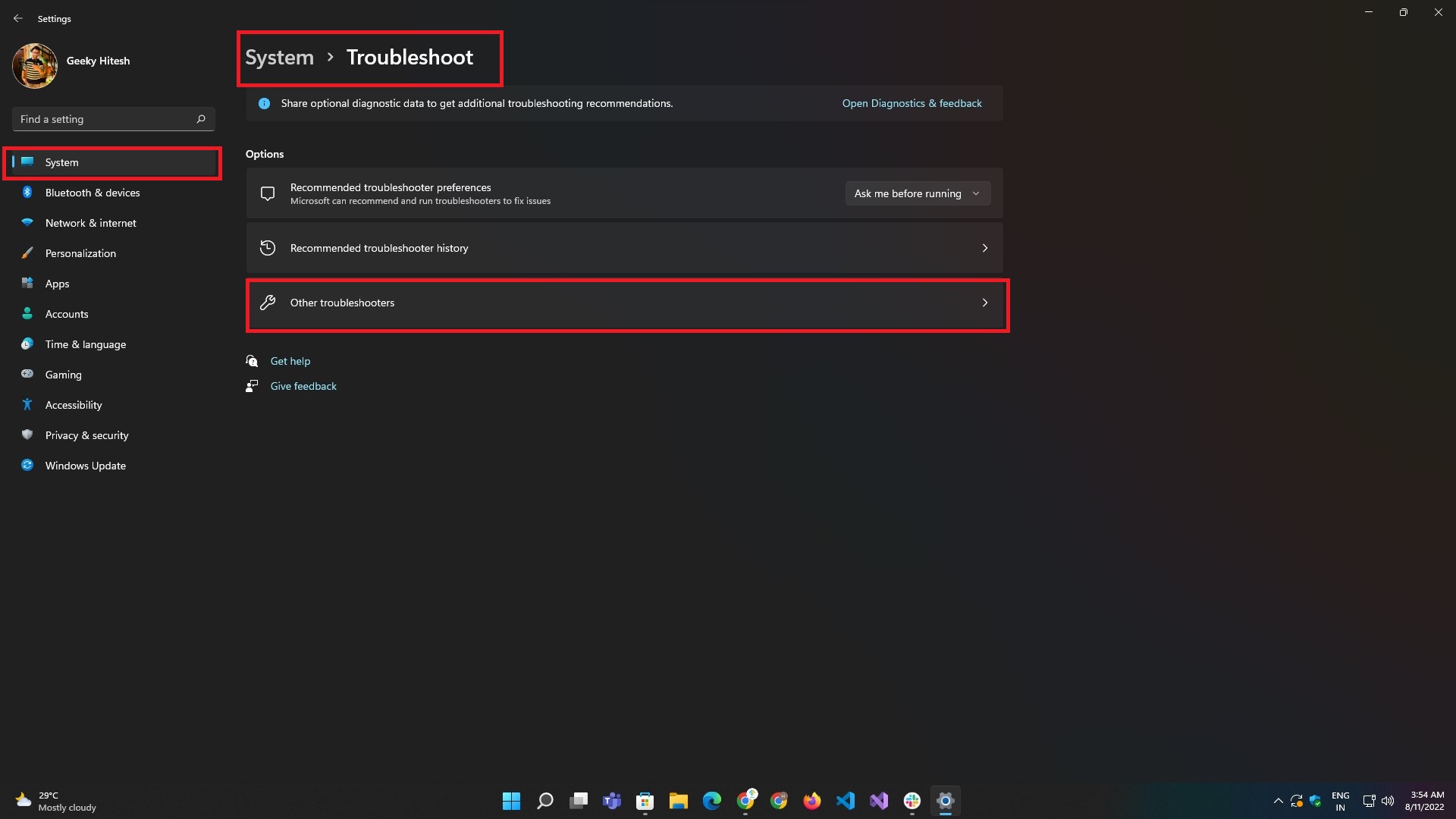
- 进入“其他疑难解答”部分后,查找名为Windows Store Apps的应用程序,然后单击它旁边的“运行”按钮。
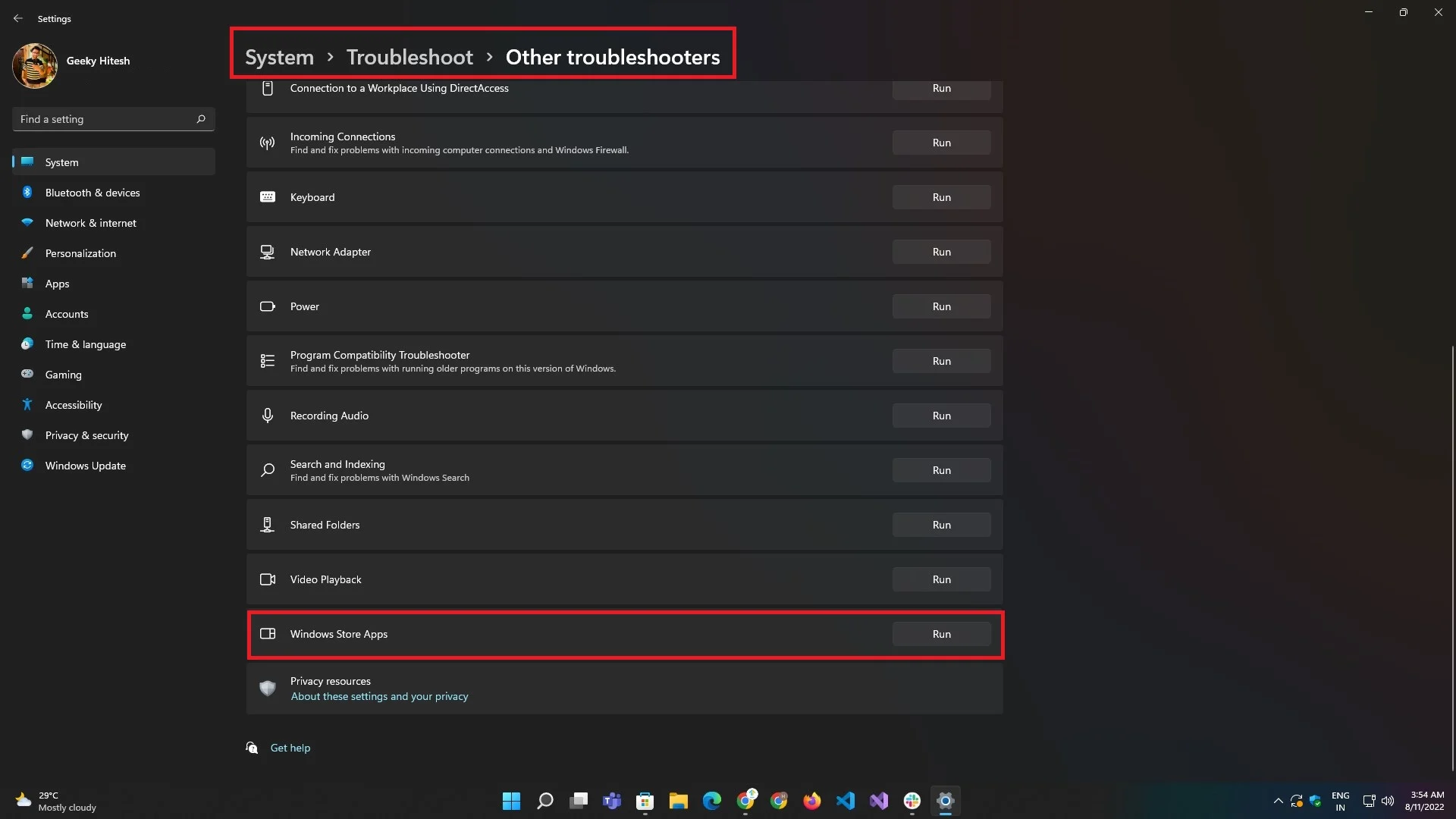
- 按照故障排除程序在屏幕上显示的步骤操作,您的问题可能会得到解决。
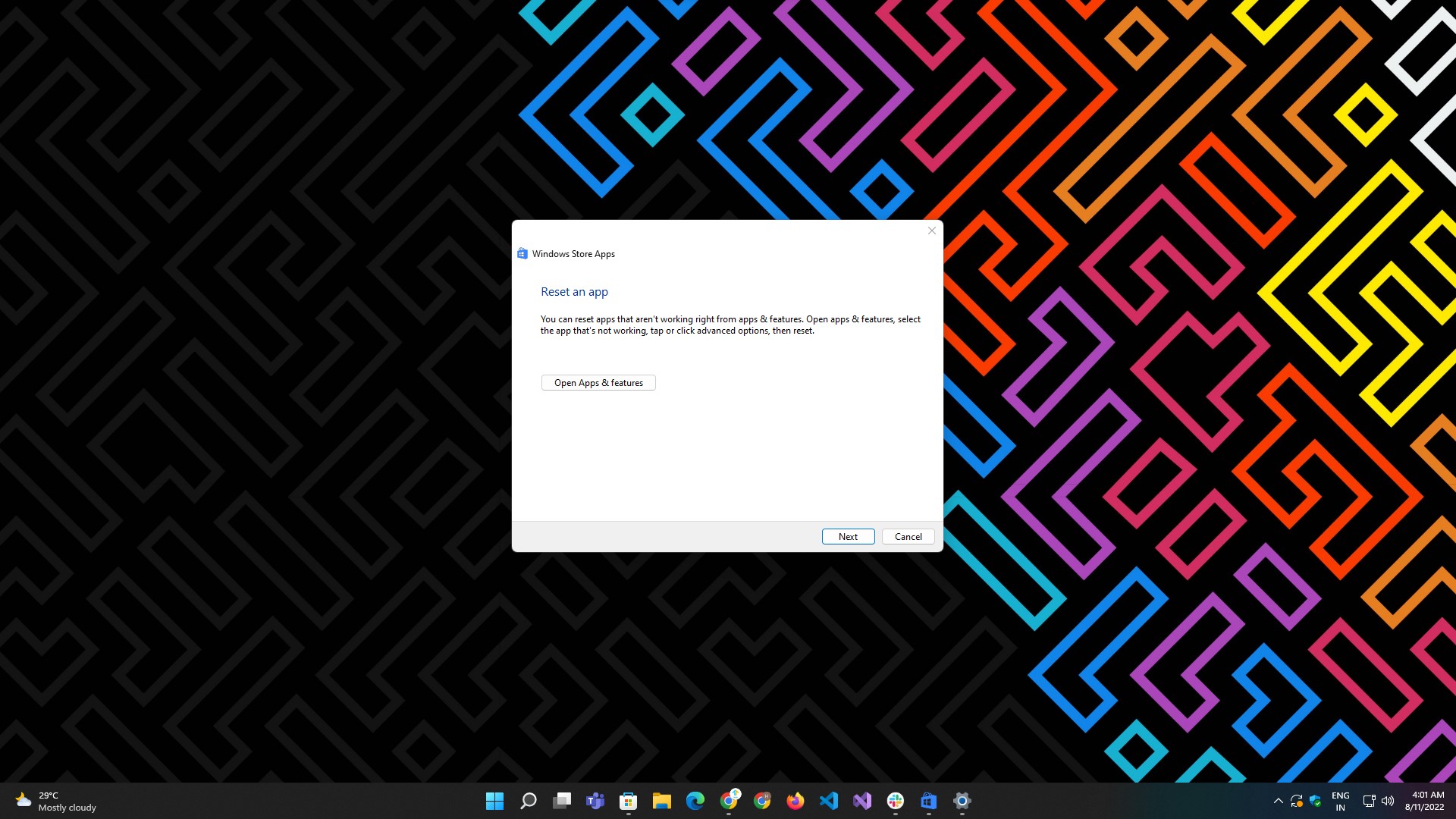
安装媒体扩展
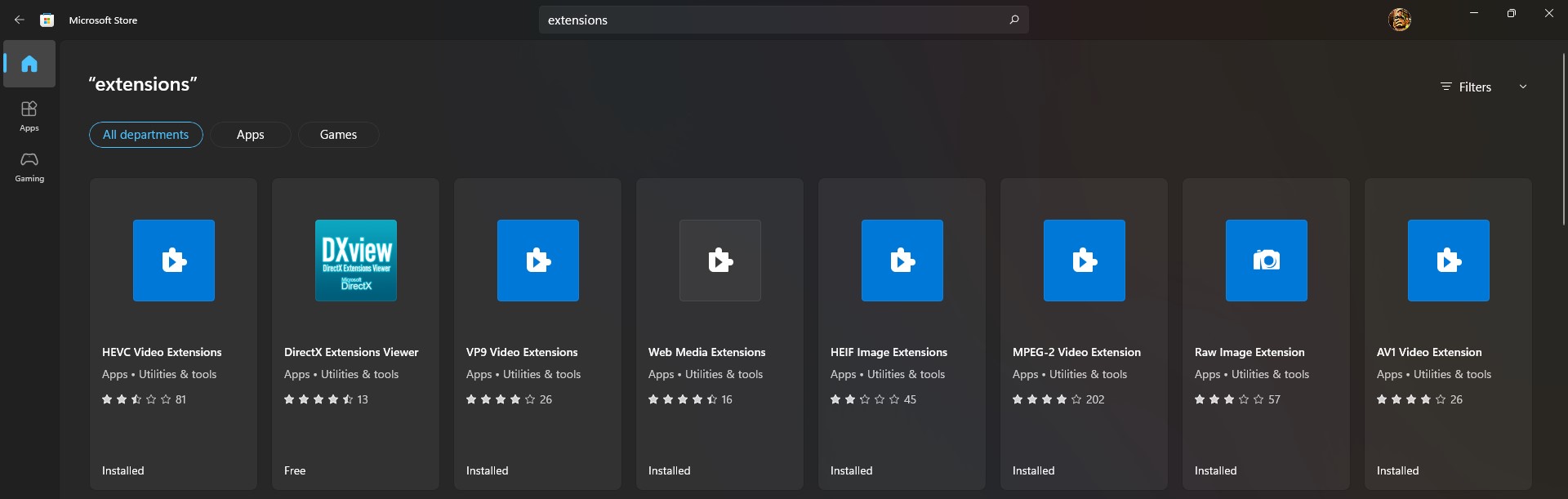
默认情况下,照片应用程序仅支持有限且常用的文件格式。 您前往 Microsoft Store 应用并下载扩展以获得对新的和现代文件扩展的支持。
以下是您可以下载的一些较新的文件扩展名:
- HEIF 图片扩展
- RAW 图像扩展
- WebP 图片扩展
从 Microsoft Store 检查应用更新
有时,如果一个应用程序很长时间没有更新,它可能会停止工作——可能是因为它有一个错误干扰了它的某些功能。 解决此问题的最佳方法是从 Microsoft Store 更新照片应用。

以下是在 Windows 11 上更新照片应用的方法:
- 从“开始”菜单启动Microsoft Store应用。 或者,使用Windows + Q或Windows + S快捷键调出 Windows 搜索并输入Microsoft Store 。
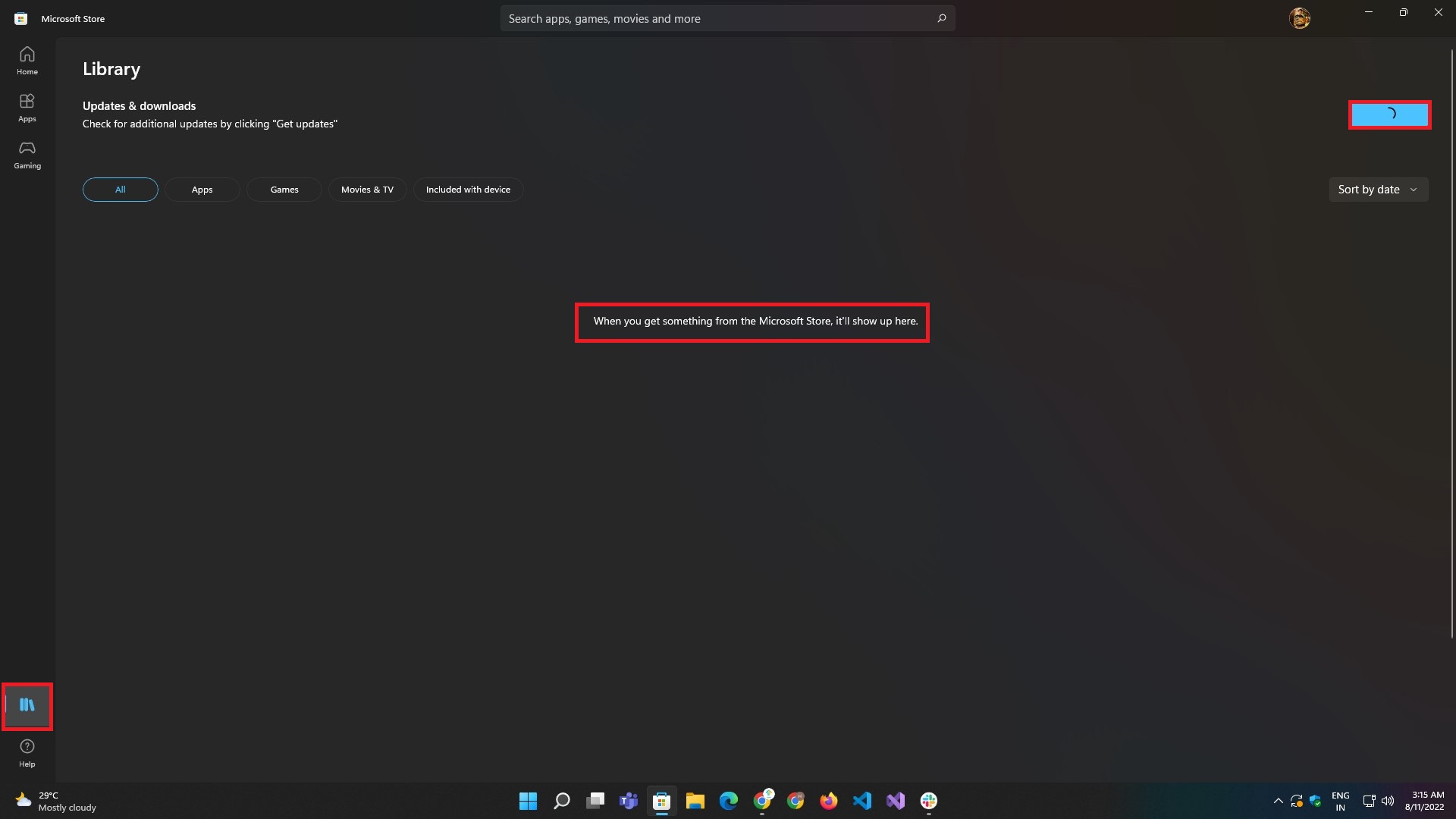
- 进入应用程序后,从左侧的一组按钮转到“库”选项卡。
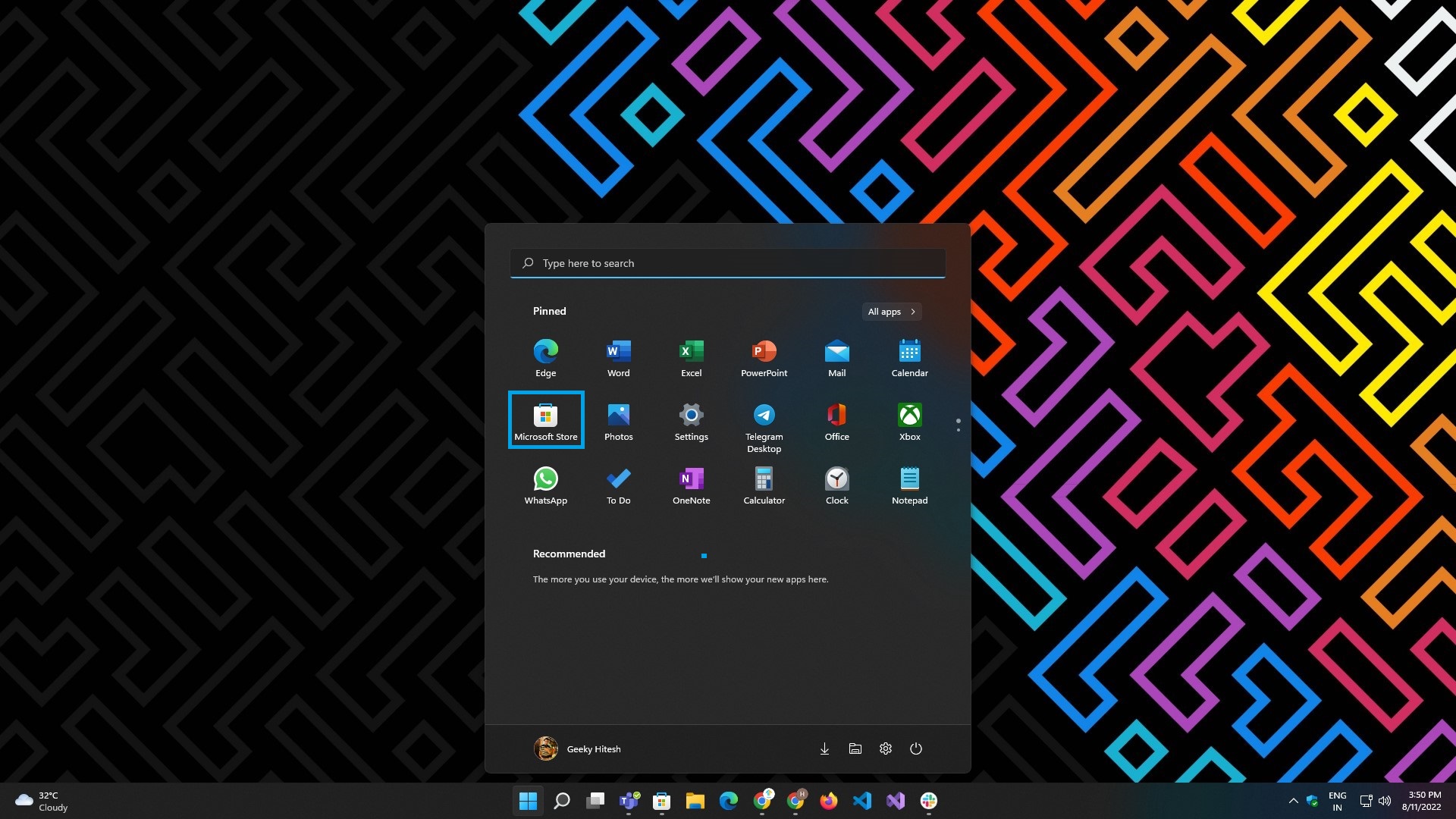
- 单击屏幕右上角的获取更新按钮。
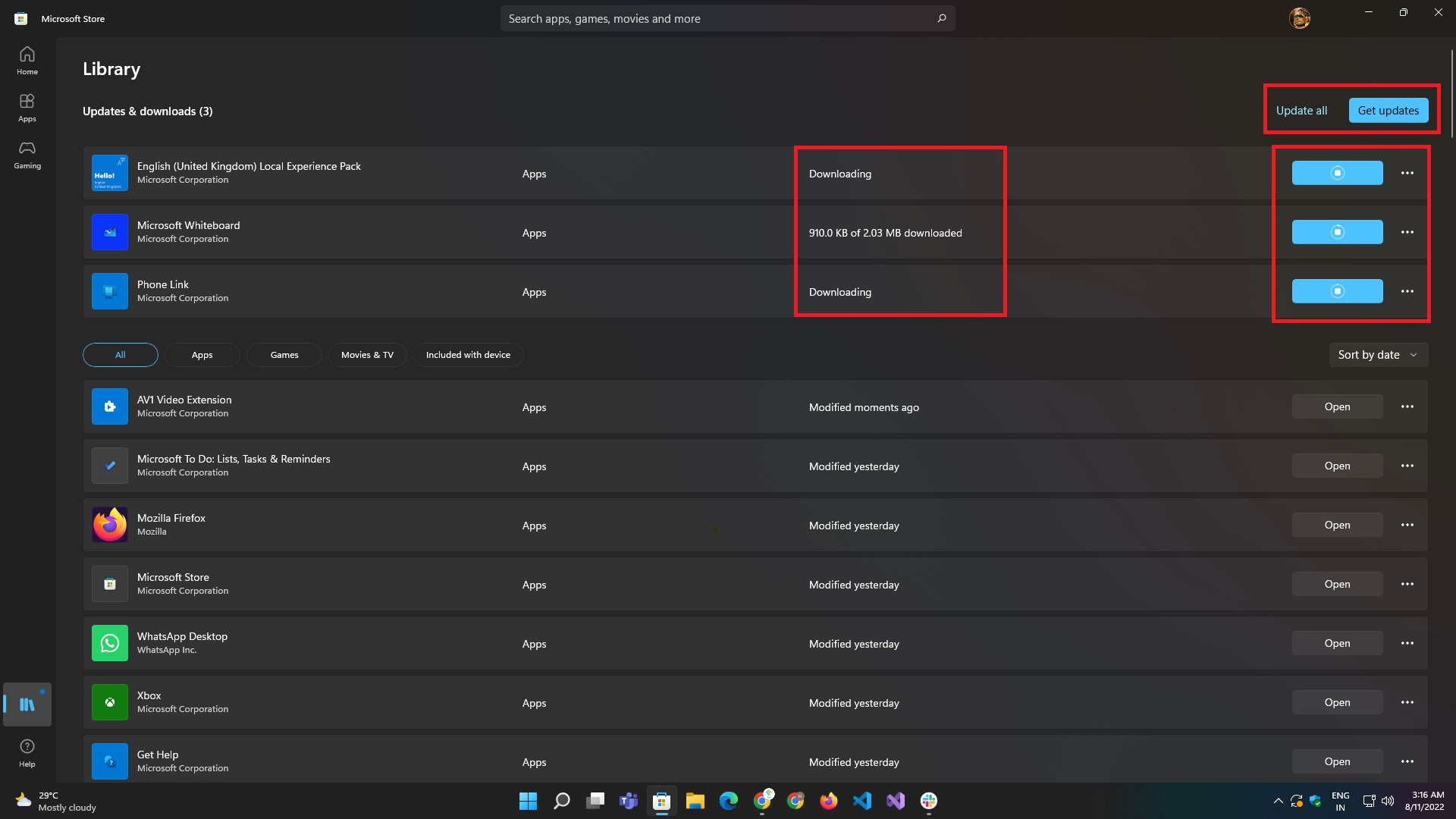
- 等待结果加载并更新应用程序。
终止照片应用程序
如果重新启动不起作用,请按照以下步骤尝试手动关闭应用程序并重新启动它。 这在大多数情况下都有效,应该可以解决问题。
- 使用Windows + I启动 Windows 11设置应用程序。 或者从“开始”菜单启动它。

- 导航到应用程序部分并选择应用程序和功能子菜单选项。
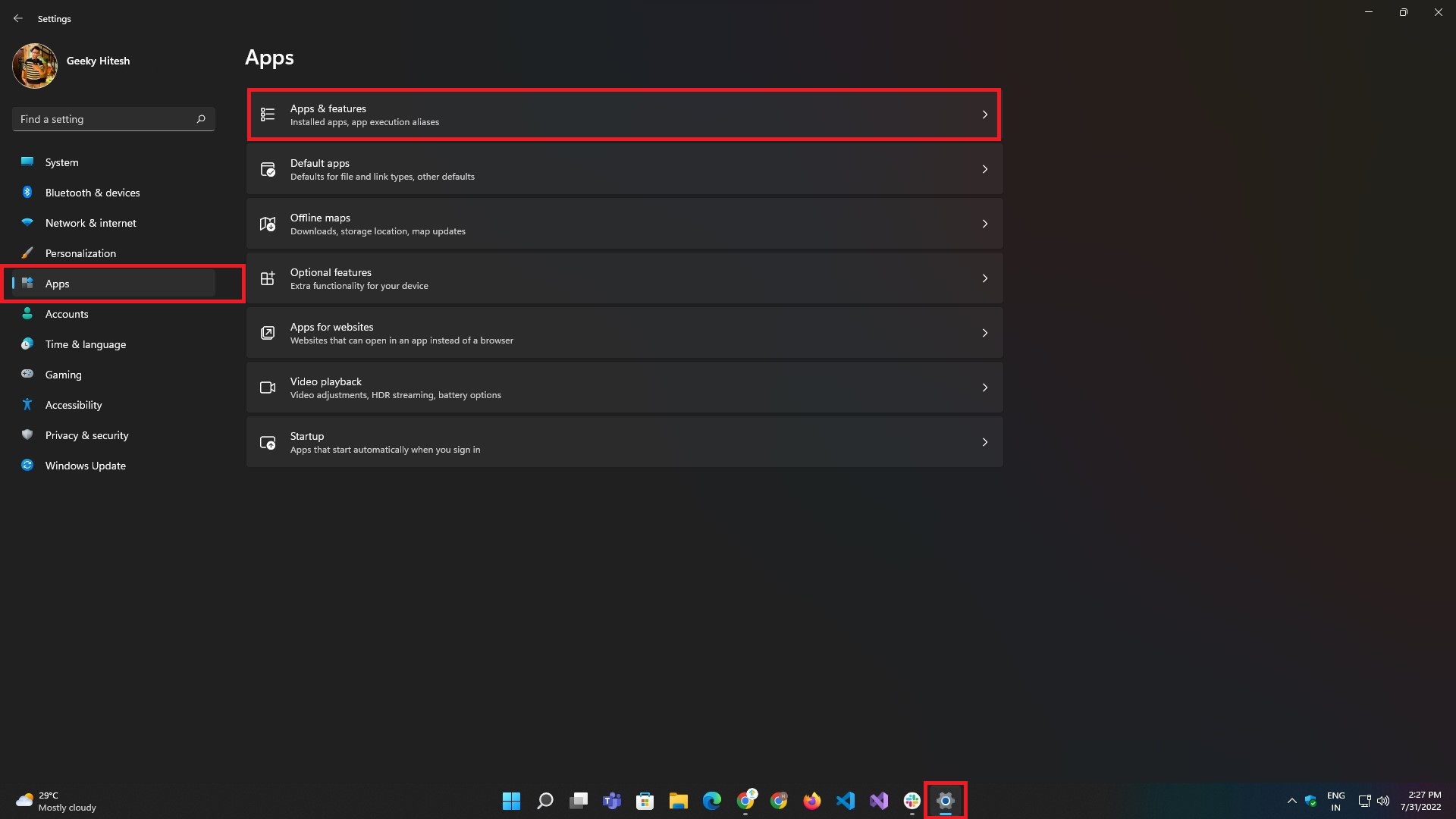
- 在应用和功能下,从搜索栏或给定的应用列表中搜索Microsoft 照片。
- 之后,单击应用列表右侧的三点菜单,然后选择高级选项。
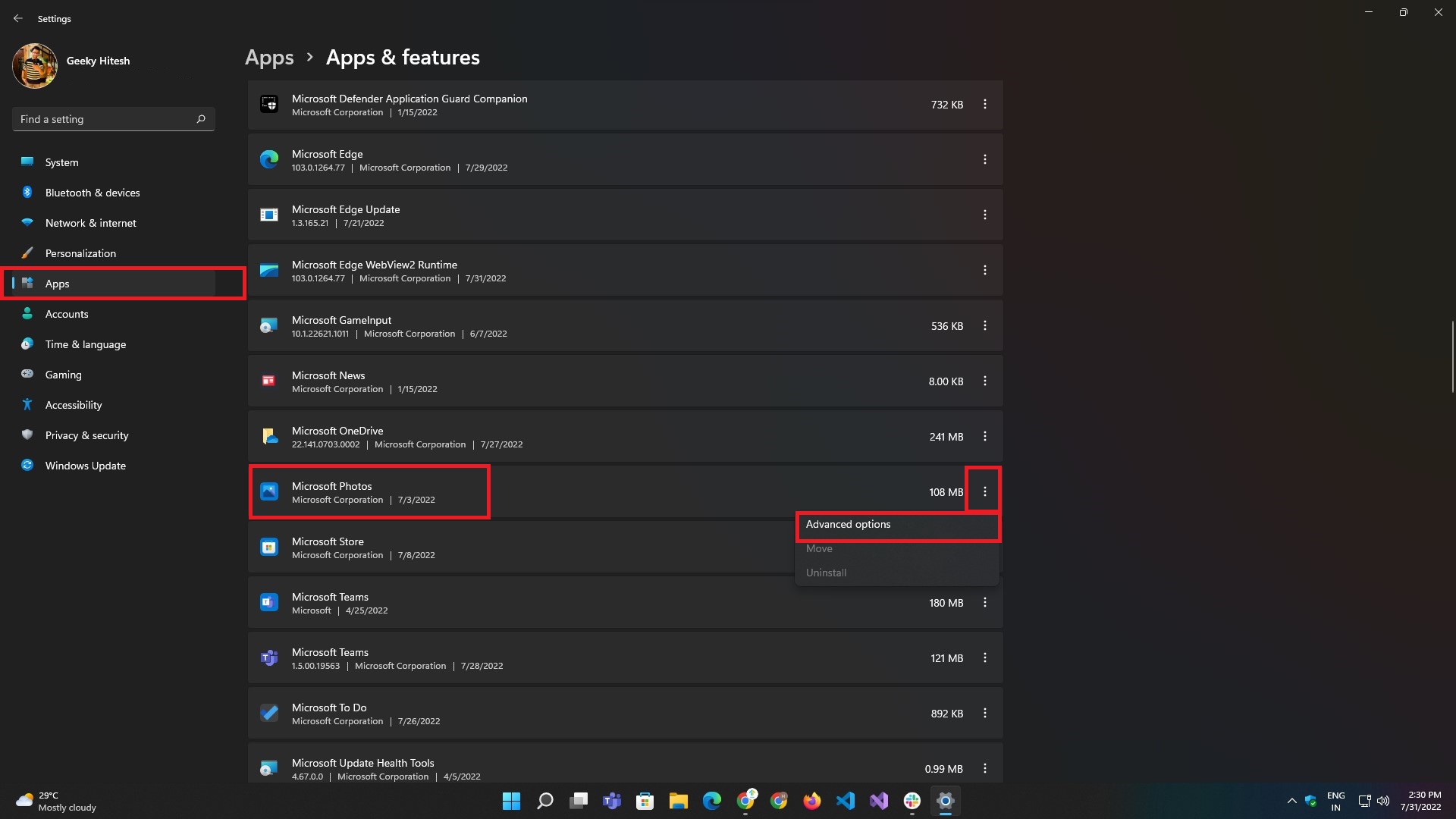
- 在高级选项页面中,单击终止按钮。
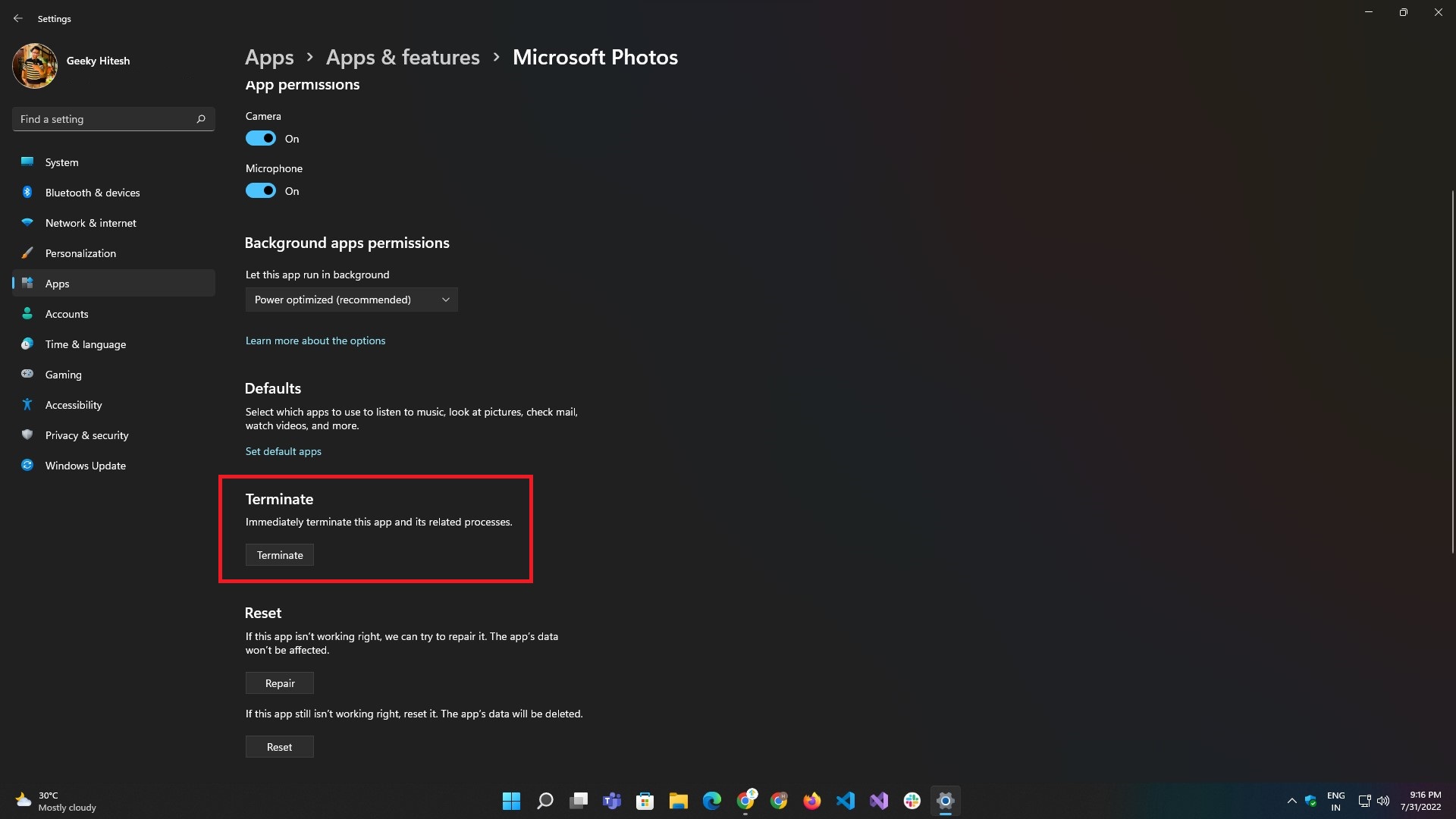
修复照片应用程序
与重启类似,它终止照片应用程序也不起作用; 可能是应用程序已损坏或损坏。 Windows 在这里也有介绍。 它提供了修复照片应用程序并通过单击按钮进行修复的选项。
请按照以下步骤修复照片应用程序:
- 使用Windows + I键盘快捷键,在 Windows 11 PC 上或从“开始”菜单启动“设置”应用。
- 导航到应用程序部分并选择应用程序和功能子菜单选项。
- 在Apps & Feature下,从搜索栏或给定的应用列表中搜索Microsoft Photos 。
- 之后,单击应用列表右侧的三点菜单,然后选择Advanced Options 。
- 在“高级选项”页面中,单击“修复”按钮。

重置照片应用
重置是通过使应用程序进入最后一个已知的良好状态来修复的一种方法。 重置后,与应用程序关联的所有数据连同日志和缓存数据一起被删除。
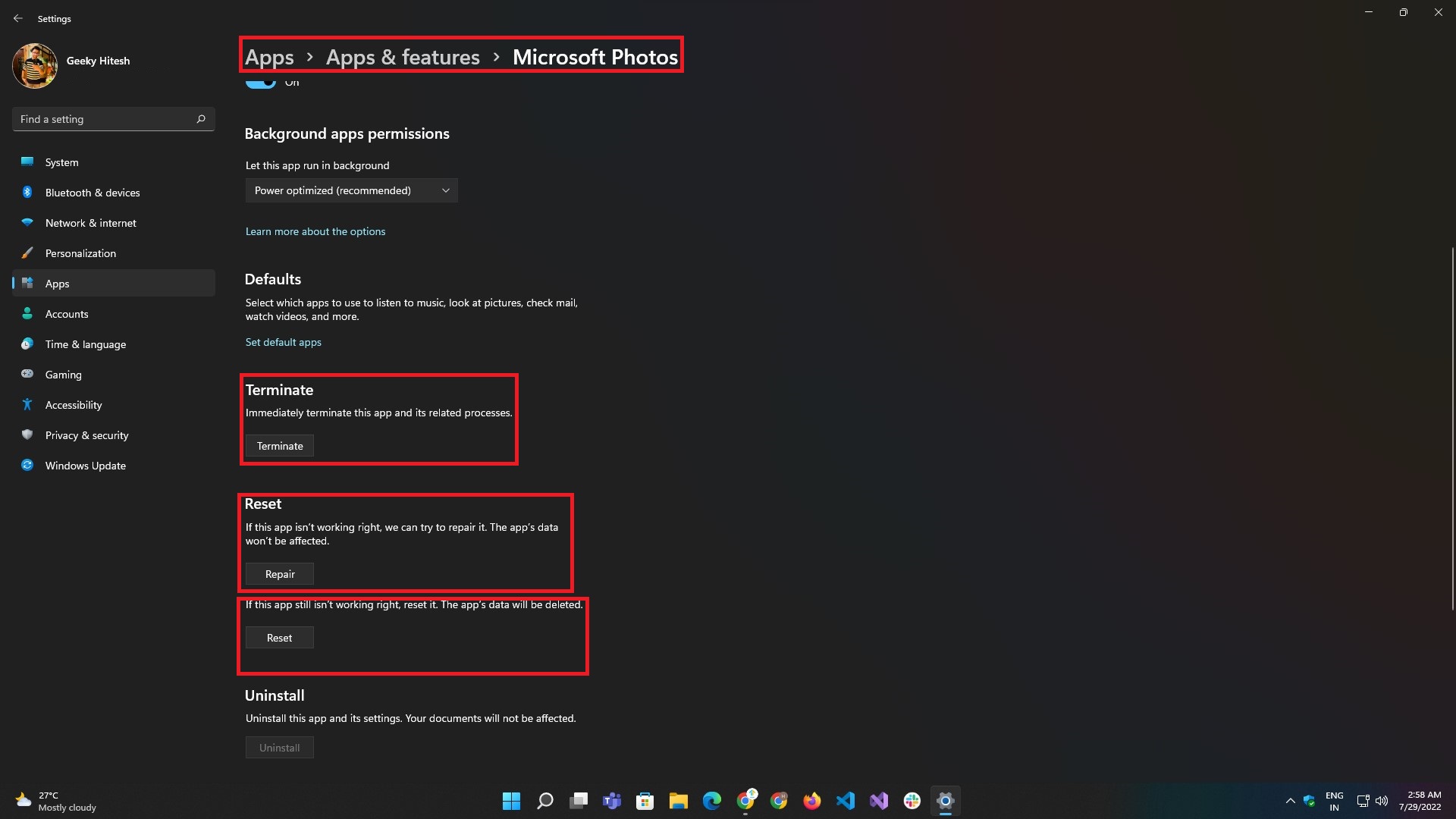
如果重新启动或修复应用程序不起作用,则应用程序可能会损坏或损坏。 Windows 也为您提供了帮助,并提供了通过单击按钮修复应用程序的选项。 修复过程可以通过以下步骤完成:

- 使用 Windows + I 键盘快捷键,在 Windows 11 PC 上或从“开始”菜单启动“设置”应用。
- 导航到应用程序部分并选择应用程序和功能子菜单选项。
- 在应用和功能下,从搜索栏或给定的应用列表中搜索Microsoft 照片。
- 之后,单击应用列表右侧的三点菜单,然后选择高级选项。
- 在高级选项页面中,单击重置按钮。
重新安装照片应用程序
如果到目前为止列出的方法都不起作用,您应该尝试从 Windows 11 PC 重新安装照片应用程序。 但是,照片应用程序与 Windows 捆绑在一起,因此没有卸载和重新安装应用程序的选项。 幸运的是,微软允许你使用 PowerShell 在 Windows 11 中重新安装照片。
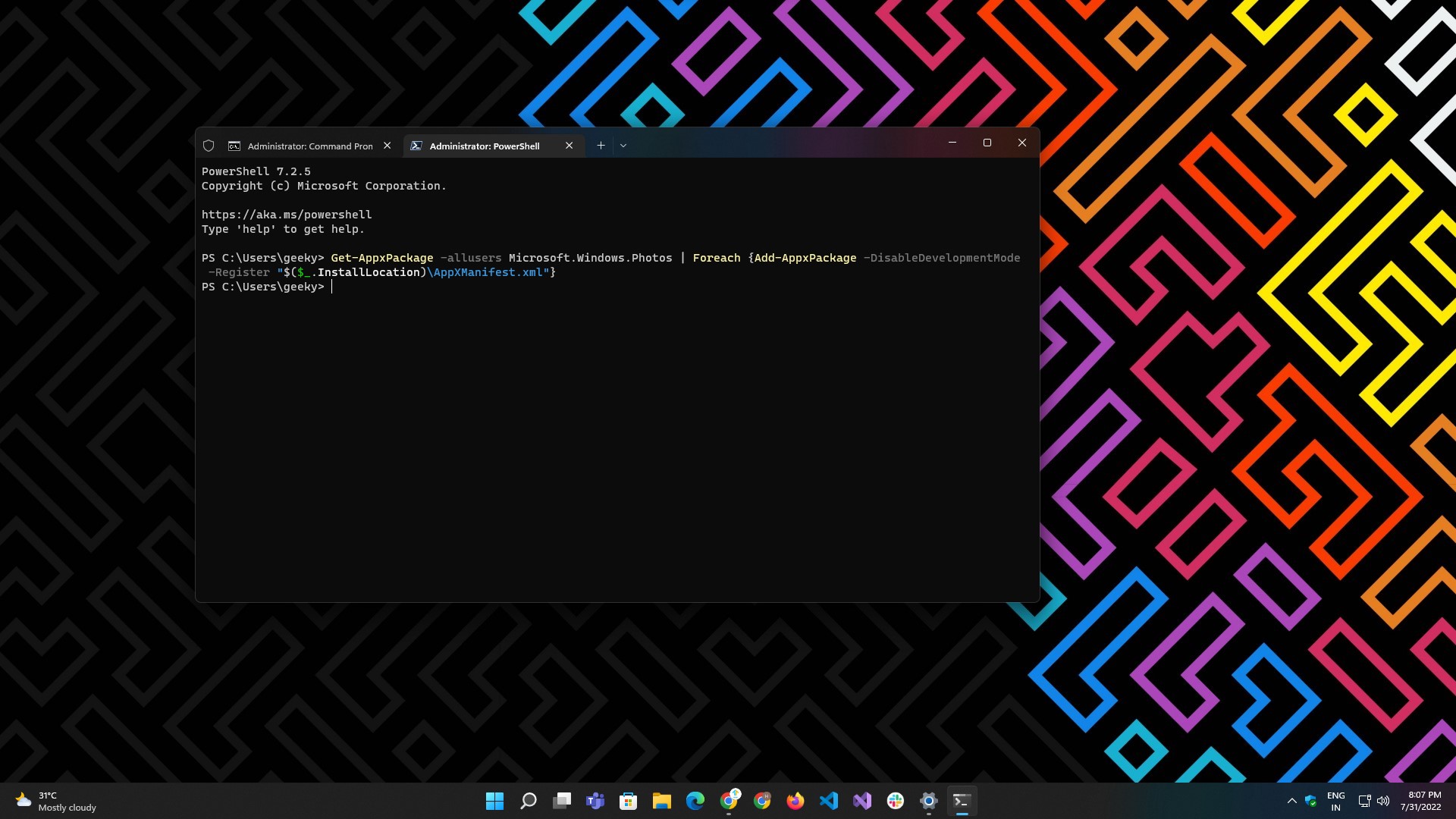
以下是执行此操作的步骤:
- 从“开始”菜单或搜索栏中打开 Windows 终端或 PowerShell。
- 输入以下内容:
Get-AppxPackage -allusers Microsoft.Windows.Photos | Foreach {Add-AppxPackage -DisableDevelopmentMode -Register "$($_.InstallLocation)\AppXManifest.xml"} - 等待该过程完成并显示结果。
- 该过程完成后,重新启动系统并检查应用程序是否开始正常运行。
注意:在执行命令之前,您必须以管理员身份启动终端或 PowerShell。
检查系统更新
由于错误的 Windows 更新,照片应用程序可能经常停止工作,这甚至可能与照片应用程序无关。 幸运的是,修复它非常容易。
请按照以下步骤检查您的 Windows 11 PC 是否有待处理的更新:
- 使用Windows + I键盘快捷键或直接从“开始”菜单中单击应用程序图标打开“设置”应用程序。
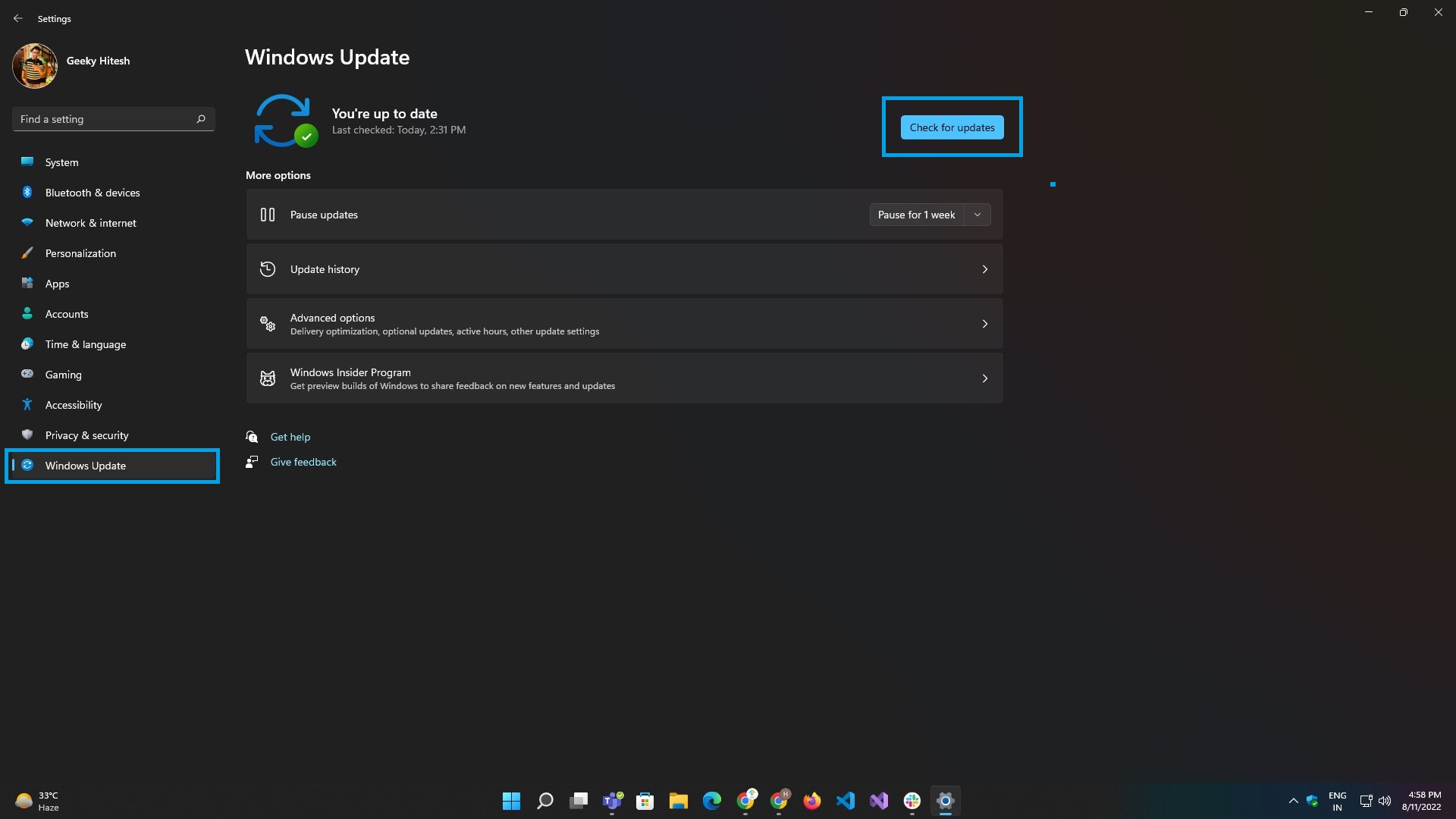
- 导航到Windows 更新选项卡,然后单击检查更新按钮。
- 等待结果加载,然后单击立即安装。
- 更新安装完成后,重新启动系统一次,然后尝试启动照片应用程序。
修复与应用程序相关的问题并享受无缝体验
Microsoft Photos 是在 Windows PC 上查看和编辑图像和视频的默认程序。 虽然该应用程序运行良好并且可以很好地发挥其作用,但有时您可能会遇到问题。
因此,当您遇到照片应用程序无法运行的问题时,本指南中提到的解决方案应该可以帮助您修复它们并恢复应用程序的功能。
延伸阅读
- Windows 11 命令提示符不起作用? 修复它的 10 种简单方法
- Windows 11 搜索不起作用? 8种简单的修复方法
- 适用于 Windows 的最佳图像查看器应用程序
- 2022 年您必须下载的 11 款最佳 Windows 11 应用
