修复照片应用拖慢 Windows 11 PC 速度的 4 种方法
已发表: 2024-10-25“照片”应用程序是 Windows PC 上的默认照片查看应用程序。许多用户不使用不同的应用程序来查看照片,即使更好的替代方案提供更多功能。原因可能是该应用程序是预安装的,并且具有查看照片所需的所有基本功能。然而,最近,“照片应用程序减慢电脑速度”或“照片应用程序太慢”的问题困扰着Windows PC用户,他们正在寻找如何解决这个问题的答案。
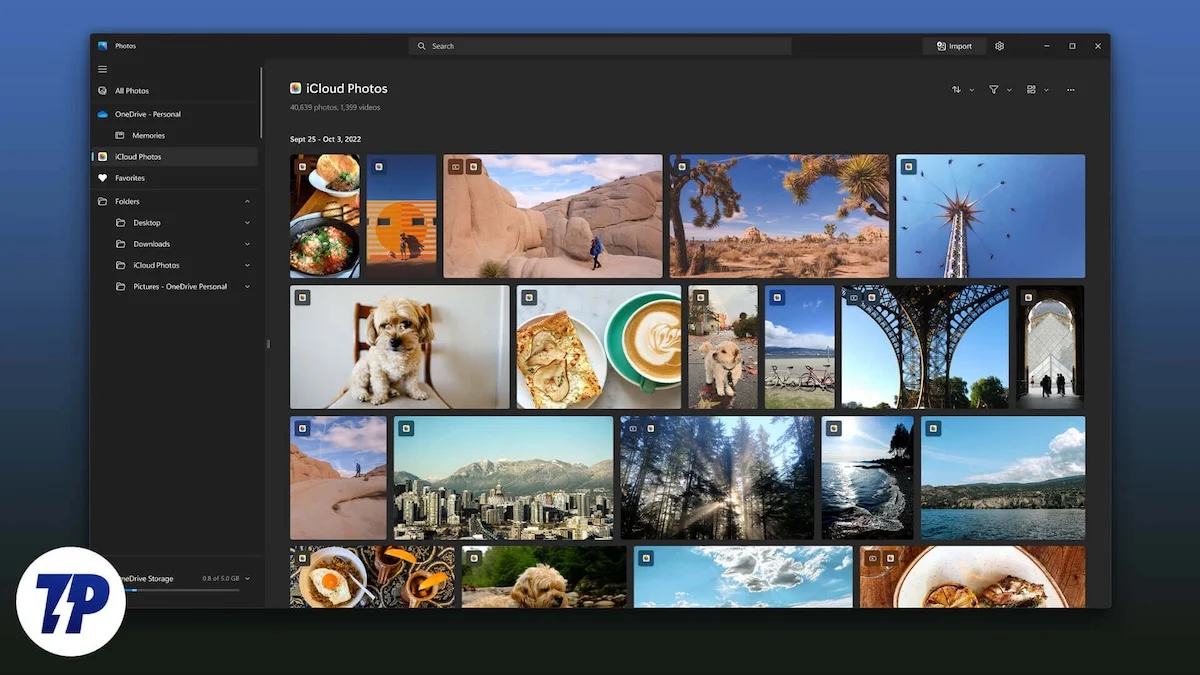
最近,人们发现微软照片是导致电脑速度变慢的罪魁祸首,主要原因有两个。首先,微软在 6 月份将照片应用从 UWP(通用 Windows 平台)迁移到 Windows App SDK;其次,微软一直在为照片应用添加新的 AI 功能,导致该应用运行缓慢。在本指南中,我们将为您提供多种解决方案来帮助您解决问题。让我们开始吧。
目录
是否所有 Windows 用户都受到“照片”应用问题的影响?
根据我们的研究,除了部分 Windows 用户外,并非所有用户都受到此照片应用问题的影响。值得注意的是,根据此博客,运行版本 2024.11050.3002.0 (24H2) 的 Windows 11 用户以及一些 Windows 10 用户都会受到影响,因为新的照片应用程序也集成到 Windows 10 操作系统中。
如何解决“照片”应用程序拖慢 Windows 11 电脑速度的问题?
您可以采用多种方法来修复“照片”应用程序拖慢 Windows 11 PC 速度的问题。照片应用程序无法卸载,因为它是 Windows 操作系统的组成部分。但您可以应用以下解决方案来解决该问题:
方法 | 描述 | 益处 |
|---|---|---|
1. 在启动时禁用照片应用程序 | 防止照片应用程序在启动过程中自动启动。 | 释放系统资源,提高整体 PC 速度。 |
2.调整应用内设置 | 禁用照片应用程序中的后台性能设置。 | 减少应用程序不必要的 CPU 和内存使用。 |
3.重置或修复照片应用程序 | 将照片应用程序恢复为其默认版本或之前的稳定版本。 | 修复潜在的应用程序故障,而不影响用户数据。 |
4.卸载最近的Windows更新 | 删除了可能导致照片应用程序出现问题的最新更新。 | 解决了特定更新引起的兼容性问题。 |
防止照片应用程序在启动时启动
照片应用程序通常在启动时启动,占用不必要的资源并降低您的电脑速度。并非每个人都希望照片应用程序等应用程序从启动时立即启动。在这种情况下,您可以禁止照片应用程序在启动时启动。

(a) 从“设置”菜单
- 按Win+I键启动“设置”应用程序。或者,您可以右键单击任务栏中的Windows 徽标,然后从显示的选项列表中选择“设置” 。
- 导航到应用程序 > 启动。
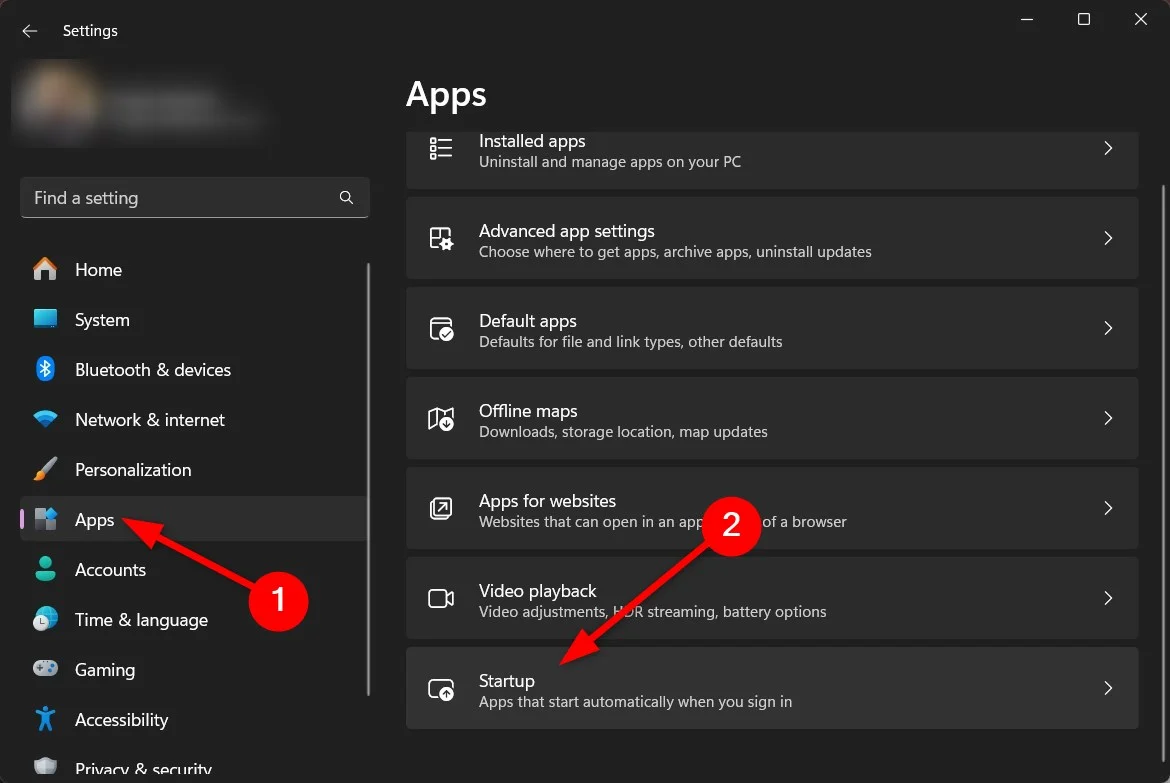
- 找到“照片”应用程序并将按钮切换为关闭,以避免该应用程序在启动时启动。
如果您希望稍后使用照片应用程序,这不会影响该应用程序的任何功能。因此,禁止应用程序在启动时打开是安全的。
(b) 从任务管理器
- 按Ctrl+Shift+Esc按钮打开任务管理器。此外,您还可以通过右键单击任务栏中的Windows 徽标并选择“任务管理器”来打开任务管理器。
- 单击左侧导航窗格中的启动应用程序。
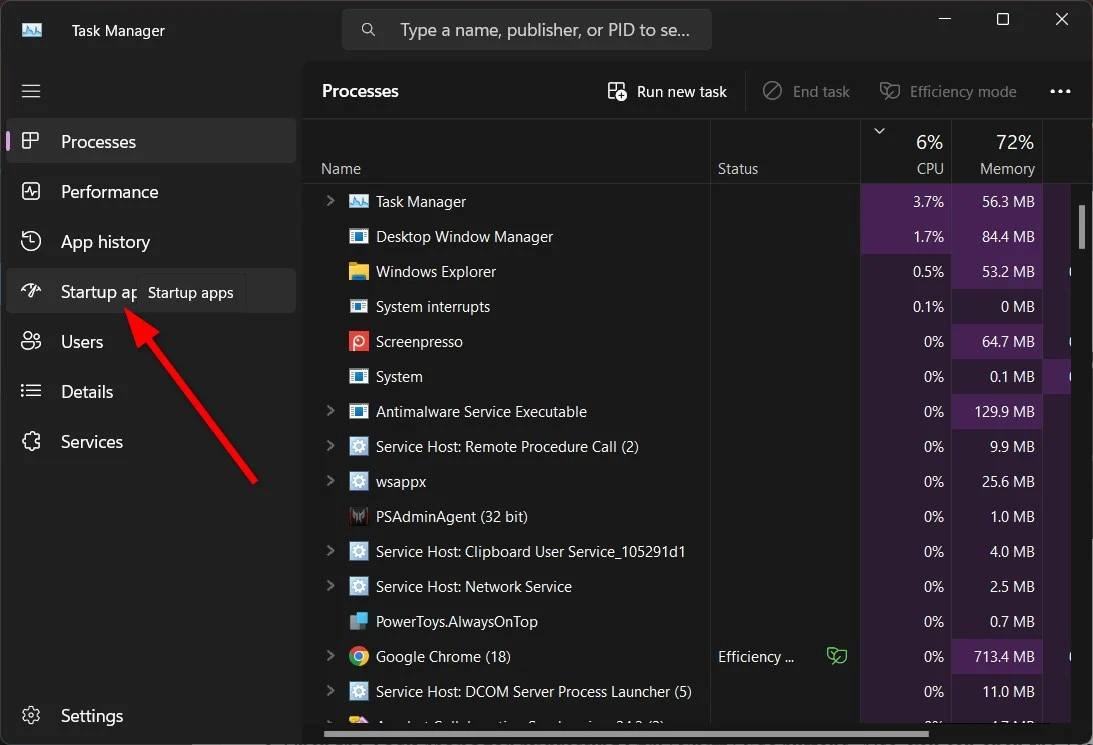
- 找到Windows 照片应用程序,选择它,然后单击“禁用”按钮以阻止该应用程序在启动时打开。
(c) 调整照片应用程序设置
您可以使用照片应用程序本身来防止它在启动时打开。您需要执行以下操作:
- 启动照片应用程序。
- 单击顶部栏的“设置”图标。
- 将性能(允许 Microsoft Photos 在启动时在后台运行以提高性能)切换为Off 。
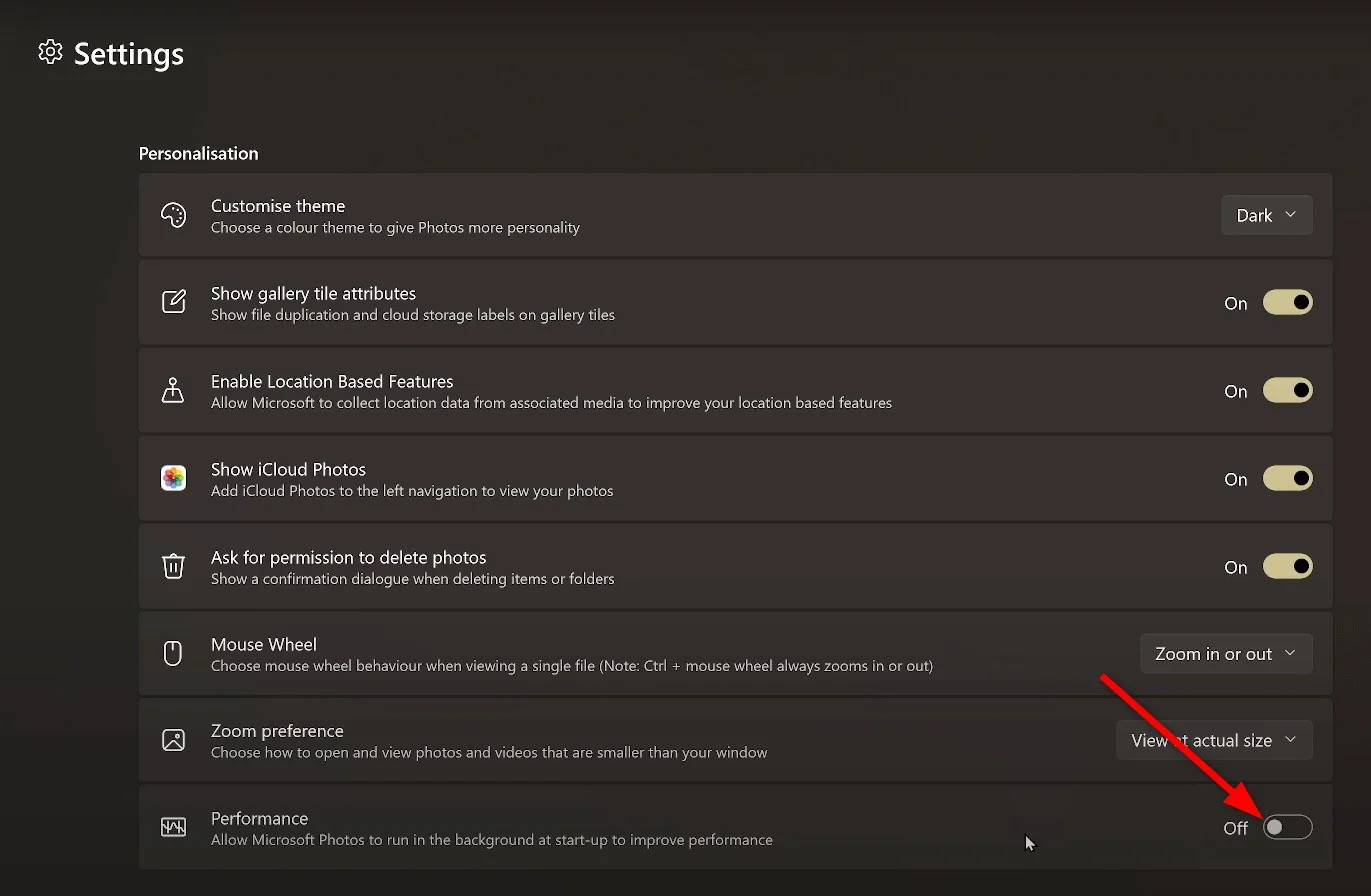
卸载照片应用
(a) 使用开始菜单
- 打开“开始”菜单。
- 找到照片应用程序。
- 右键单击它并选择卸载。
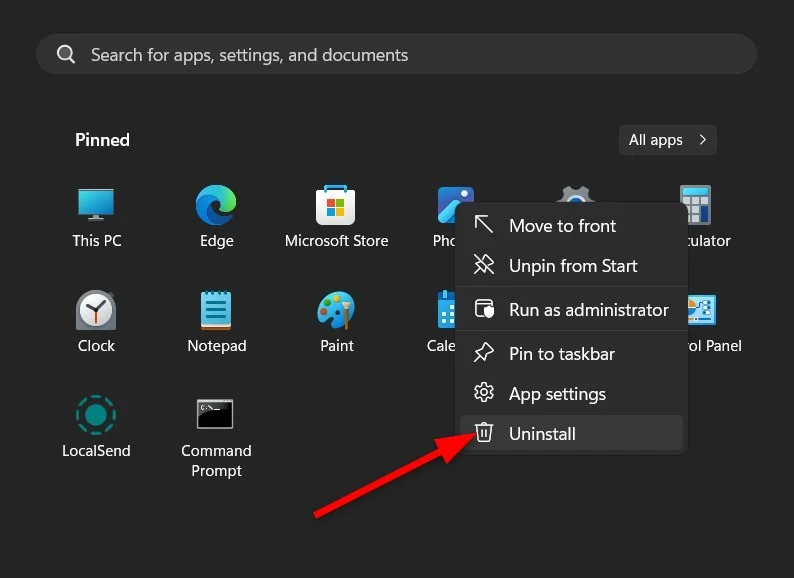
(b) 使用 Windows PowerShell
- 按Win键打开“开始”菜单。
- 键入Windows PowerShell并以管理员身份打开它。
- 执行以下命令:
get-appxpackage *photos* | remove-appxpackage
从电脑上卸载照片应用程序后,您可能想知道如何在电脑上查看照片和视频。好吧,我们将在本文末尾讨论多种其他选项。但在此之前,了解并修复照片应用程序减慢 Windows 11 PC 问题非常重要。
重置或修复照片应用程序
重置或修复“照片”应用程序不会影响您的照片或数据,但可能会使该应用程序恢复到正常工作时的状态。
- 按Win+I键启动“设置”应用程序。或者,您可以右键单击任务栏中的Windows 徽标,然后从显示的选项列表中选择“设置” 。
- 从左侧窗格中选择应用程序。
- 单击右侧的“已安装的应用程序” 。
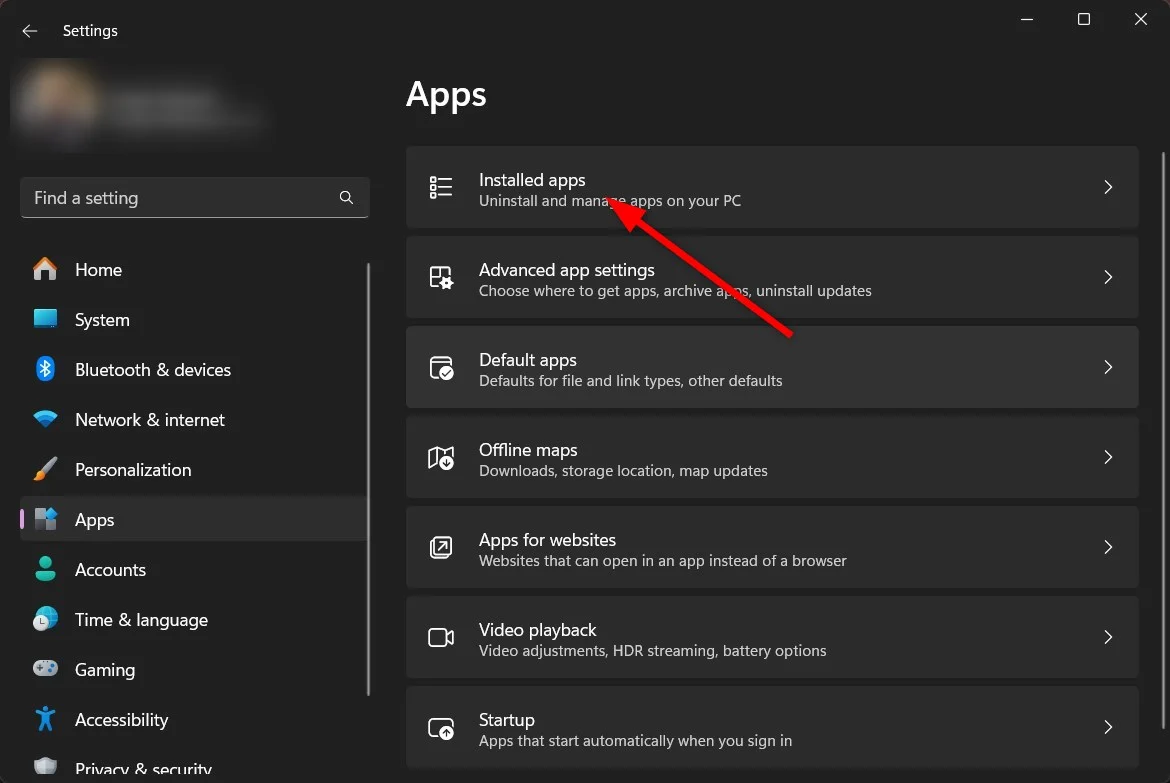
- 搜索“照片”应用程序,单击三点图标,然后选择“高级设置” 。
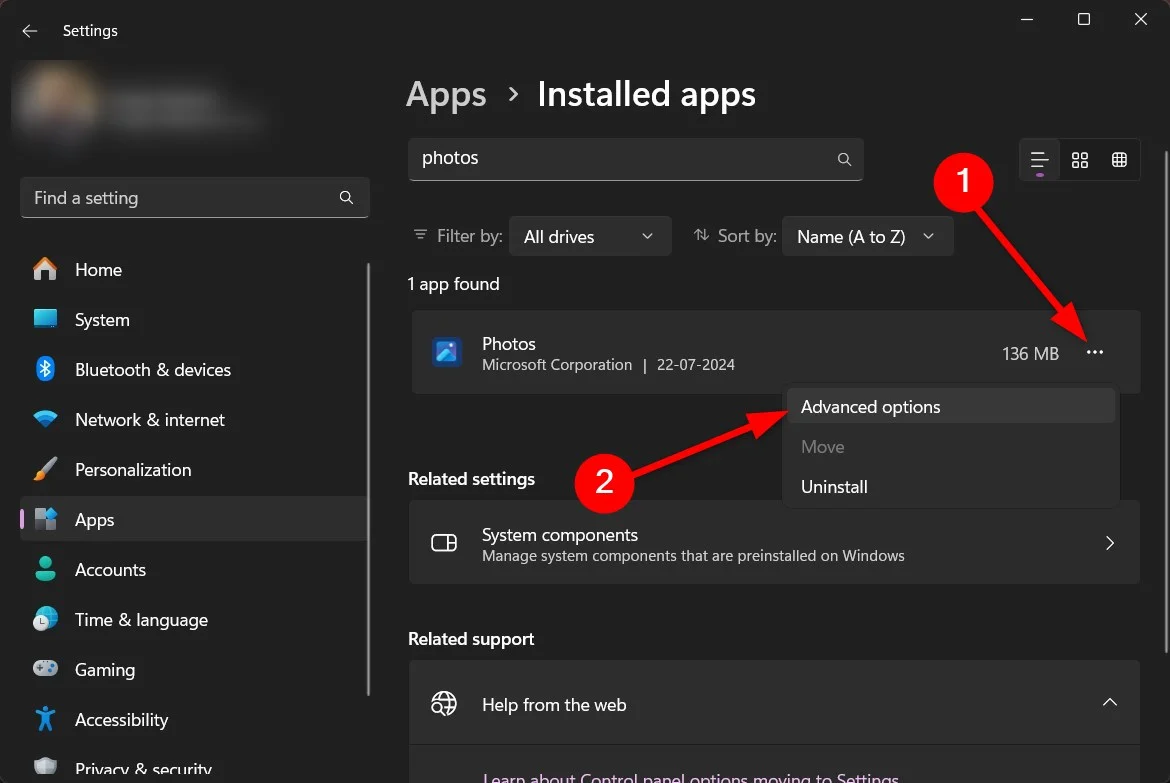
- 向下滚动并首先选择Repair ,如果这没有帮助,请选择Reset 。
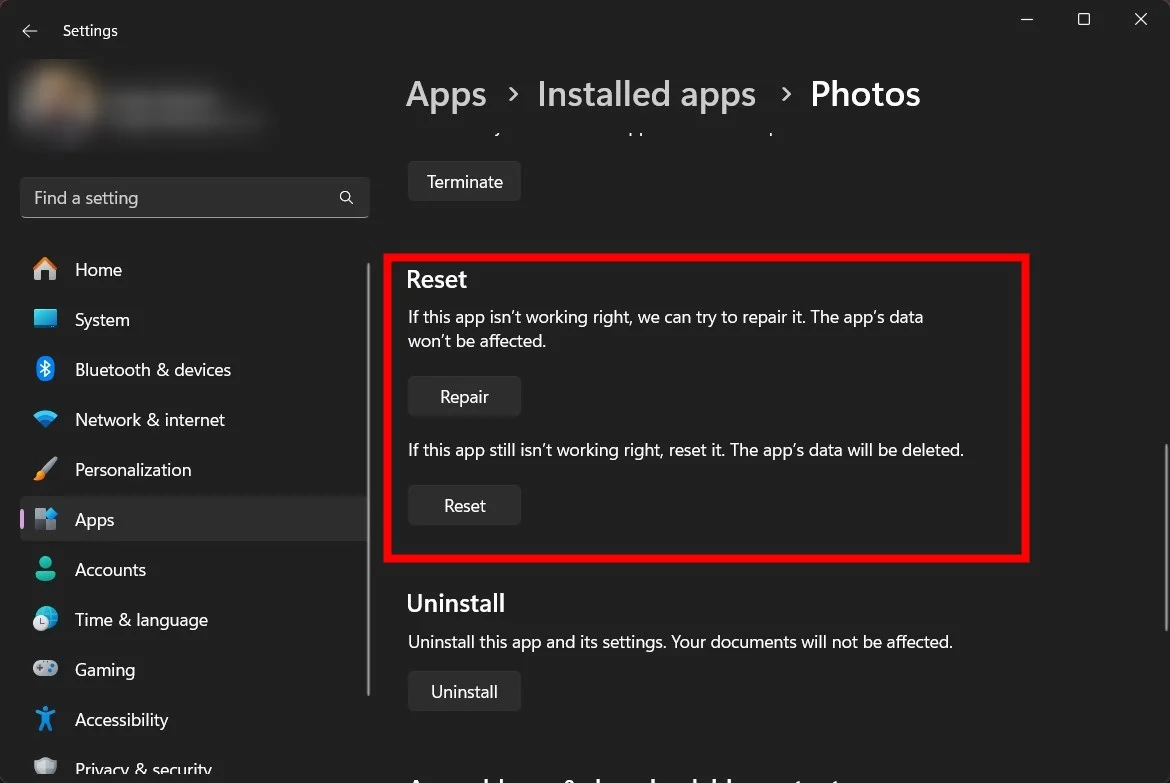
卸载最近安装的 Windows 更新
如果您注意到安装最新的 Windows 更新后,您开始遇到照片应用程序减慢 Windows 11 PC 问题,那么您应该回滚到之前的更新并检查这是否会产生任何影响。您可以这样做:
- 按Win+I键启动“设置”应用程序。或者,您可以右键单击任务栏中的Windows 徽标,然后从显示的选项列表中选择“设置” 。
- 单击左侧窗格中的“Windows 更新” 。
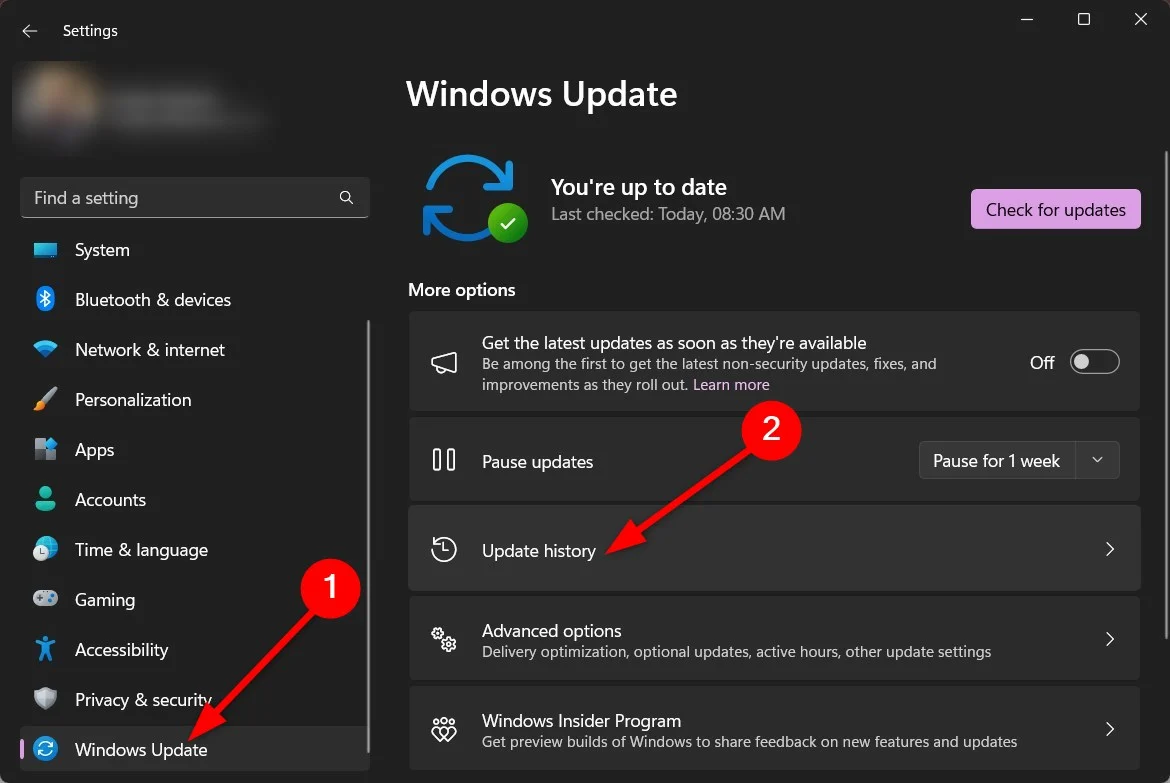
- 选择更新历史记录,向下滚动,然后选择卸载更新。
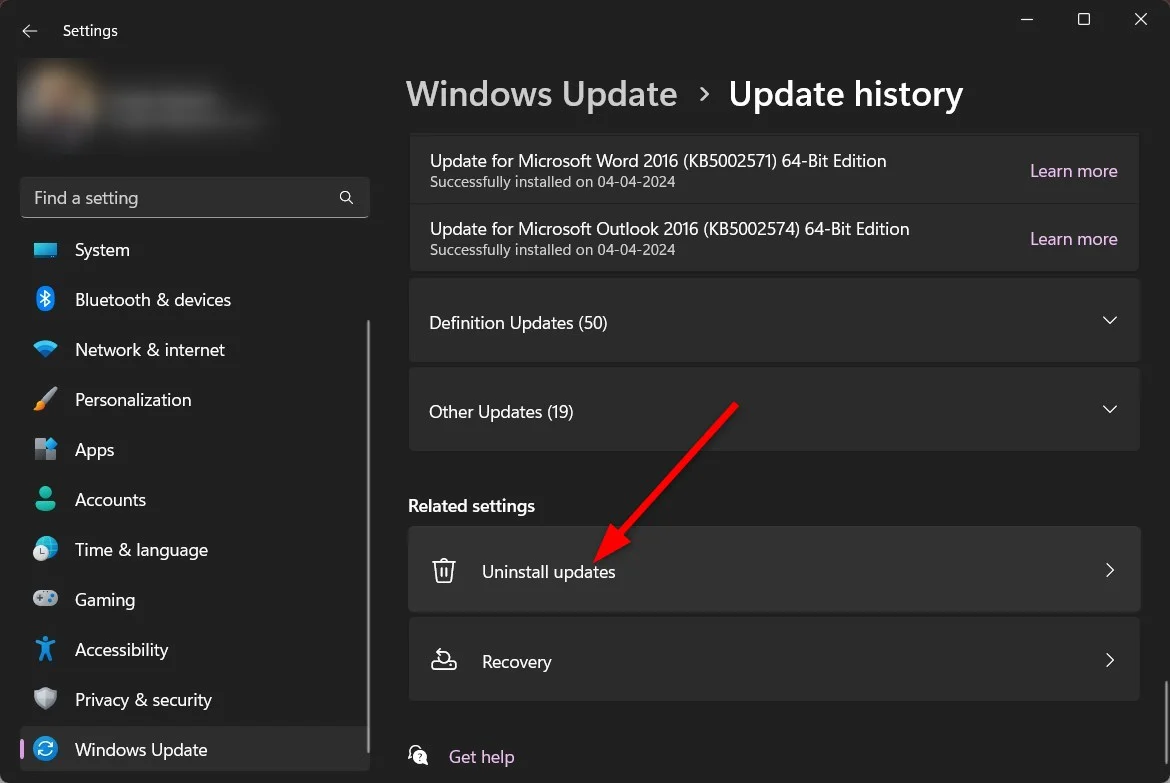
- 选择最新更新并点击卸载按钮。
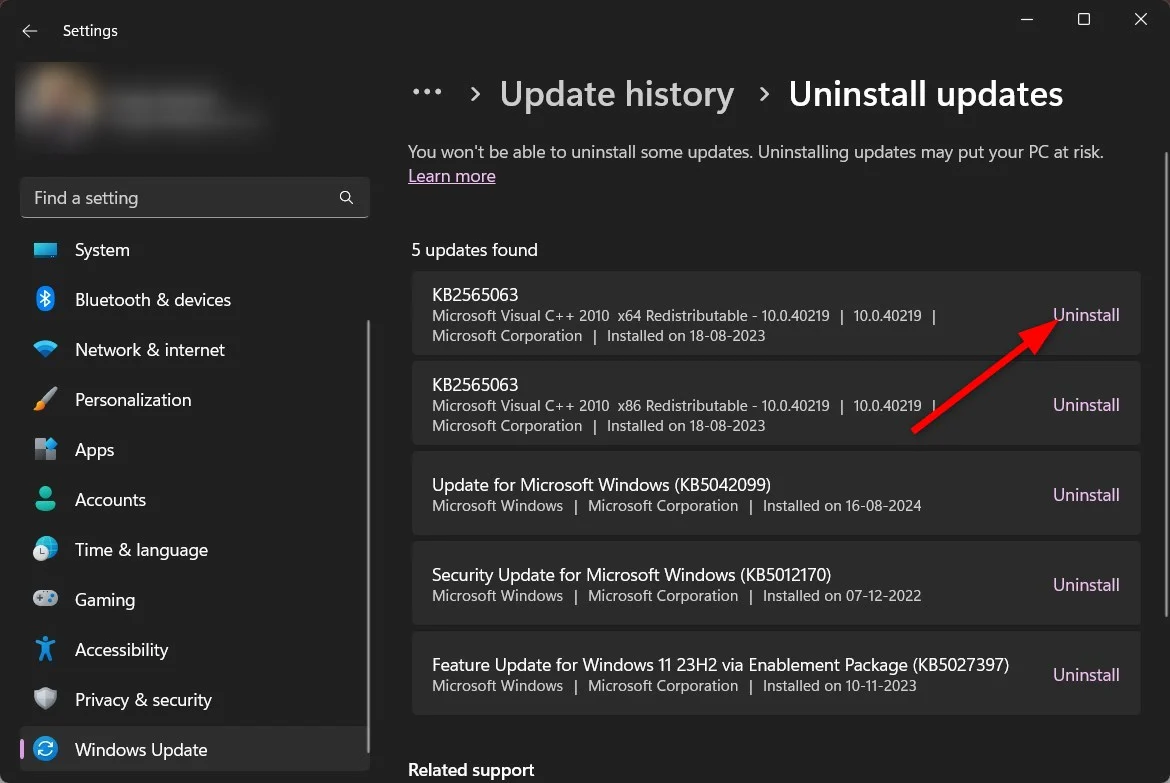
按“卸载”按钮后,您的电脑将启动并回滚到之前的更新。您还可以应用我们的专用指南中提到的解决方案列表来解决照片应用程序问题。如果这也无法解决您的问题,那么作为最后的手段,我们建议您将电脑恢复出厂设置,您可以按照本指南中提到的解决方案之一中的步骤进行操作。
Windows 照片应用程序有哪些替代品?
Windows 照片应用程序有很多替代品,您可以考虑它们,它们不会占用您的电脑资源,而且还提供更好的 UI、更好的体验和一系列很酷的新功能。您可以选择IrfanView或FastStone Image Viewer 。但是,如果您想了解更多应用程序的内部和外部并希望自己做出决定,您应该查看我们的指南,其中列出了一些最佳的 Windows 照片应用程序替代方案及其优缺点。
有关照片应用程序减慢 Windows 11 PC 速度的常见问题解答
为什么我的照片加载速度这么慢?
您应该注意,并非文件夹中的所有照片都可以采用相同的格式。如果是这种情况,那么不同格式的图片可能需要不同的时间来加载,这是正常的。但是,您可以应用一些修复程序(例如“修复”或“重置”)来解决此问题,如上所述。
如何使 Windows 照片更快?
如果您不使用 OneDrive,则应停止照片应用程序持续同步 OneDrive 文件夹中的照片或文件。这将有助于照片应用程序运行得更快并提供更好的用户体验。
