打印机驱动程序在 Windows 10、11 上不可用 [已修复]
已发表: 2023-05-04嘿! 您的打印机滞后吗? 或者,您是否看到一条错误消息说打印机驱动程序不可用? 如果是这样,那么我们可以提供帮助。 阅读下面的更多详细信息!
打印机无疑是最关键的外设。 但是,如果它像过去那样无法以准确的方式做出响应怎么办。 也许,你的工作和心情都会受到影响。 不是这样吗? 而且,许多人最近抱怨打印机遇到了用户看到消息“打印机驱动程序不可用”的问题。 你是其中之一吗? 如果是这样,则无需担心,因为这是解决此烦人问题所需要做的。 事不宜迟,让我们进入下一节,准确解释它是什么!
在 Windows 10、11 中修复打印机驱动程序不可用错误的最快方法
修复打印机错误消息“打印机驱动程序不可用”的最安全和最快的方法是通过 Bit Driver Updater。 它是一个驱动程序更新程序实用工具,可一键修复所有有故障或损坏的驱动程序。 此外,它旨在通过使驱动程序始终保持最新状态来以最佳状态管理您的设备。 如果您发现很难手动搜索正确的驱动程序,那么您应该试试 Bit Driver Updater。 直接从下面的下载按钮获取它。

如何修复打印机驱动程序在 Windows 10、11 上不可用
当您的打印机驱动程序过时或损坏时,它就会停止正常工作。 在这种情况下,您需要定期检查您的打印机驱动程序是否必须与新版本相关联。 等等,下面是解决此问题的核心修复程序。 让我们阅读它们!
修复 1:重新连接打印机
打印机上的临时连接问题可能会导致打印机驱动程序不可用问题。 要解决此问题,只需卸下打印机,拔下插头,然后将其重新连接到您的设备即可。 这可能会解决与驱动程序相关的问题。
要从您的设备断开并重新连接打印机,您只需执行以下操作即可。
第 1 步:使用键盘上的 Windows 和 S 快捷键调用“搜索”窗口。 在这里键入控制面板并打开合适的结果。
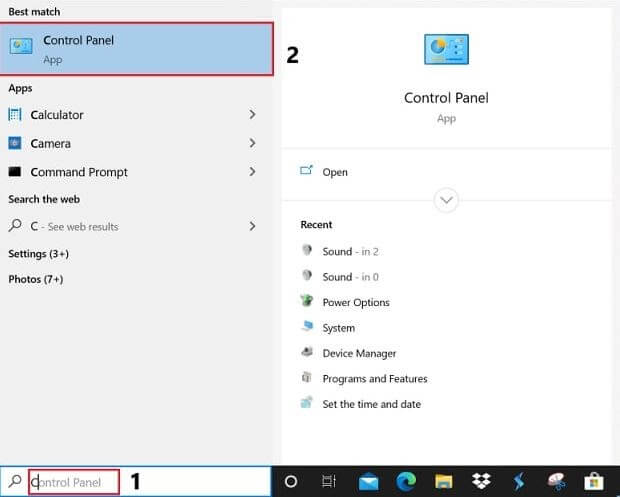
第 2 步:现在在“硬件和声音”类别下,单击“查看设备和打印机”选项。
第 3 步:从列表中右键单击您的打印机,然后从上下文菜单中单击删除设备。
第 4 步:在以下提示中单击是从列表中删除打印机。
第 5 步:移除设备后,拔下打印机插头。 等待一段时间,然后重新连接设备。
等待您的 Windows 设备完成设置。
现在检查打印机驱动程序不可用问题是否已解决。
修复 2:运行 Windows 更新
有时由于旧的 Windows 版本,打印机无法正常工作。 并且,导致显示“打印机驱动程序不可用”的错误消息。 因此,您需要更新 Windows 操作系统的版本。 而且,这就是你如何做到的!
第 1 步:-转到 Windows 的搜索框,然后键入设置,然后单击最佳匹配项。
第 2 步:-打开 Windows 设置后,导航至更新和安全并单击它。
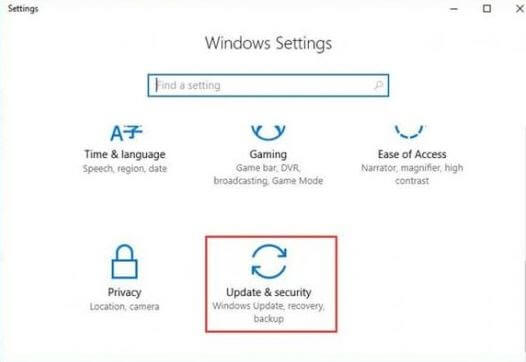
第 3 步:-然后,单击窗口左侧窗格中的 Windows 更新选项,然后单击检查更新按钮。

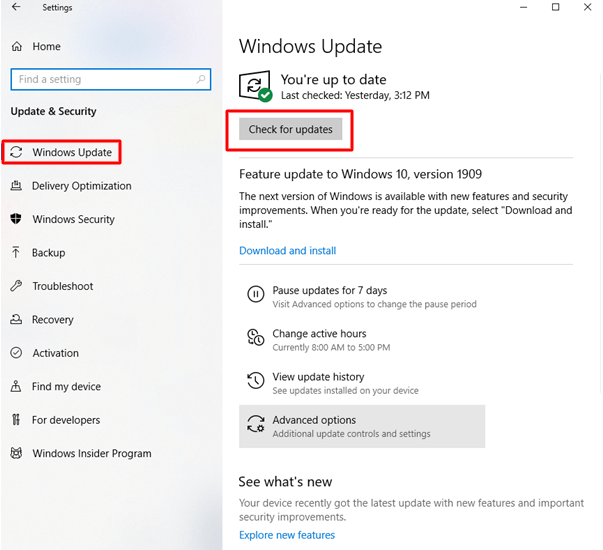
第 4 步:-而且,如果有任何可用的新更新,它将自动安装新更新。
完成后,重新启动您的 PC 并尝试打印一些东西,以检查此问题是否已解决。
另请阅读:如何在 Windows 10 中更新打印机驱动程序
修复 3:卸载打印机驱动程序
更新windows后,问题依旧,卸载打印机驱动,重新安装。 我们在下面列出了卸载打印机驱动程序的步骤,以解决打印机驱动程序不可用的问题。
第 1 步:-启动“运行对话框” ,通过同时按键盘上的Windows 徽标键和 R 键快速执行此操作。
第 2 步:-然后,在搜索框中输入devmgmt.msc并按回车键,或者您也可以单击确定选项卡。
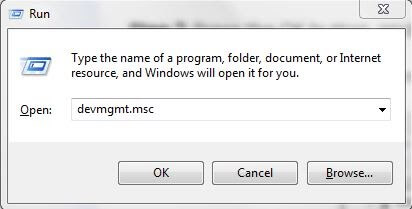
第 3 步:-这将打开设备管理器窗口,现在找到打印机或打印队列类别并将其展开。
第 4 步:-在此之后,右键单击导致问题的打印机,然后从列表中单击“卸载设备”选项。 最后,要确认卸载,请单击“卸载”。
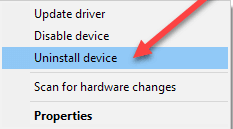
阅读更多:在 Windows 10 上免费下载打印机驱动程序
卸载打印机驱动程序后,重新安装。 为此,您需要做的就是重新启动设备,系统将自动安装缺少的驱动程序。
修复 4:使用 Bit Driver Updater 自动更新打印机驱动程序
如果您的设备中的驱动程序已过时或丢失,则可能会出现打印机驱动程序不可用的问题。 要手动更新打印机驱动程序,您可以参考制造商的官方网站。 但是,此方法可能很耗时,并且需要一些基本的技术技能。
因此,通常,为了使驱动程序更新过程更顺畅,我们可以切换到自动驱动程序更新程序软件。 Bit Driver updater 就是这样一种可靠的选择。 由于该工具不仅提供驱动程序更新,而且还可以安排这些下载,因此它简化了驱动程序更新过程。 除此之外,驱动程序更新还通过了 WHQL 认证和验证。
使用该工具的专业版,您可以解锁完整的功能。 这附带长达 60 天的全额退款保证。
使用 Bit Driver Updater 自动下载打印机驱动程序
第 1 步:下载Bit Driver Updater并按照屏幕上的说明进行安装。

第 2 步:启动自动更新程序工具并按“立即扫描”选项搜索过时的驱动程序。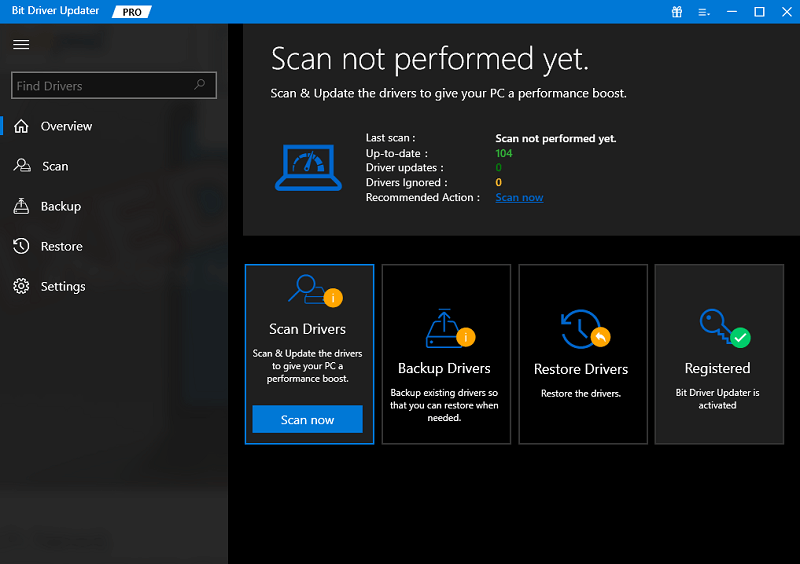
第 3 步:出现结果列表时,单击“全部更新”选项以下载所有最新的驱动程序更新。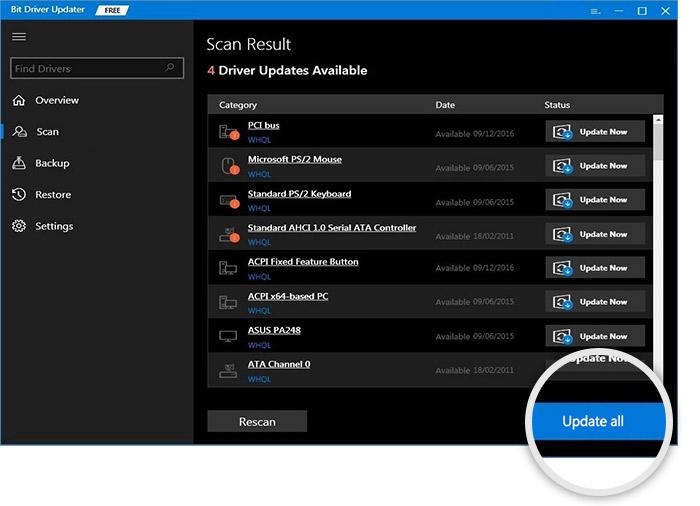
注意:免费版的 Bit Driver Updater 一次只允许更新一个。
安装驱动程序更新并重新启动您的电脑以使打印机驱动程序更新生效。
另请阅读:如何修复打印机在 Windows 10、11 上卡在假脱机问题上
打印机驱动程序在 Windows 10 上不可用 [已解决]
因此,如果您遇到打印机驱动程序不可用错误,请尝试使用上述建议的修复方法来解决问题。 希望现在您知道如何处理此类问题。 在下面的评论框中告诉我们您的反馈。 最后,不要忘记订阅我们的时事通讯以直接获取更多此类信息丰富的帖子。 我们很快就会回来,直到那时与我们保持联系以与技术领域保持联系!
