如何修复 PS4 控制器未连接到 PC
已发表: 2023-01-27您可以阅读本文以了解如何轻松修复 PS4 控制器无法正常工作或无法连接到 PC 的问题。
配备 DualShock 4 的 PS4 游戏机提升了在 PC 上玩赛车、格斗和其他游戏的体验。 然而,最近许多用户报告了 PS4 控制器无法连接到他们的 PC 或连接后无法工作等问题。
您是否也是 PS4 控制器无法工作或无法连接到 PC 的麻烦用户之一? 如果是,则您找到了当天最好的读物。
本文针对 PlayStation 控制器无法工作或无法连接到 PC 等问题提出了一些久经考验的修复方法。
然而,在跳到这些解决方案之前,首先,让我们了解问题的可能原因。 了解可能触发问题的原因有助于更好地解决问题。 因此,下面我们分享了可能导致您计算机上的 PS4 控制器问题的所有因素。
为什么 PS4 手柄无法连接
以下是您的 PS4 控制器连接但无法工作或根本未连接到您的 PC 的可能原因。
- 蓝牙信号干扰
- USB 端口或电缆损坏
- 电池电量低
- 过时的驱动程序
上面,我们回答了最常见的问题之一,即“为什么我的控制器没有连接到我的电脑,或者即使连接了也不能工作?” 既然您知道问题可能发生的原因,那么让我们继续解决问题。
修复了 PS4 控制器未连接或不工作的问题
以下是一些久经考验的解决方案,用于修复 PS4 控制器无法正常工作或无法在您的 PC 上连接问题。
修复 1:为您的控制器充电
电源是控制器正常运行所必需的。 因此,低电量可能会导致 PS4 控制器无法连接或无法在您的计算机上运行等问题。 因此,在尝试任何复杂的解决方案之前,您应该为您的控制器充电并检查它是否能解决问题。 如果是不可充电电池,请更换新电池以解决问题。 
另请阅读:适用于 Windows 的 Xbox One 控制器驱动程序下载和更新
修复 2:重置控制器
重置控制器修复了可能导致 PS4 控制器无法在 PC 上工作的随机错误。 因此,您可以按照以下步骤重置您的控制器。
- 首先,关闭控制器。
- 现在,找到控制器的重置按钮。 它位于 PS4 控制器的背面。
- 使用展开的回形针按下重置按钮。

- 按住重置按钮 30 秒以上。
- 30 秒后,松开复位按钮。
- 现在,重新连接控制器。 如果 PS4 控制器仍未连接到 PC,请跳至下一个修复。
修复 3:使用数据线连接 PS4 控制器
无线连接问题可能是导致 PS4 控制器无法连接到 PC 问题的原因。 因此,您可以使用控制台随附的数据线连接控制器。 如果这不起作用,您可以使用带有微型 USB 连接器的 USB 电缆连接控制器。 下图让您了解应该使用哪种电缆。

另请阅读:为什么我的 Xbox 控制器闪烁? 如何修复
修复 4:尝试断开其他蓝牙设备
来自连接到您计算机的多个其他蓝牙设备的干扰可能是您的 PS4 控制器无法连接到 PC 的原因。 因此,断开这些蓝牙设备可以帮助您摆脱连接问题。 下面我们分享从计算机断开蓝牙设备的步骤。
- 单击位于计算机屏幕左下角的开始 (Windows) 图标。
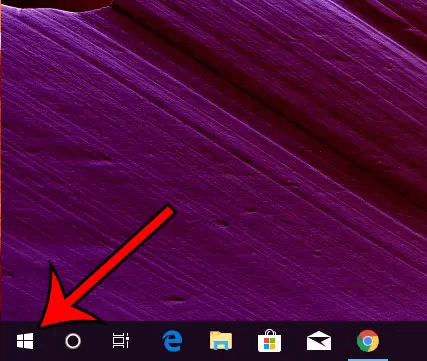
- 现在,单击齿轮(设置)图标。
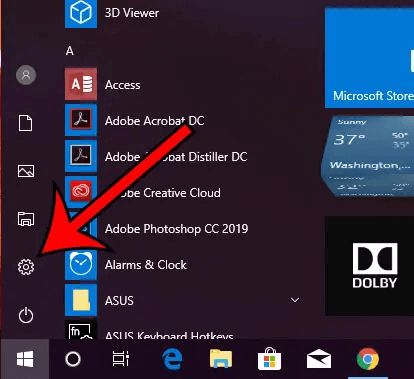
- 通过单击打开设备设置。
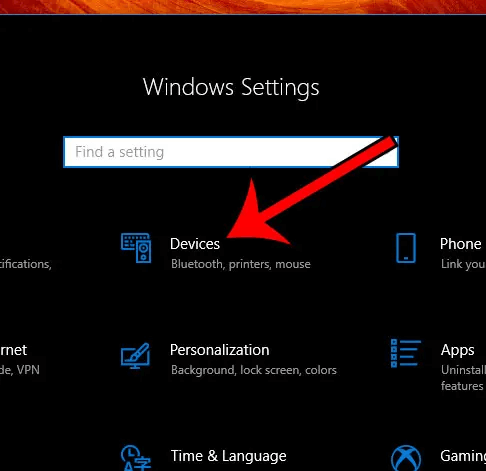
- 现在,向下滚动并单击要断开连接的蓝牙设备。
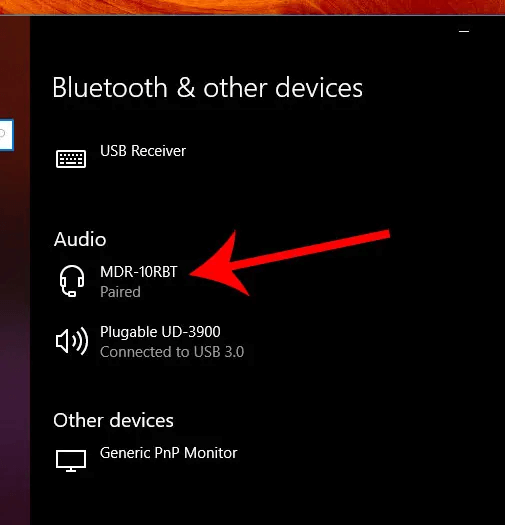
- 单击删除设备选项卡以断开蓝牙设备。
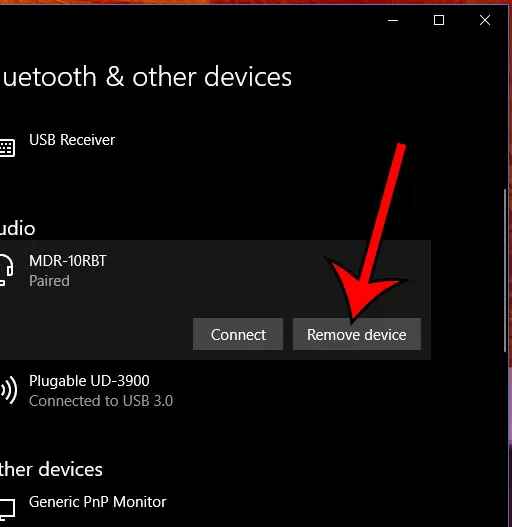
- 继续断开蓝牙设备,直到 PS4 控制器连接到您的计算机。 如果在移除所有其他设备后仍未连接,请转到下一个解决方案。
修复 5:更新驱动程序(推荐)
过时的人机接口设备驱动程序是 PS4 控制器无法在您的 PC 上工作或无法连接到它的最可能原因之一。 因此,更新 Windows 10 中的设备驱动程序绝对可以解决此问题。

您可以使用可靠的软件(如 Bit Driver Updater)轻松更新驱动程序。 Bit Driver Updater 软件只需单击一下即可自动更新所有驱动程序。
此外,该软件还具有许多有益的功能,例如驱动程序备份和还原、加快驱动程序下载速度等。
您可以从以下链接下载并安装 Bit Driver Updater 软件。
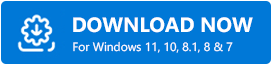
完成软件安装后,等待过时的驱动程序出现在屏幕上。 获得过时驱动程序列表后,您可以单击自动更新所有驱动程序选项。
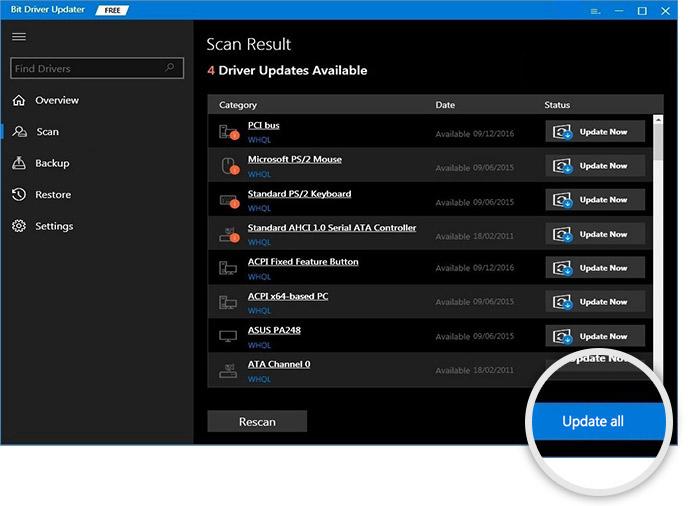
如果您只想更新人机接口设备驱动程序,您可以使用立即更新工具。 但是,我们建议更新所有驱动程序以确保无错误的设备性能。
另请阅读:适用于 Windows 的 USB 3.0 驱动程序下载和更新
修复 6:将您的控制器注册为蓝牙设备
要修复 PS4 控制器未连接问题,您需要在计算机上将控制器注册为蓝牙设备(如果尚未注册)。 以下是执行此操作的步骤。
- 启动“设置”面板并转到“设备”设置。
- 同时按住控制器的PS 和共享按钮。
- 激活配对模式后松开 PS 和共享按钮。
- 现在,将您的控制器连接到 PS4 USB。
- 最后,选择设备并注册。
修复 7:重新启用计算机上的蓝牙
再次启用蓝牙可以帮助修复 PS4 控制器无法连接到 PC 的问题。 因此,您可以按照以下步骤重新启用计算机的蓝牙。
- 打开计算机的设置菜单。
- 现在,选择设备设置。
- 禁用蓝牙并等待几秒钟。
- 再次启用蓝牙并配对您的 PS4 控制器
查看以上修复后,您可以通过以下部分来消除您的疑虑(如果有)。
另请阅读:如何在 Windows 中重新安装和更新蓝牙驱动程序
经常问的问题
在本节中,我们将回答一些关于将 PS4 控制器连接到 PC 的问题。
Q1。 Windows 10 是否支持 PlayStation 4 控制器?
Microsoft 鼓励您使用自己的 Xbox 控制器。 因此,它不正式支持 PS4 等第三方控制器。 但是,您仍然可以在计算机上连接和使用 PS4 控制器。
Q2。 如何在没有蓝牙的情况下将PS4控制器连接到PC?
您可以按照以下步骤在不使用蓝牙的情况下将控制器连接到计算机。
- 通过从设备上拔下微型 USB 数据线来断开控制器。
- 启动 Steam 客户端并登录您的Steam 帐户。
- 选择游戏手柄图标并导航至“设置”。
- 单击控制器设置。
- 选中PS4 配置支持框。
- 现在,将 USB 数据线重新插入计算机。
- 启动与您的控制器兼容的游戏。
- 按下控制器的 PS 按钮。
- 最后,选择控制器配置并根据您的要求调整按钮设置。
PS4 控制器未连接:已修复
以上指南解释了 PS4 控制器无法工作或无法连接到 PC 问题的多种解决方案。 您可以依次尝试这些修复或直接应用最推荐的解决方案(通过 Bit Driver Updater 更新驱动程序)来立即修复问题。
如果您在阅读完整文章后有任何疑问或困惑,可以给我们留言。 我们很乐意为您提供帮助。
