如何修复 Windows 10,11 的紫屏死机 [已修复]
已发表: 2022-09-21Purple Screen of Death 是一个错误,您可以通过本文中共享的修复程序轻松解决。 以下是解决这个烦人问题的 8 个最佳解决方案。
紫色,原本是一种舒缓的颜色,当它在 Windows 上显示为错误时,它似乎不亚于一场可怕的噩梦。 虽然紫屏死机可能看起来是一个无法解决的问题,但它不是您无法解决的问题。 您需要的只是对本文的最大关注,该文章讨论了在 Windows 10/11 上针对此错误的久经考验的修复。
但是,在尝试解决任何问题之前,最好先诊断原因。 对原因的清晰了解可以导致正确的故障排除。 因此,让我们首先讨论一下紫色死亡屏幕(PSOD)的含义以及它发生的原因。
什么是紫屏死机 (PSOD)
简而言之,Windows 10/11 上的紫屏死机或紫屏死机是 VMware ESXi 在内核发现任何致命问题时显示的错误。 内核检测到的这个问题会阻止它在没有重大数据丢失风险的情况下运行,或者无法进行安全恢复。
Purple Screen of Death 错误消息指示崩溃时内存的状态。 此外,它还提供其他信息,例如 ESX/ESXi 的版本和构建、异常类型、崩溃发生时 CPU 中发生的情况、服务器正常运行时间以及更多详细信息。 此外,它还显示有助于确定 VMware 故障的根本原因分析的核心转储信息。
希望不要再对紫色死亡屏幕错误的含义感到困惑。 现在,让我们看看造成这个问题的可能因素。
紫屏死机的原因
以下因素可能是导致 Windows 10/11 上出现紫屏死机的原因。
- 过时的显卡驱动程序
- 超频处理器
- 关键内核问题
- 硬件问题
- 不正确的软件设置或各种软件组件之间的交互
上面,我们列出了您可能在 Windows 11/10 计算机上遇到紫屏死机的核心原因。 现在让我们看看它可能的修复。
另请阅读:如何修复 Windows 上的红屏问题
修复了紫屏死机(100% 工作)
您可以尝试这些解决方案来帮助您的计算机克服紫屏死机错误。
修复 1:尝试强制关闭计算机
有时,强制 PC 关机等简单的黑客攻击可以修复 Windows 10/11 上的紫屏死机等复杂问题。 因此,您可以按住 PC 的电源按钮约 30 秒以强制关闭计算机。 如果这不能解决问题,您可能会转向下面共享的更高级别的修复。
修复 2:断开所有不必要的外围设备
不必要地插入网络摄像头、打印机、鼠标、显示器等硬件组件会给系统资源带来压力,并可能导致 PSOD 问题。 因此,最好去掉这些不必要的外围设备来解决问题。
修复 3:禁用 PC 超频设置
超频 PC 可提高其性能。 但与此同时,它也会提高计算机的温度,导致 CPU/GPU 故障。 因此,您应该禁用超频设置以修复紫屏死机问题。 下面是一步一步的方法来做到这一点。
- 右键单击“开始”图标,然后从屏幕上的菜单中选择“设置” 。
- 从可用面板中选择更新和安全。
- 从“更新和安全”屏幕的左侧选择“恢复”选项。
- 转到高级启动并选择重新启动。
- 当您被要求选择一个选项时,请选择疑难解答。
- 现在,转到高级选项。
- 选择UEFI 固件设置,然后选择重新启动。
- 当 BIOS 菜单出现时,选择Advanced 选项卡并选择Performance。
- 找到并禁用超频选项。
- 按键盘上的F10键并选择Yes以保存上述更改。
另请阅读:如何修复 Windows 中的关键进程死机 BSOD 错误

修复 4:执行图形驱动程序更新(推荐)
过时的图形驱动程序是您可能遇到的几乎所有烦人问题的核心原因之一,例如紫屏死机。 因此,更新驱动程序是解决问题的强烈推荐方法。
您可以通过 Windows 设备管理器/制造商的网站或使用 Bit Driver Updater 轻松更新驱动程序。
Bit Driver Updater 是顶级驱动程序更新程序之一,只需单击即可自动更新驱动程序。 除了一键式自动更新之外,它还提供了许多其他有用的功能和好处。 Bit Driver Updater 的一些关键功能包括驱动程序的备份和恢复、计划扫描、加速驱动程序下载等。
您可以使用以下链接在您的计算机上获取这个令人难以置信的软件。
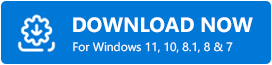
在下载软件后的一两秒钟内,您会获得困扰您计算机的所有过时驱动程序的列表。 您可以使用“全部更新”功能来下载和安装他们的更新版本。 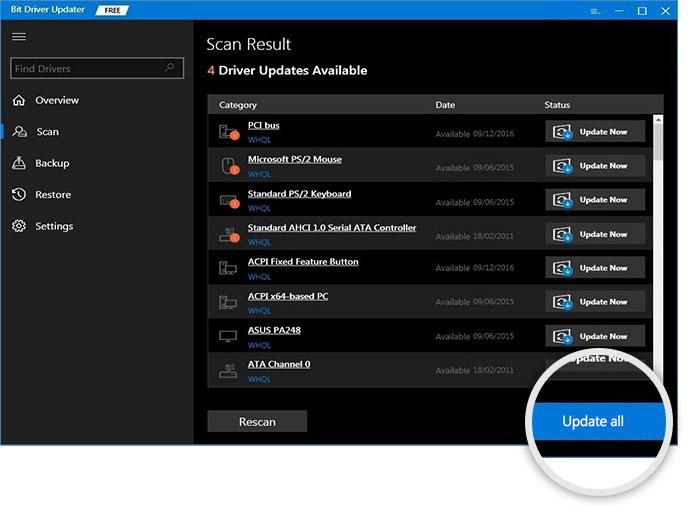
如果您希望单独下载并安装显卡驱动程序更新,您可以使用立即更新选项。 但是,我们和所有其他技术专家建议更新所有驱动程序以提高系统性能。
修复 5:清洁散热器
通风口中积聚的灰尘可能会阻碍通风,导致过热和紫屏死机等问题。 因此,您应该彻底清洁散热器以去除灰尘并解决您遇到的问题。
另请阅读:已修复:Windows 10 上的黑屏问题
修复 6:检查系统文件并修复损坏的文件
损坏的系统文件通常会导致各种烦人的问题,例如 Windows 10/11 上的紫屏死机。 因此,以下是修复损坏文件的方法。
- 右键单击开始按钮并选择命令提示符(管理员)/Windows PowerShell(管理员)。
- 在屏幕上的 Window 中输入sfc/scannow ,然后按 Enter 运行命令。
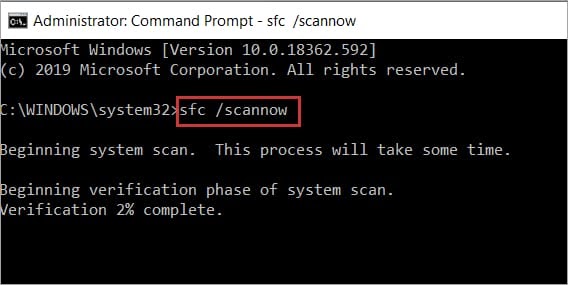
- 让 Windows 查找并修复损坏的计算机文件。
- Windows 完成该过程后,您可以再次启动计算机。
- 最后,检查一下紫屏死机是否修复。
修复 7:尝试内存诊断
内存诊断显示您的 RAM 是否正常运行或过热。 因此,以下是如何诊断计算机内存的方法。
- 搜索内存。
- 单击Windows 内存诊断以启动它。
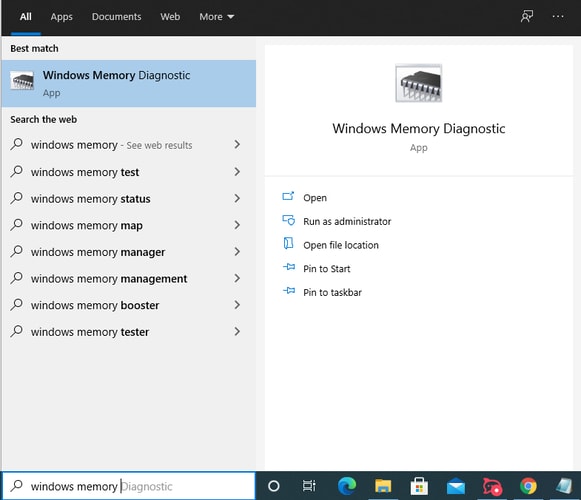
- 单击立即重新启动并检查问题的选项(推荐)。
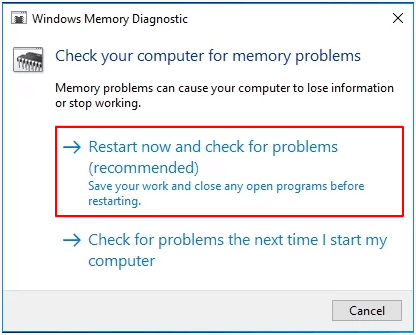
- 让 Windows 检查 RAM 问题。
- 如果需要,请用新的 RAM 更换 RAM。
修复 8:尝试将系统还原到早期状态
执行系统还原有助于将计算机恢复到较早的状态,即紫屏死机之前的阶段。 因此,您可以按照以下步骤执行系统还原。
- 搜索Windows 文件恢复选项并在您的计算机上打开它。
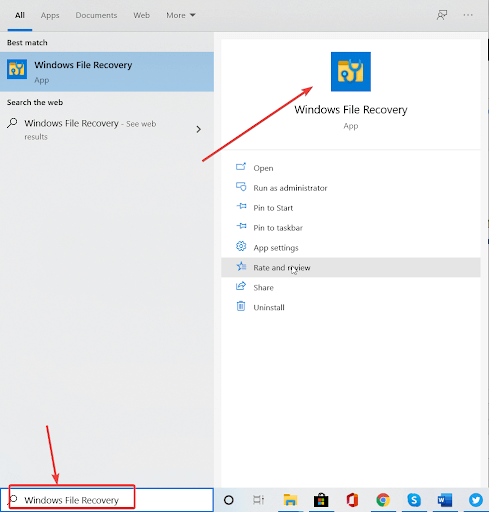
- 单击按钮以打开系统还原。
- 选择下一步以继续执行以下步骤。
- 选择一个还原点,然后单击下一步。
- 按照屏幕上的说明完成恢复。
另请阅读:如何在 Windows 上修复 Bad_Pool_Caller 错误
修复了紫屏死机
本文帮助您修复了 Windows 10/11 上的紫屏死机。 您可以应用上述指南中共享的修复程序来解决问题。
如果您没有时间尝试所有解决方案,您可以使用 Bit Driver Updater 软件更新驱动程序以立即解决问题。
有关与技术词相关的更多技术指南和更新,请将 TechPout 包含在您的订阅和书签中。
