如何修复 RAW 驱动器和恢复数据
已发表: 2022-02-13无法访问您的硬盘驱动器或 USB? 想要在不丢失数据的情况下恢复和修复 RAW Drive? 本教程将告诉您如何修复 RAW 驱动器以恢复数据以及如何修复 Windows RAW 分区而不丢失数据。
您是否遇到过这样的情况,即您无法访问存储在 NTFS 硬盘驱动器上的数据,因为该驱动器已变为 RAW? 您是否曾经准备访问您的 NTFS 硬盘,却发现弹出消息显示“您需要格式化驱动器 X 中的磁盘:才能使用它”? 看到此消息,您可以按照提示格式化磁盘以备后用。 但是,格式化驱动器会导致数据丢失,并且所有重要信息都将丢失。
- 阅读更多 – Mac 上 NTFS 只读问题的最佳解决方案
- 使用 VPN 时可以恢复数据吗?
目录
修复 USB RAW 格式的最佳方法
视频教程
为了方便读者,我们以视频教程的形式提供了这篇文章。 如果你有兴趣阅读,可以暂时跳过视频,看完这篇文章后再观看。
1.使用iBoysoft Windows数据恢复软件
此时,如果您仍想访问存储的数据,您应该如何解决 RAW 驱动器问题? 幸运的是,有一个用于 Windows 的多功能数据恢复程序 iBoysoft Data Recovery 可以帮助您将 RAW 修复为 NTFS,以在您的 NTFS 驱动器变为 RAW 时处理 RAW 驱动器问题,并为您提供进行数据恢复的能力。
什么是适用于 Windows 的 iBoysoft 数据恢复?
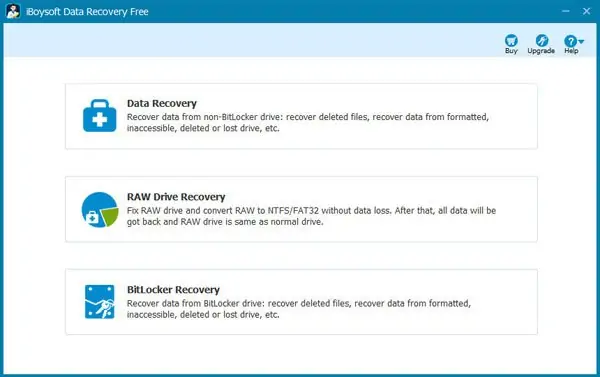
iBoysoft Data Recovery for Windows 是您的整体解决方案,可帮助您从 RAW 驱动器恢复数据并进行 RAW 驱动器修复。 因此,借助此数据恢复实用程序,当您的 NTFS 驱动器变为 RAW 时,您可以轻松地将 RAW 修复为 NTFS,而不会丢失重要数据。
除了 RAW 驱动器恢复,iBoysoft Data Recovery for Windows 还可用于已删除文件恢复、损坏驱动器恢复、丢失分区恢复和 BitLocker 恢复。
在支持的操作系统方面,iBoysoft Windows数据恢复软件完全兼容不同的Windows操作系统,包括Windows server 2003、2008、2012、2016、Windows 7、8、10和Windows 11 。 因此,您完全不必担心兼容性问题。
如何使用 iBoysoft Windows 数据恢复软件将 RAW 驱动器修复为 NTFS?
在大致了解适用于 Windows 的 iBoysoft Data Recovery 之后,是时候了解如何使用此实用程序来帮助您将 RAW 修复为 NTFS,以便您的 RAW 驱动器可以再次使用。 您可以使用 iBoysoft Windows 数据恢复程序提供的 RAW Drive 模块进行分区恢复,以达到此目的。
第 1 步:在您的 Windows 计算机上从其官方网站下载 iBoysoft Data Recovery for Windows,按照提示进行安装,然后启动它。 如果目标 RAW 驱动器是外部硬盘驱动器,请在使用此程序之前将其连接到您的计算机。
Step-2:在打开的软件界面选择“RAW Drive Recovery”模块。 如果此 RAW 驱动器是 BitLocker 加密驱动器,则应选择 BitLocker 恢复模块。
步骤 3:从所有列出的驱动器中选择 RAW 驱动器。
第四步:点击“下一步”按钮开始扫描 RAW 驱动器中的数据。
Step-5:预览并检查扫描结果。
步骤 6:通过单击“修复驱动器”按钮将 RAW 修复为 NTFS。
注意:使用 iBoysoft Data Recovery for Windows 修复 RAW 到 NTFS 的前提是原始硬盘是 NTFS 格式的驱动器,由于某种原因变为 RAW。
2.修复RAW驱动器Windows 10
默认情况下,Windows 提供了一个内置功能来修复驱动器的错误。 此设备检查可以免费完成,因为这是一项内置功能,无需安装任何第三方应用程序。 按照以下步骤运行设备检查。
- 第 1 步:将您的 USB 设备连接到您的计算机。
- 第 2 步:转到“这台电脑”并右键单击“USB 驱动器” 。 从下拉列表中选择“属性”选项。 否则,只需选择 USB 驱动器并按“ALT+ENTER”打开属性窗口。
- STEP-3:然后,会弹出一个窗口。 单击“工具”选项,您将找到两个选项,错误检查和优化以及碎片整理驱动器。 单击错误检查选项下的“检查” 。 将弹出一个窗口,然后单击“扫描和修复驱动器”选项。
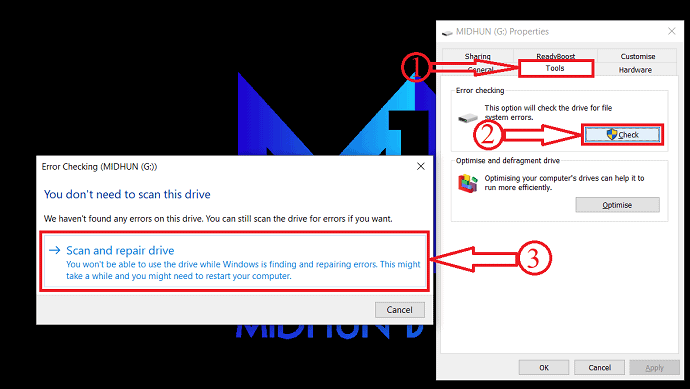
- STEP-4:就是这样,设备检查过程开始,一段时间后,它开始正常工作。
3. 使用 CMD 修复 RAW 驱动器
- STEP-1:首先,将 USB 设备连接到您的计算机。
- 步骤 2:单击任务栏中的搜索图标并搜索命令提示符。 选择“以管理员身份运行”选项。
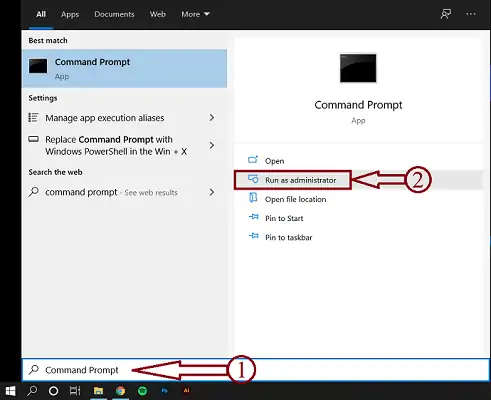
- 步骤 3:输入“chkdsk /f G:” (这里 G 是 RAW Device 的驱动器号)并按 Enter 运行修复程序。

- 第 4 步:然后,它显示 RAW 设备的状态和统计信息。
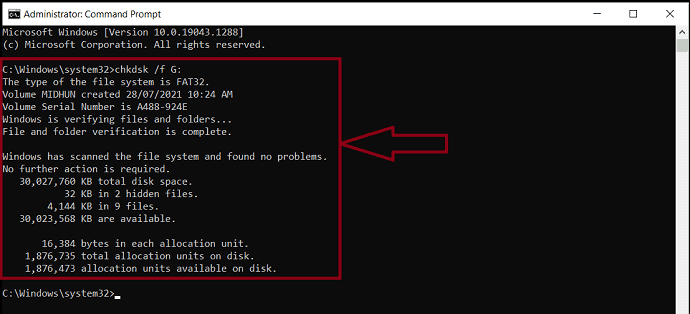
4.通过格式化设备
在使用此方法之前,请记住您的所有数据都将被删除。 因此,最好选择此方法作为您的最后选择。

- 第 1 步:将 USB 驱动器连接到您的电脑。
- STEP-2:打开“This Pc”并右键单击USB驱动器。 单击列表中的“格式” 。
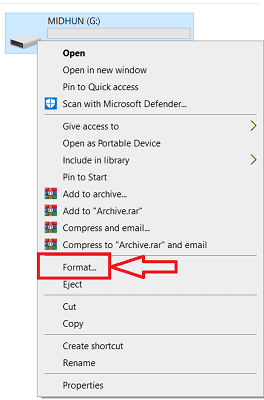
- 步骤 3:然后,USB 设备将需要一些时间来重置,之后您可以开始将其用作 NTFS/FAT32 格式的驱动器。
如何使用 EaseUS (Windows) 在不丢失数据的情况下修复 RAW 分区
视频教程
为了方便读者,我们以视频教程的形式提供了这篇文章。 如果您有兴趣阅读,请暂时跳过视频,并在阅读完本文后观看视频。
在不丢失数据的情况下修复 RAW 分区是一项非常复杂且有风险的任务。 但是,如果您熟悉 EaseUS 数据恢复向导,则可以轻松修复 RAW 分区而不会丢失任何数据。 请按照以下说明的简单步骤自行修复 RAW 分区。
步骤 1:首先在您的计算机上下载并安装 EaseUS 数据恢复向导。
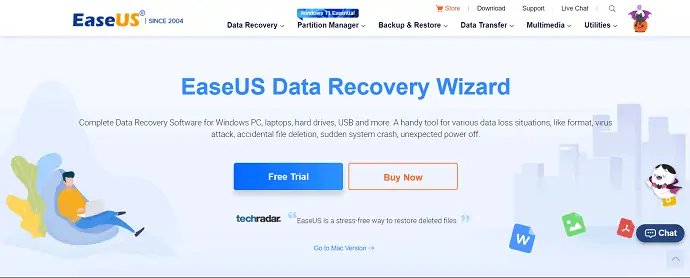
STEP-2:启动EaseUS Data Recovery Wizard应用程序,界面将如下图所示。 选择扫描要修复的分区。 然后,它开始扫描分区。
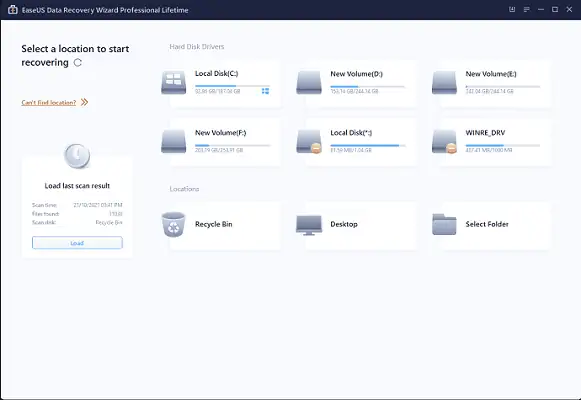
步骤 3:扫描完成后,将显示该分区中存在的所有数据。 选择要恢复的重要数据,然后选择要保存已恢复数据的目的地。 通过访问目标位置检查恢复的数据是否显示在 Windows 资源管理器中。
第 4 步:稍后,进行磁盘管理。 找到并删除 RAW 分区。 创建一个新分区并将其格式化为 NTFS 格式。
就是这样,RAW分区是固定的而不会丢失数据。
如何使用 iBoysoft Windows 数据恢复软件从 RAW 硬盘恢复数据?
通常,重新格式化将是修复 RAW 驱动器错误的首选。 但是,这种方法会给您带来数据丢失。 为了避免意外的数据丢失,请先使用 iBoysoft Data Recovery for Windows 进行数据恢复。
步骤 1:从 Internet 下载、安装并启动 iBoysoft Windows 数据恢复应用程序。
Step-2:在打开的软件界面中选择“数据恢复”模块。
第 3 步:选择目标 RAW 驱动器,然后单击“下一步”按钮以从中扫描数据。
第 4 步:继续预览过程并检查找到的文件。
第 5 步:勾选想要的文件,然后单击“恢复”按钮。
- 阅读更多 –恢复已删除文件的最佳方法
- iMyfone AnyRecover 数据恢复评论:在 Windows/Mac 上轻松恢复丢失的文件
- 做你的数据恢复专业评论:一个全方位的 Windows 数据恢复软件
最后的话
NTFS 格式的硬盘会因为坏扇区、文件系统损坏、分区表损坏、病毒感染、不安全弹出等原因而变为 RAW。 当您发现您的 NTFS 驱动器变为 RAW 时,请在您的 PC 上下载 iBoysoft Windows 数据恢复工具,以帮助您顺利解决 RAW 驱动器问题并从 RAW 驱动器中恢复丢失的数据。
我希望本教程可以帮助您了解修复 RAW 驱动器和数据恢复。 如果您想说什么,请通过评论部分告诉我们。 如果你喜欢这篇文章,请分享它并在 Facebook、Twitter 和 YouTube 上关注 WhatVwant 以获取更多技术提示。
如何修复 RAW 驱动器和恢复数据 - 常见问题解答
什么是 RAW 驱动器格式?
RAW Drive Format 硬盘是指尚未格式化为任何可读文件系统的驱动器,例如 NTFS、FAT32、exFAT、FAT、Ext2、Ext3 等。该驱动器上的数据无法读取,因为 Windows 不知道如何访问它。
chkdsk R 和 F 哪个更好?
在磁盘方面,CHKDSK /R 逐个扇区扫描整个磁盘表面,以确保正确读取每个扇区。 因此,CHKDSK /R 比 /F 花费的时间要长得多,因为它涉及磁盘的整个表面
chkdsk 不好吗?
如果驱动器上包含的数据非常宝贵,以至于您无法忍受丢失它的想法,那么 CHKDSK 就是不好的。
EaseUS 软件是免费的吗?
有一个免费版本。 EaseUS Data Recovery 提供免费试用。
iBoysoft 数据恢复真的免费吗?
免费用户最多只能恢复整个文件的 1GB,但这通常也是其他数据恢复的标准。
