如何修复 Realtek 音频在 Windows 10,11 中不起作用
已发表: 2022-09-16如果您遇到声音或 Windows 11/Windows 10 Realtek 音频驱动程序无法正常工作等问题,请不要惊慌。 所有这些问题都可以通过本文分享的 9 个有效解决方案轻松解决。
想象一台无声的计算机几乎是不可能的。 我们都需要计算机上的声音用于各种目的,例如游戏、通过网络摄像头通话等。 然而,最近许多用户报告了一个令人讨厌的问题,即 Realtek 音频无法正常工作。
如果您也面临类似的问题,首先不要惊慌,因为 Windows 1 1/Windows 10 Realtek 声音不工作是可以轻松修复的。 您所需要的只是本文中共享的快速简便的修复程序,以消除此问题。
但是,在讨论如何解决 Realtek 音频问题之前,首先要知道为什么声音无法正常工作是至关重要的。 如果您了解导致问题的原因,那么修复它就变得轻而易举。
为什么 Realtek 音频无法正常工作
以下是 Windows 11/Windows 10 Realtek 声音停止工作的原因。
- 过时的 Realtek 音频驱动程序
- 主动音频增强
- Windows 音频服务无法正常工作
- 与 Microsoft UAA 总线驱动程序冲突
- 当前声音格式的问题
- 安装不正确/不正确的声音驱动程序
- 输出设备不正确
以上是 Windows 11/Windows 10 Realtek 音频问题背后的一些原因。 现在让我们讨论如何解决这些问题。
修复 Realtek 音频不工作问题 [2022 指南]
您可以尝试以下解决方案来摆脱 Windows 10/11 上的 Realtek 声音无法正常工作的问题。
修复 1:关闭音频增强
音频增强更改可能会干扰 Realtek 音频,导致 Realtek 音频无法在 Windows 11/10 上运行等问题。 因此,最好禁用音频增强。 以下是执行此操作的分步说明。
- 右键单击系统托盘的音量图标。
- 打开声音设置。
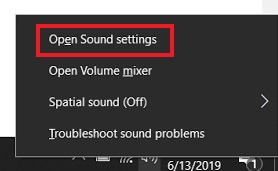
- 转到设备属性,然后选择其他设备属性。
- 导航到增强选项卡并选中禁用所有增强框。
- 选择应用并确定。
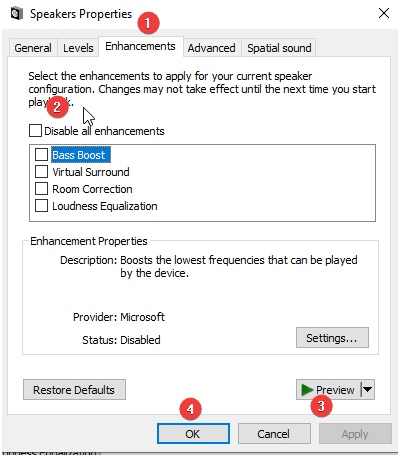
另请阅读: Realtek Gaming GBE 系列控制器下载和更新
修复 2:再次启动 Windows 音频服务
Windows 10 Realtek 声音停止工作问题可能是由于 Windows 音频服务运行不正常或被禁用。 因此,重新启动或启用它可能会解决问题。 您可以通过这些步骤重新启动或启用 Windows 音频服务。
- 使用Windows+R键盘命令启动运行窗口。
- 在屏幕框中输入services.msc ,然后选择确定以打开“服务”窗口。
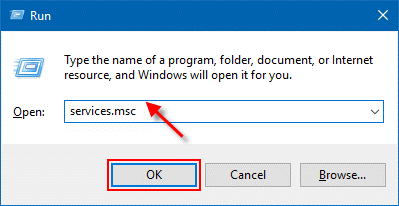
- 找到并右键单击Windows 音频服务。
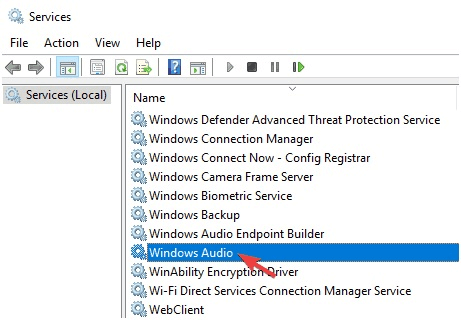
- 从上下文菜单中选择属性。
- 转到启动类型并将其更改为自动。 如果启动类型已经是自动的,您需要通过右键单击 Windows 音频服务并从屏幕菜单中选择重新启动来重新启动服务。
- 单击开始、应用和确定。
- 尝试播放声音以检查 Realtek 音频是否正常工作。
另请阅读:适用于 Windows 的 Realtek 高清音频管理器下载
修复 3:禁用 Microsoft UAA 总线驱动程序
如果计算机上同时存在两个高清驱动程序,则可能会发生冲突。 因此,如果 Windows 10 上的 Realtek 音频驱动程序不起作用,您应该尝试禁用 Microsoft UAA 总线驱动程序。 以下是执行此操作的说明。
- 搜索设备管理器以启动它。
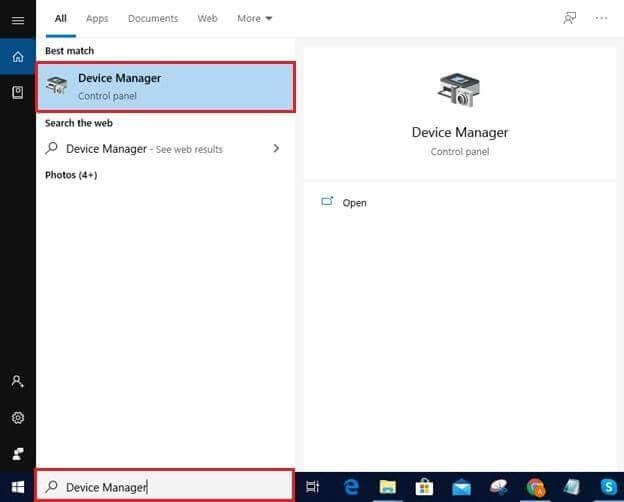
- 查找并双击系统设备以查看它们。
- 如果您看到Microsoft UAA 总线驱动程序,请右键单击它,然后从可用选项中选择禁用设备。
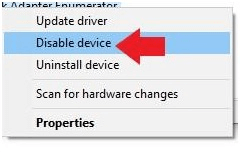
- 现在,您需要重新启动计算机。
- 播放声音以检查 Realtek 音频不工作问题是否已修复或仍然存在。
另请阅读:如何在 Windows 上修复 Realtek 音频卡顿

修复 4:更新 Realtek 音频驱动程序(推荐)
过时的驱动程序对您的计算机来说是最成问题的。 它们会导致许多问题,例如您遇到的问题,即 Realtek 扬声器无法在 Windows 10/11 上运行。
因此,强烈建议更新 Realtek 音频驱动程序来解决 Windows 10 Realtek 音频问题。 您可以使用 Bit Driver Updater 等自动软件轻松更新驱动程序。
Bit Driver Updater 软件只需单击一下即可更新所有有问题的驱动程序。 此外,它还拥有许多好处,如驱动程序备份和恢复、扫描计划、驱动程序下载速度加快等等。
以下是下载和试用 Bit Driver Updater 的链接。
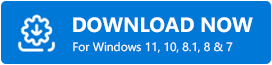
在计算机上安装该软件后,只需几秒钟即可显示所有过时的驱动程序。 在屏幕上列出所有过时的驱动程序后,您可以选择“全部更新”选项。 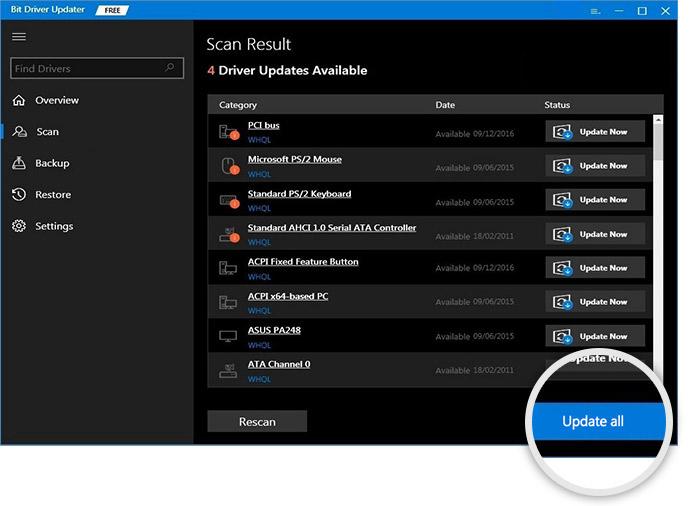
还有一个选项,称为立即更新,仅更新 Realtek 音频驱动程序。 但是,我们赞成更新每个驱动程序以确保一流的计算机性能。
修复 5:尝试更改声音格式
您当前的声音格式也可能是 Realtek 音频无法在 Windows 10/11 上运行的原因。 因此,您应该更改默认声音格式以解决此问题。 这是执行此操作的步骤。
- 右键单击声音图标并打开声音设置。
- 选择设备属性并转到其他设备属性。
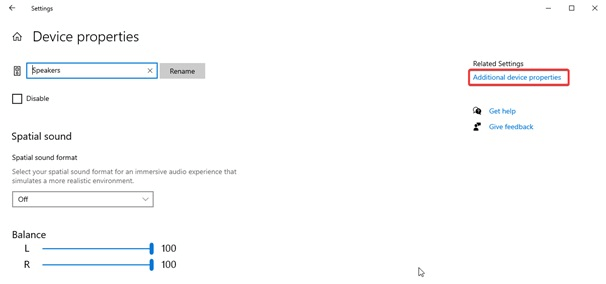
- 转到高级选项卡。
- 单击向下箭头并根据扬声器的配置选择24bit/44100 Hz或24 bit/192000Hz 。
- 单击应用和确定。
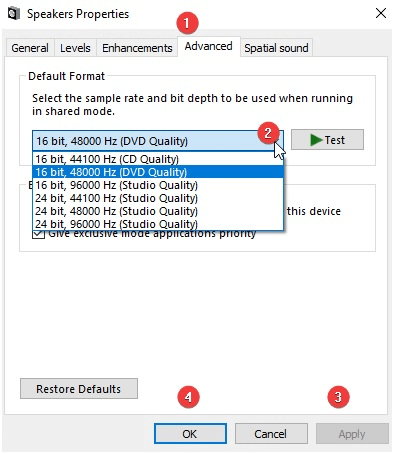
- 检查上述步骤是否解决了 Windows 10 Realtek 扬声器无法正常工作的问题,或者是否仍未解决。
另请阅读:如何修复在 Windows 中安装 Realtek HD 音频驱动程序失败
修复 6:重新安装音频驱动程序
不正确安装或不正确的音频驱动程序也可能导致 Windows 10/Windows 11 Realtek 音频无法正常工作的问题。 因此,您可以卸载音频驱动程序并重新安装以解决问题。 以下是执行此操作的过程。
- 在您的计算机上启动设备管理器。
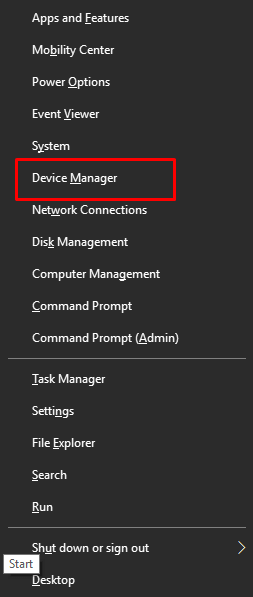
- 双击音频输入和输出。
- 右键单击声音驱动程序,然后从上下文菜单中的选项中选择卸载设备。
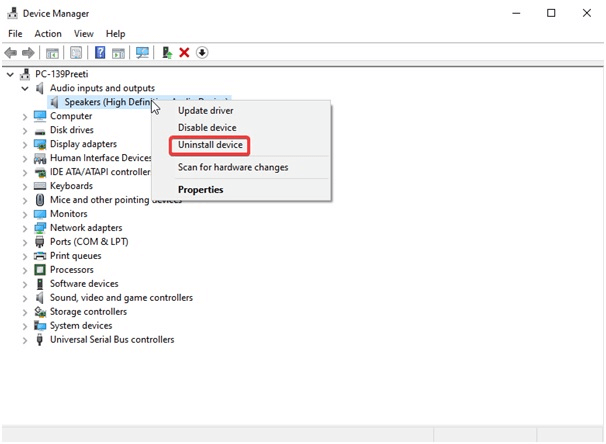
- 删除此设备的驱动程序软件,然后选择卸载/确定。
- 从设备管理器中选择操作并扫描硬件更改。
- 重新启动计算机以完成驱动程序重新安装过程。
- 执行上述步骤后,检查 Windows 10 Realtek 扬声器无法正常工作的问题是否已修复。
另请阅读:下载适用于 Windows 的 Realtek 高保真音频驱动程序
修复 7:选择正确的输出设备
不正确的音频输出选择也可能导致 Windows 10 Realtek 音频问题。 因此,您可以选择正确的输出设备来解决问题。 下面给出了执行此操作的步骤。
- 右键单击系统托盘中的音量图标。
- 选择打开声音设置选项。
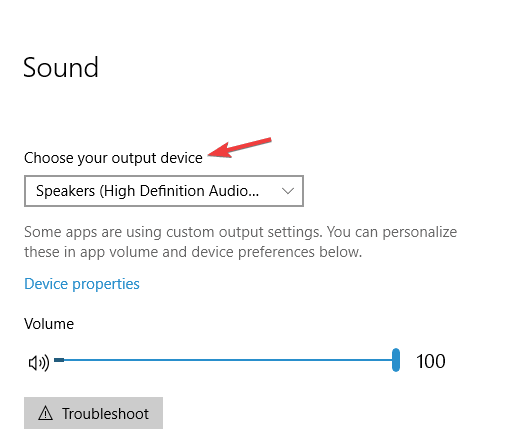
- 选择扬声器/耳机作为您的输出设备。
- 现在,确认问题是否已解决或 Realtek 音频仍然无法正常工作。
修复 8:确保扬声器连接正确
将扬声器连接到计算机上的错误端口也可能是您的 Realtek 扬声器无法在 Windows 10 上运行的原因。因此,您应该确保扬声器正确连接到 PC 上的正确端口。 此外,电源线应妥善固定,以确保扬声器正常工作。
另请阅读:重新安装适用于 Windows 的 Realtek 高清音频管理器的方法
修复 9:确保扬声器未静音
如果静音,Windows 10 扬声器似乎无法正常工作。 因此,您应该检查并取消静音以获取声音。 这是执行此操作的分步过程。
- 右键单击扬声器图标并打开音量混合器。
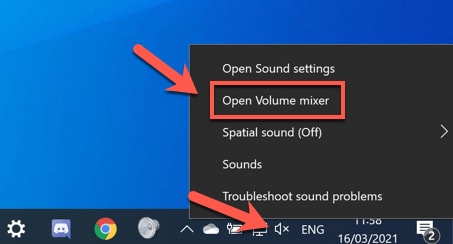
- 打开系统声音和扬声器通道。
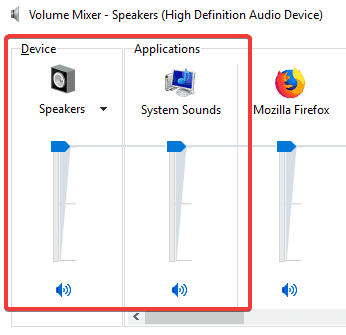
上面,我们讨论了如何修复声音和 Windows 10 Realtek 音频驱动程序无法正常工作的问题。 现在,让我们回答一些常见问题,以消除任何疑问。
经常问的问题
您将在下面找到几乎所有关于 Windows 10/Windows 11 Realtek 音频不工作问题的问题的答案。
Q1。 如何修复 Windows 10 Realtek 音频驱动程序无法正常工作的问题?
更新驱动程序是解决 Realtek 音频驱动程序问题的最佳方法。 您可以使用最推荐的驱动程序更新程序,即位驱动程序更新程序,轻松、自动地更新驱动程序。
Q2。 如何恢复我的 Realtek 音频?
上述指南分享了解决问题和恢复 Realtek 音频的多种方法。 您可以参考它以找到适合您情况的最佳解决方案。
Q3。 为什么我的扬声器可以工作,而麦克风却不行?
如果扬声器工作但麦克风没有工作,则可能是麦克风静音或音量太低。 此外,问题的其他原因可能包括更新扬声器驱动程序但保持麦克风驱动程序过时以及在麦克风中积聚灰尘。
Q4。 为什么 Windows 11 Realtek 音频无法正常工作?
除了本文开头提到的原因外,由于 Windows 注册表损坏或操作系统不兼容等原因,Realtek 音频在更新到 Windows 11 后可能无法正常工作。
另请阅读:在 Windows PC 上下载和更新 Gigabyte Realtek 音频驱动程序
Realtek 音频不工作:已修复
以上是修复 Windows 11/Windows 10 Realtek 音频驱动程序不工作问题的综合指南。 您可以按照本文中分享的修复程序一一找到最合适的解决方案。
但是,如果您希望节省时间和精力,您可以使用 Bit Driver Updater 直接更新过时的驱动程序。 它立即解决了许多用户的问题。 因此,您也可以尝试一下。
最后,如果您对本文有任何问题或疑虑,请随时给我们发表评论。
