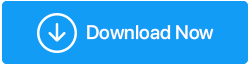如何修复重新启动并选择正确的启动设备错误
已发表: 2020-10-10您打开计算机电源,而不是加载操作系统,它会显示错误“重新启动并选择正确的启动设备”。 遇到这个错误的人只能理解这个错误是多么痛苦和烦人,因为它甚至不会让你进入计算机。 根据错误,您还尝试重新启动系统并期望能够修复错误。 但不幸的是,即使重新启动也无济于事,错误仍然存在。
无论他们机器上安装的 Windows 操作系统的版本和位如何,许多用户都会出现此错误。 但幸运的是,可以修复此错误,以便您可以像以前一样继续使用计算机。 因此,事不宜迟,让我们检查如何修复重新启动并选择正确的启动设备错误。
是什么导致“重新启动并选择正确的启动设备”错误。
在深入了解时,我们了解了此错误消息的定义。 错误重新启动并选择正确的启动设备明确指出计算机 BIOS 无法找到包含 Windows 操作系统的启动设备,因此它要求您重新启动计算机,然后再次选择正确的启动设备,以便您的计算机可以正确引导进入操作系统。
现在回到导致重新启动并选择正确的引导设备错误的原因,该错误主要是由于引导卷损坏甚至操作系统损坏而发生的。 此错误的另一个原因是包含 Windows 操作系统的驱动器以某种方式与主板断开连接(主要是因为连接驱动器和主板的电缆磨损)。 此外,该错误可能是由于 BIOS 中的引导顺序不正确造成的。 但无论是什么原因,错误都可以解决。 如何? 让我们检查一下。
另请阅读:如何在 Windows 10 中更新 BIOS
检查将硬盘驱动器连接到主板的电源线。
包含操作系统的硬盘始终通过电源线连接到计算机的主板。 现在无论如何,如果电缆损坏或未正确连接,那么您的硬盘将不会被检测到并且您会收到错误消息。 因此,我们必须注意电缆并确保所有连接都完好无损。
要开始,请按照以下步骤操作:
1. 关闭您的计算机并断开其与电源的连接。
2. 现在拆下机箱并注意将硬盘驱动器连接到主板的电缆。
3. 如果发现电缆有磨损(可能随着时间的推移),请用新电缆更换旧电缆。 如果您发现连接松动,请拆下电缆并重新正确连接。
但是您既没有发现电缆有物理损坏,也没有正确连接,然后进行下一步。
清理计算机的 RAM
我们忘记了除了用软件优化我们的计算机外,我们还必须照顾物理设备。 RAM 是另一个重要的物理设备,如果过去多年不清理,可能会导致几个错误,包括重新启动和在启动时选择正确的启动设备错误。 因此,我们的下一步是清理 RAM。
1. 关闭您的计算机并断开其与电源的连接。
2. 拧下顶部、底部和侧面的螺丝,拆下外柜。
3. 现在在主板上的 CPU(中央处理器)中找到 RAM。
4. 从夹子上解锁 RAM 后,慢慢将其从原位移除/滑动。
5. 用布或软刷清除 RAM 上的灰尘。 现在清洁 RAM 后,将其放回插槽中,夹住并关闭机柜。
6. 现在将您的计算机重新连接到电源并重新启动。 如果问题是由于 RAM 上的灰尘引起的,那么您的计算机将正常重启而不会出现任何错误。 但如果问题仍然存在,请继续下一步。
另请阅读:如何在系统中安装和升级 PC RAM
确认 BIOS 检测到引导驱动器
如果 BIOS 未检测到您的引导驱动器或包含操作系统的驱动器,那么您将收到 Reboot and Select a proper Boot device 错误。 要确认 BIOS 是否检测到引导驱动器,请按照以下步骤操作:
1. 要启动计算机的 BIOS,请通过按电源按钮重新启动计算机,并按住开机自检屏幕上显示的按钮进入 BIOS。 您必须按下的键取决于您的主板型号。 通常,它可以是 ESC、DEL、F2、F8、F10 或 F12 键中的任何内容。 一直按该键,直到计算机进入 BIOS 系统。
2. 现在在主屏幕上,您将找到 BIOS 检测到的设备的完整列表。 该列表包括硬盘、CPU 风扇或其他硬件,如显卡、CD/DVD 驱动器。
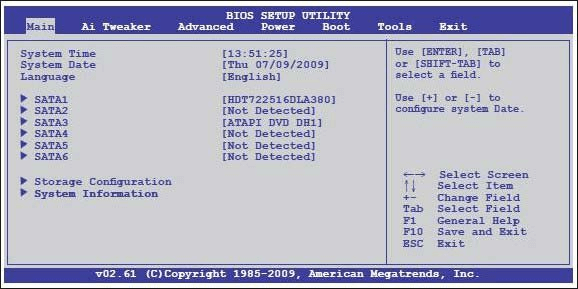
3. 如果您没有在该列表中找到您的硬盘驱动器,则表示您的主引导设备是硬盘未正确连接并导致错误。
4. 关闭计算机 > 断开电源并打开面板。 现在尝试将您的硬盘驱动器连接到另一个 SATA 插槽。 您也可以尝试使用另一条 SATA 电缆将硬盘驱动器连接到主板。
注意:如果您没有足够的信心独自完成此操作,那么最好寻求专业人士的帮助。
更换插槽或电缆后,重新启动计算机以检查是否可以正确启动 Windows 而不会出现任何错误。 如果您仍然无法找到 BIOS 中列出的启动磁盘,则很可能该磁盘已损坏或损坏。

检查 BIOS 中的引导顺序
BIOS 中的引导顺序应该有您的主引导驱动器(具有操作系统的驱动器),通常是硬盘驱动器应该在顶部。 但是如果这个顺序不正确,那么如果可能会导致错误,如重新启动并选择正确的引导设备。 要检查启动顺序,请按照以下步骤操作。
1. 要启动计算机的 BIOS,请通过按电源按钮重新启动计算机,并按住开机自检屏幕上显示的按钮进入 BIOS。 您必须按下的键取决于您的主板型号。 通常,它可以是 ESC、DEL、F2、F8、F10 或 F12 键中的任何内容。 一直按该键,直到计算机进入 BIOS 系统。
2. 在 BIOS 屏幕中选择启动或引导选项卡。 您还可以在主屏幕本身或高级 BIOS 功能中找到引导顺序。
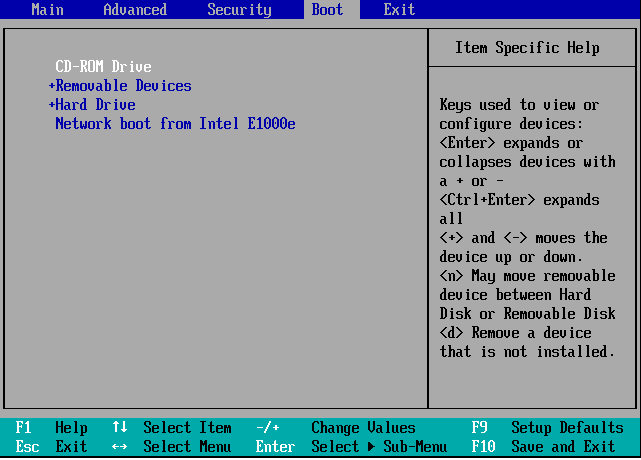
3. 现在确保在引导顺序中硬盘驱动器应列在顶部。
4. 如果它没有在顶部列出,则使用箭头键将其移动到顶部位置。
5. 保存更改并退出 BIOS。 现在重新启动计算机以检查它是否已解决问题。
禁用/启用 Legacy Boot(适用于 UEFI 计算机)
在某些计算机上,BIOS 被 UEFI 取代,UEFI 本身具有称为 Legacy boot 的功能。 如果启用了它,那么它也会导致“重新启动并选择正确的启动设备”错误。 但另一方面,根据某些用户禁用的传统模式是错误的原因。 因此,要解决此问题,我们将尝试按照以下步骤启用/禁用旧版引导。
1. 重新启动计算机并按第一个屏幕上建议的键进入 UEFI 模式。
2. 在 UEFI 中,通过各种选项卡查找旧引导选项。
3.一旦找到,如果启用则禁用它,如果它被禁用则启用它。
4. 保存更改并退出 UEFI 模式。
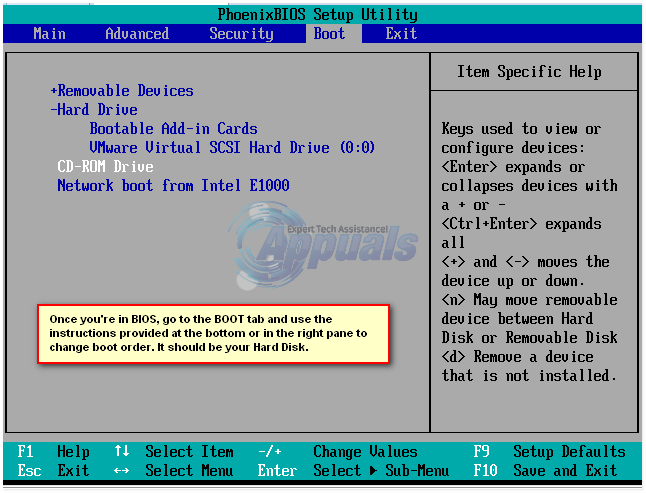
5. 现在重新启动计算机以检查启用/禁用传统引导是否有助于修复错误。
额外提示:更新过时的驱动程序
我们过去也讨论过这一点,您的计算机上损坏或过时的驱动程序是各种错误的原因,包括重新启动和选择正确的启动设备错误。 因此,您总是需要不时检查并更新您的驱动程序。 在我们的案例中,有故障的 SATA 或 Raid 驱动程序可能会导致此错误。
现在大家都明白了,可以不时查看制造商的网站以保持驱动程序的更新。 因此,解决此问题的简单方法是使用驱动程序更新工具,它会自动检查您的计算机是否有过时的驱动程序并使用新驱动程序更新它们,而无需访问制造商网站。
在各种可用的驱动程序更新程序中,我们推荐的是Systweak Advanced Driver Updater 工具,它拥有一个包含所有最新驱动程序的庞大数据库。
您可以从此处下载高级驱动程序更新程序
下载程序后,按照屏幕上的说明进行安装。 安装产品后,运行扫描,程序将列出您计算机的所有过时驱动程序。 现在要更新,您需要做的就是单击全部更新按钮,所有过时的驱动程序都将更新为最新的。 您可以查看我们的完整产品评论以了解高级驱动程序更新程序
包起来
所以,伙计们,这一切都是从我们这边来的。 我们希望上面列出的步骤可以帮助您解决重新启动并选择正确的启动设备错误。 请在评论部分让我们知道哪个步骤对您个人有帮助。 此外,如果您想分享我们未包含的任何其他步骤,请告诉我们。 因此,为了继续享受您的阅读,请从左侧开始在我们的各种社交平台上关注我们。
推荐读物:
如何修复“Windows无法完成格式化”错误
摆脱“没有 Internet 安全的 Windows 10”错误?
如何在 Windows 10 中检查 BIOS 版本
修复:计算机关闭而不是睡眠