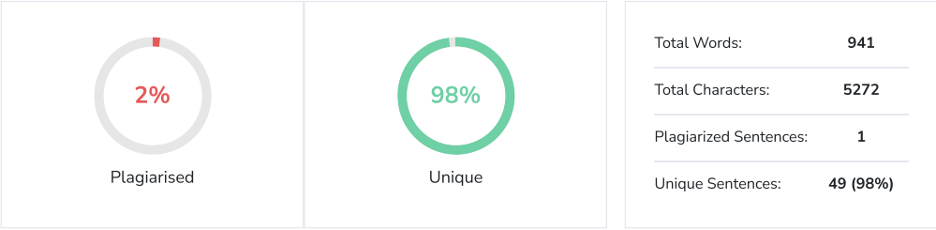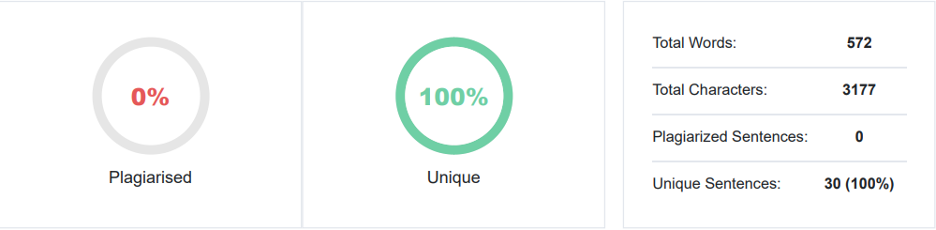使用 4 种解决方案修复 Mac 和 Windows 上的“SD 卡为空但显示已满”
已发表: 2024-01-15您是否对“SD 卡显示已满,但 Mac 或 Windows 上什么也没有”的故障感到困惑? 不要有压力——查看下面的快速指南。 我们分享了修复此错误的五种有效方法,并讨论了如何从有问题的存储卡中恢复丢失的数据。
我们还分享了一些有用的提示,以防止将来 SD 卡中的数据丢失。 因此,不要再挠头问“为什么我的 SD 卡显示已满,而实际上它是空的?” 并开始阅读!
第 1 部分:为什么我的 SD 卡明明是空的却显示已满?
当您的 SD 卡上出现“SD 卡已满但无文件”错误时,其背后可能有多种原因,例如:
- 隐藏文件占用空间。
- 最近格式化后出现格式化问题。
- 物理损坏,例如液体溢出、跌落或压力。
- SD 卡故障。
- 系统文件损坏。
第 2 部分:当 SD 卡显示已满但上面什么都没有时恢复数据
如果由于格式化不正确或卡上的文件系统问题而出现“SD 卡已满,但上面没有内容”错误,则需要重新格式化。 但是,为了避免丢失重要数据,请考虑使用数据恢复工具。
幸运的是,像4DDiG Data Recovery这样的软件可以从 Windows 和 Mac 中查找和检索隐藏的、格式化的、永久删除的和损坏的文件。 查看使用它您将获得哪些更多好处:
- 兼容SD卡、USB、硬盘、无人机、数码相机等内部/外部存储。
- 无论您的 SD 卡的文件格式如何,它都可以成功检索数据。
- 以高恢复率检索 2000 多种文件类型。
- 适用于从各种数据丢失情况中恢复文件,包括病毒感染和崩溃的系统。
- 支持 Mac 和 Windows 操作系统。
以下是如何使用此工具从 SD 卡恢复隐藏或丢失的数据:
步骤 1:首先,在 Windows PC 或 Mac 上下载并安装恢复工具并启动它。
步骤 2:连接出现“SD 卡已满,但 Mac 或 Windows 上没有内容”错误的 SD 卡,然后选择它进行扫描。
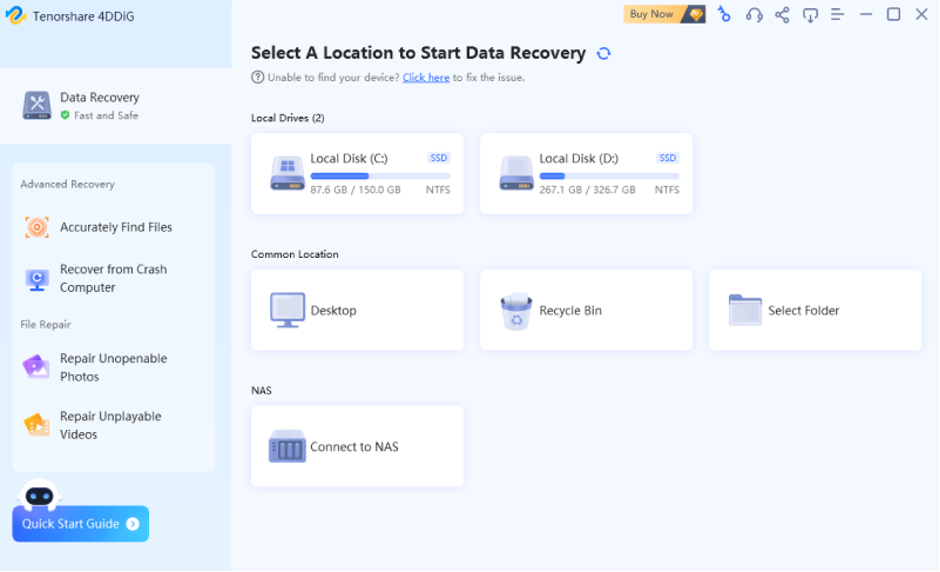
步骤 3:该工具将在您的存储卡中查找丢失或隐藏的文件,当您找到所需文件时,您可以随时暂停。 您可以在“树视图”中按现有文件、丢失位置等类别预览目标文件。 或者切换到“文件视图”来检查照片、视频、文档、音频等文件类型。您还可以使用搜索或过滤器进行精细搜索。
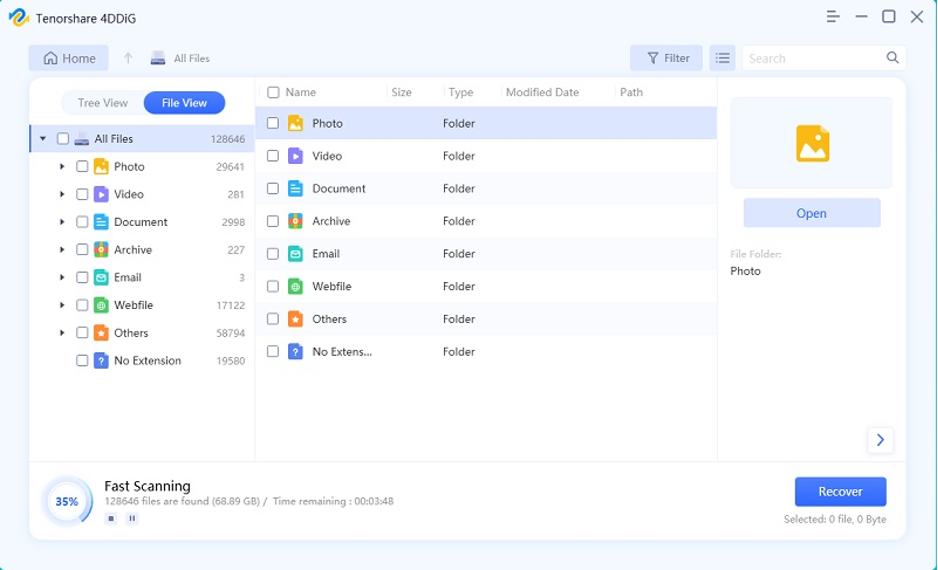
步骤 4:恢复 SD 卡数据后,预览并将其移动到安全位置。 避免保存到同一张卡,以防止永久数据丢失。
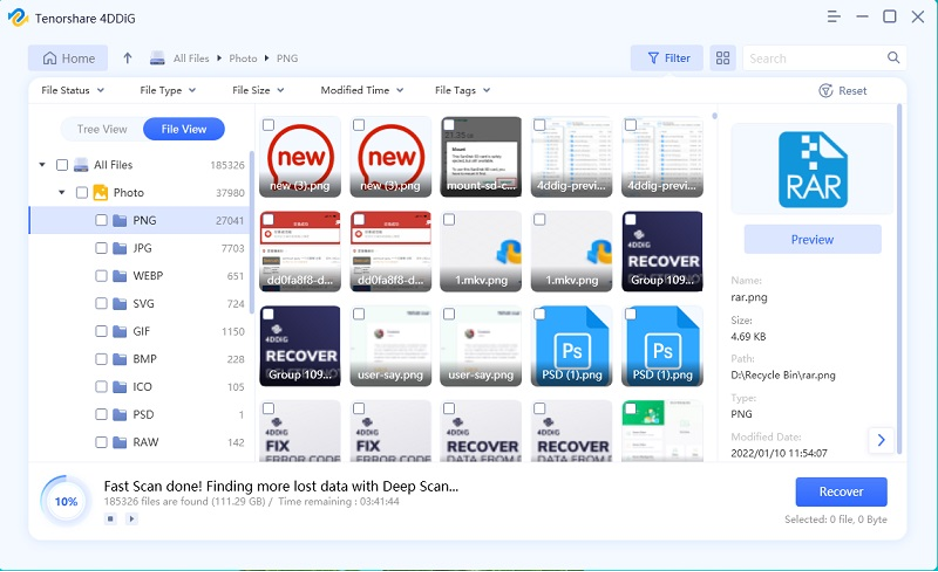
第 3 部分:如何修复Windows 和 Mac 上的SD 卡已满但没有文件?
恢复数据后,请查看以下五种解决方案来修复“SD 卡已满但无文件”错误,具体取决于您使用的操作系统:
3.1. 显示隐藏文件
发生“SD 卡显示已满,但 Mac 或 Windows 上没有任何内容”错误的最常见原因是隐藏或不可见的文件。 因此,您可以使用以下步骤来显示它们:
对于Windows
步骤1:在搜索栏中输入“cmd”,选择“命令提示符”,然后以管理员身份运行。
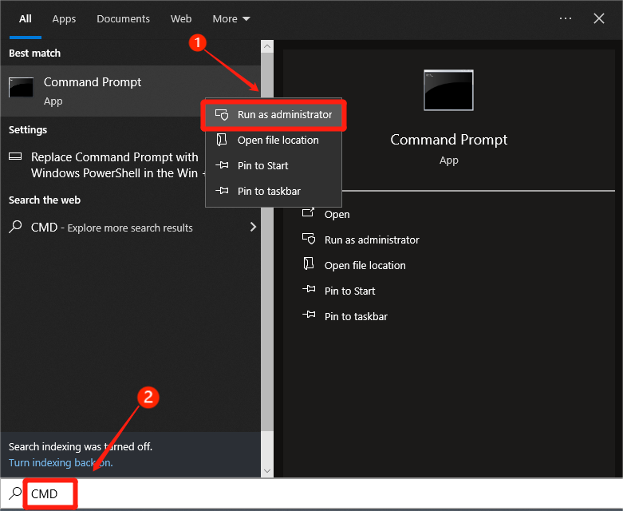
步骤 2:找到出现“SD 卡已满但无文件”错误的 SD 卡。
步骤 3:输入“attrib -h -r -s /s /d E:*.*”(将 E 替换为 SD 卡的驱动器盘符),然后按“Enter”。
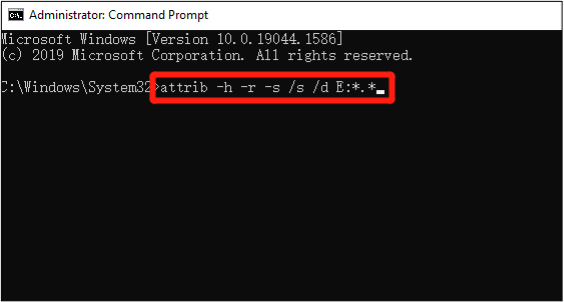
此命令不仅会删除文件和文件夹的隐藏和只读属性,还会删除目录和子目录级别的隐藏和只读属性。
对于苹果机
第 1 步:将出现错误的 SD 卡连接到 Mac,打开 Spotlight,找到并启动“终端”。
步骤 2:输入“defaults write com.apple.Finder AppleShowAllFiles TRUE”,然后按“Return”。 该命令告诉“Finder”显示隐藏文件。
第三步:然后,输入“$killall Finder”并按“Return”。 此命令将重新启动“Finder”并进行更改。
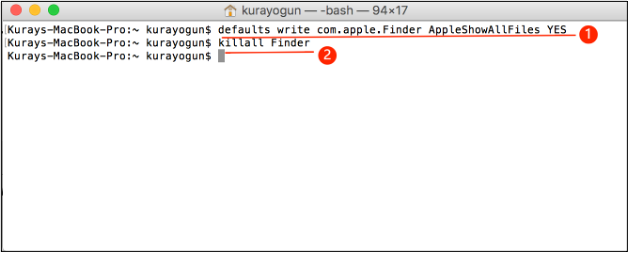
3.2. 检查磁盘错误
您的新 SD 卡显示已满,但由于文件系统错误可能显示为空。 在这种情况下,您可以在 Windows 中运行 CHKDSK 实用程序,在 Mac 上运行 First Aid 来解决该问题。 就是这样:
对于Windows
步骤1:在搜索栏中输入“cmd”,选择“命令提示符”,然后以管理员身份运行。
步骤 2:输入“chkdsk C: /f /r /x”,将“C”替换为 SD 卡的驱动器盘符。 按“输入”。
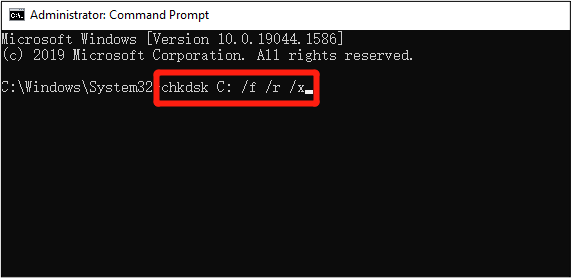

该命令将修复SD卡上的逻辑错误和坏扇区并恢复可读数据。
对于苹果机
步骤 1:从“Dock”打开“Launchpad”,搜索“磁盘工具”并启动它
步骤 2:选择侧栏中显示“SD 卡已满,但上面没有内容”的 SD 卡卷,然后单击“急救”。
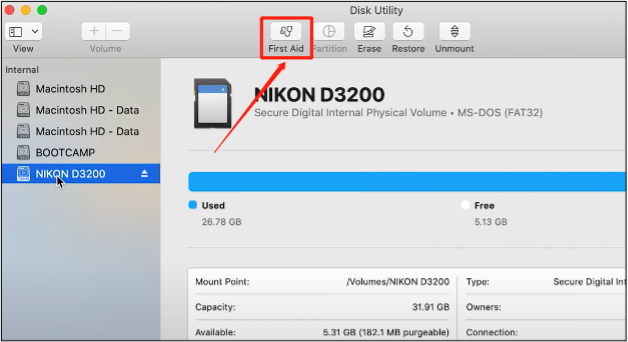
第 3 步:运行并按照屏幕上的说明进行操作,然后单击“完成”。 对 SD 卡上的所有卷重复此操作。
3.3. 格式化 SD 卡
不正确的文件系统(通常是由不正确的格式化引起的)也可能导致“新 SD 卡显示已满,但显示为空”问题。 要解决此问题,您需要正确重新格式化 SD 卡。 就是这样:
对于Windows
第 1 步:将 SD 卡插入 Windows PC 并在“文件资源管理器”中找到它。
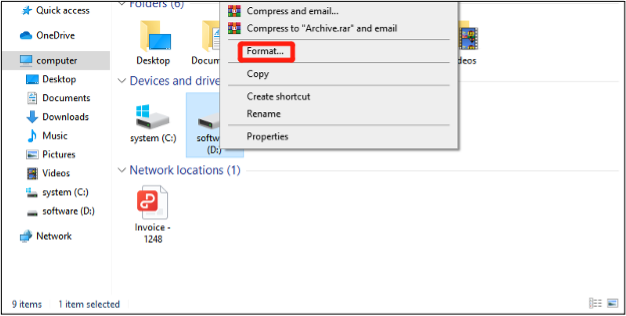
步骤2:右键单击它,选择“格式化”,然后选择“NTFS”或“FAT32”作为文件系统。 单击“开始”开始格式化过程。
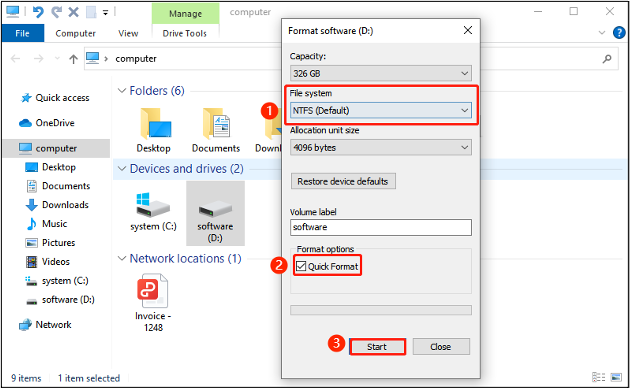
对于苹果机
步骤1:将SD卡插入Mac,前往“应用程序”,然后从“实用程序”中选择“磁盘实用程序”。
步骤2:找到并选择出现“SD卡已满但无文件”错误的SD卡,然后单击顶部的“擦除”。
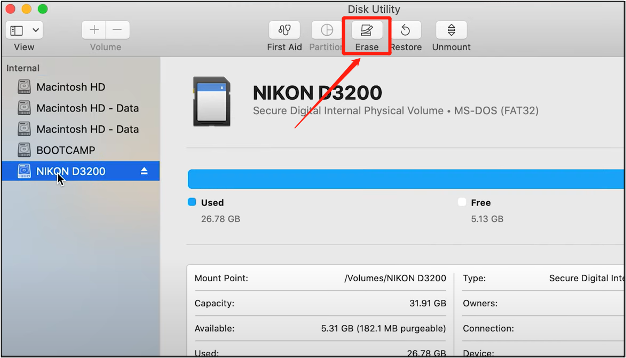
步骤 3:选择一种格式(FAT、ExFAT、NTFS 或 HFS+,具体取决于您使用该卡的用途,例如,为相机选择 FAT 或 ExFAT)。
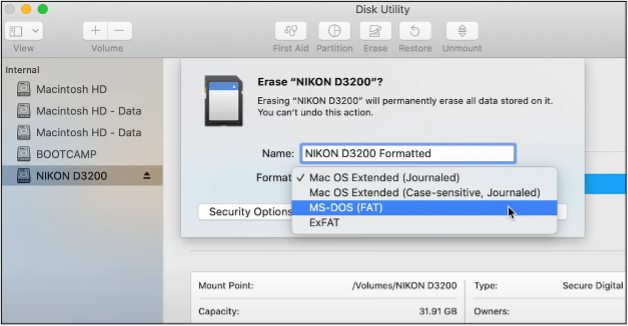
步骤4:命名SD卡,然后单击“擦除”开始格式化过程。
3.4. 直接访问默认路径
可能有助于解决“新 SD 卡显示已满但显示为空”问题的一种简单方法是直接访问 DCIM 文件夹。 您的数码相机通常将照片和视频保存在此默认文件夹中,您可以直接访问它以查找所需的文件。 以下是在 Windows 和 Mac 中显示隐藏文件的步骤:
对于Windows
步骤 1:将出现“SD 卡已满,但上面没有内容”错误的 SD 卡连接到 Windows PC,然后打开“Windows 资源管理器”。
步骤 2:输入 SD 卡 DCIM 文件夹的文件路径,例如“D:\DCIM”。 在这里,将 D 替换为您的 SD 卡的驱动器盘符。
步骤3:打开DCIM文件夹并访问隐藏文件。
对于苹果机
第 1 步:将 SD 卡插入 Mac,然后从“Dock”启动“Finder”。
步骤2:选择顶部的“前往”,然后按“前往文件夹”并输入SD卡DCIM文件夹的文件路径,例如“/DCIM/”。
步骤3:打开DCIM文件夹并访问隐藏文件。
3.5 送去专业维修
仍在思考“为什么我的 SD 卡明明是空的却显示已满?” 如果以前的解决方案都无法修复您的存储卡,则它可能会损坏或损坏而无法修复。 因此,请考虑将其送去手动维修或更换。 如果仍在保修期内,您可以获得免费服务。
第四部分:如何防止SD卡数据丢失?
如果您能够从“SD 卡已满,但里面没有任何内容”错误中恢复存储卡,那就太好了。 但您必须对存储卡采取一些预防措施,以避免将来因该问题而丢失数据。 考虑遵循以下提示:
- 定期备份 –定期备份您的存储卡数据。
- 选择高质量的卡 –购买 SD 卡时选择信誉良好的品牌,因为普通卡的闪存芯片可能不可靠,可能会出现意外故障。
- 防止损坏 –通过避免潮湿、极热和寒冷来保护 SD 卡免受物理损坏,并在不使用时将其存放在保护盒中。
- 正确弹出 –始终正确弹出 SD 卡以防止数据损坏。 单击“弹出”按钮的额外时间是值得的。
最后的想法
现在我们已经回答了您的问题“为什么我的 SD 卡是空的却显示已满”,您可以更轻松地解决问题。 我们为 Windows 和 Mac 用户分享了四种彻底解决 SD 卡故障的方法。
但是,在修复“SD 卡显示已满,但 Mac 或 Windows 上没有内容”问题之前,明智的做法是从卡中恢复数据。 考虑使用 4DDiG 数据恢复软件从有问题的存储卡中检索数据。 它可以恢复 2000 多种格式化、丢失、隐藏、损坏或删除的文件类型,恢复率很高。
人工智能和抄袭检测报告