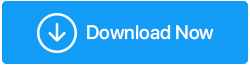这是在 Windows 10 中修复慢速外部驱动器的方法
已发表: 2020-11-14诚然,当谈到 Windows 10 PC 中缓慢的外部驱动器问题时,任何人都可以缩小范围的特定原因不止一个。 可能有许多原因可能引发缓慢的外部驱动器问题并导致包括 PC 性能不佳在内的重大问题。 要知道的线索之一是系统运行不如以前那么流畅。

为了恢复同样完美的流程,这个缓慢的外部硬盘问题需要尽快解决。 从尽力修复和清洁外部硬盘,需要考虑每一种可能的解决方案。 因为您不知道哪种解决方案可能有效,这样做会为您解决问题并修复 Windows 10 中缓慢的外部驱动器问题。
如何在 Windows 10 PC 中修复缓慢的外部硬盘驱动器
由于我们的全部重点是解决缓慢的外部硬盘驱动器问题,因此首先要缩小所有可能的情况。 可能触发外部硬盘问题并将其变成用户噩梦的情况。 当用户开始猜谜游戏时,如果系统有的话,它会在病毒/杀毒方面结束。 或者最终的一个,一切都可以归咎于没有使用最新的可用更新版本更新系统。
在你的猜谜游戏中,你的系统受到了打击,并开始像蜗牛一样工作(以前不是这样)。 因此,这是您需要加强并确定可能的问题以寻找可能的解决方案的地方。 现在,在外部硬盘驱动器速度较慢的情况下,您需要记住以前是否发生过相同的问题。
显然,您总能找到任何问题的解决方案,但最好知道问题之前是否发生过,然后使用与以前相同的方法。 但是,如果您的 PC 上之前没有发生过缓慢的外部硬盘驱动器问题,那么您可以采取以下可能的步骤来识别问题并在当时和那里修复它:
1.磁盘驱动器碎片整理
系统可能面临的最常见问题之一是磁盘碎片,一旦发现就需要解决。 此外,有必要不时地在您的 PC 上使用碎片整理过程来解决大问题。 碎片就是您可能在内存模块、媒体或系统文件中发现的所有间隙,这些文件被分解成碎片以适合驱动器。 而且由于文件不断被写入、调整大小、更改或删除,磁盘碎片是您可能面临的常见情况。
这就是为什么您需要使用磁盘碎片整理过程来填补空白或尽快将碎片整理在一起。 为此,请按照以下步骤并为您的系统驱动器启动碎片整理过程:
1. 让我们先按键盘上的 Windows 符号命令并启动开始功能。
2. 通过在“开始”屏幕上键入碎片整理或优化来遵循该过程。
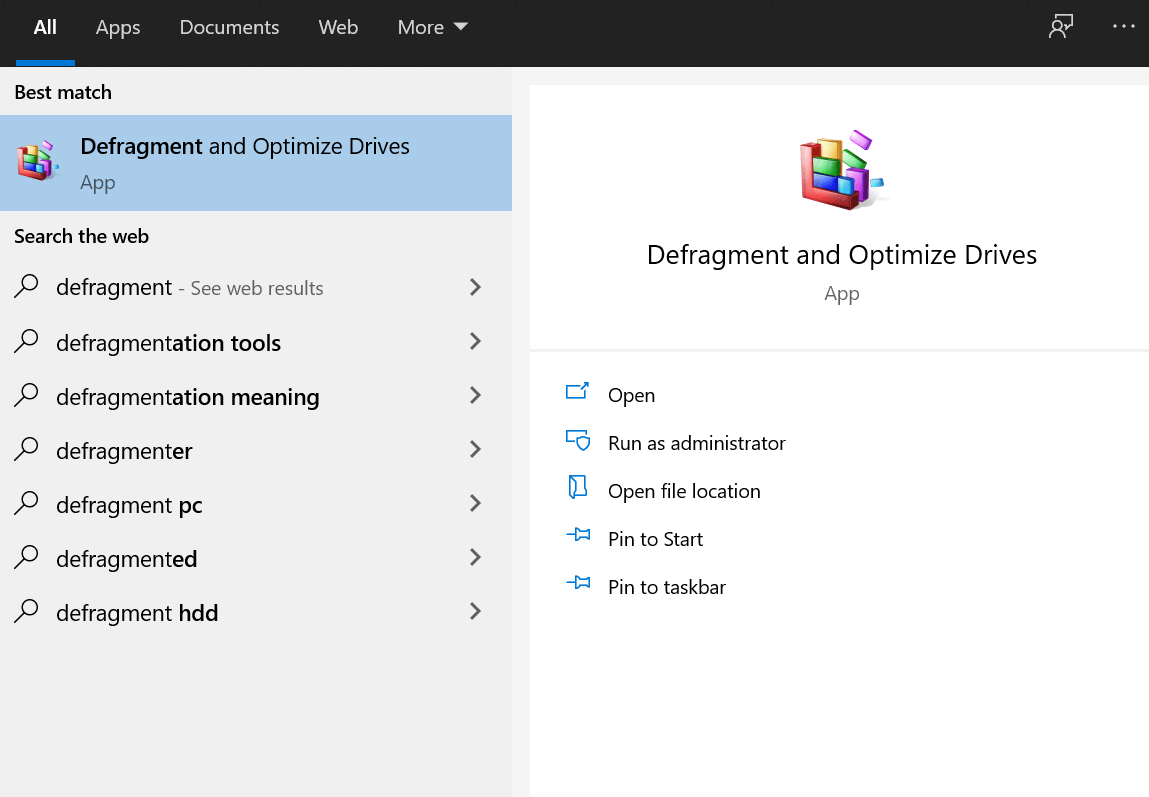
3. 你会发现碎片整理和优化驱动器,一旦它成功启动,寻找有问题的驱动器(当前状态)。
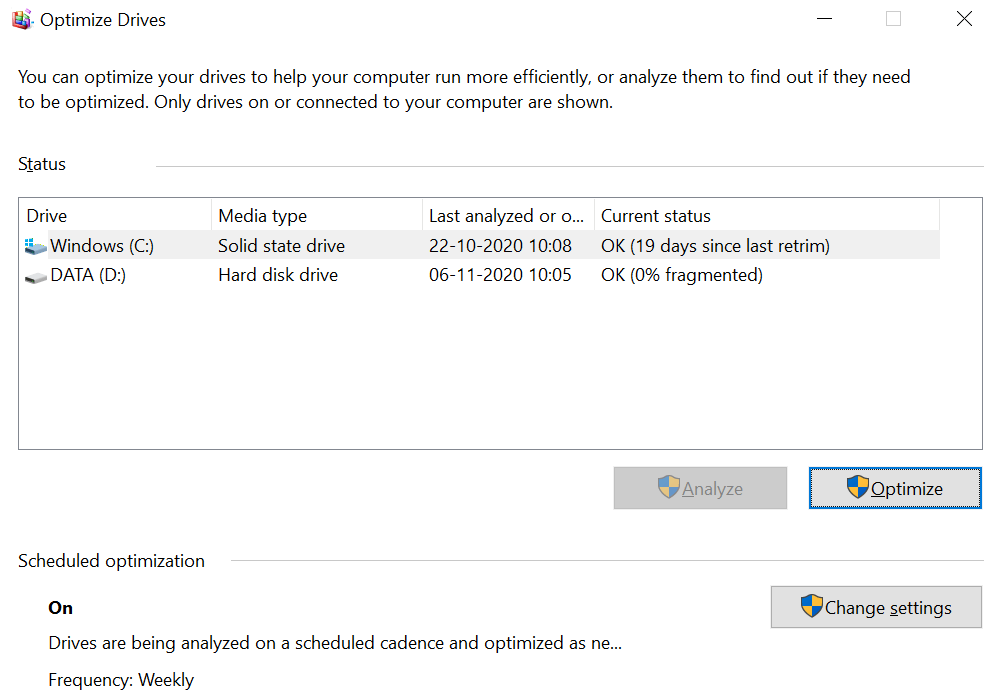
4. 如果两个驱动器(SSD 和 HDD)最近都进行了碎片整理或显示它们的碎片率为 0%,则您的系统没有磁盘碎片问题。
5. 但是,如果状态与您想象的不一样,请选择驱动器并点击分析以查找碎片。 该过程完成后,单击“优化”(如果需要)或直接关闭“优化驱动器”窗口。
2.磁盘扫描检查
由于它是一台机器,一个很小的问题就可能引发用户无法控制的问题。 由于我们希望您的系统驱动器已经进行了碎片整理,如果系统仍然存在外部硬盘驱动器缓慢的问题,让我们看看另一种方式。 检查磁盘工具可帮助您识别硬盘驱动器(如果有)的问题。 这些问题可以归类为许多部门,但一切都归结为损坏的部门,最终导致数据损坏。 那么让我们看看在您的 PC 上运行检查磁盘工具的方法:
1.转到Windows资源管理器并右键单击您认为有问题的驱动器或一一检查(如您所愿)。
2. 完成此操作后,选择属性并通过点击工具(选项卡)按照该过程查找驱动器上的错误。
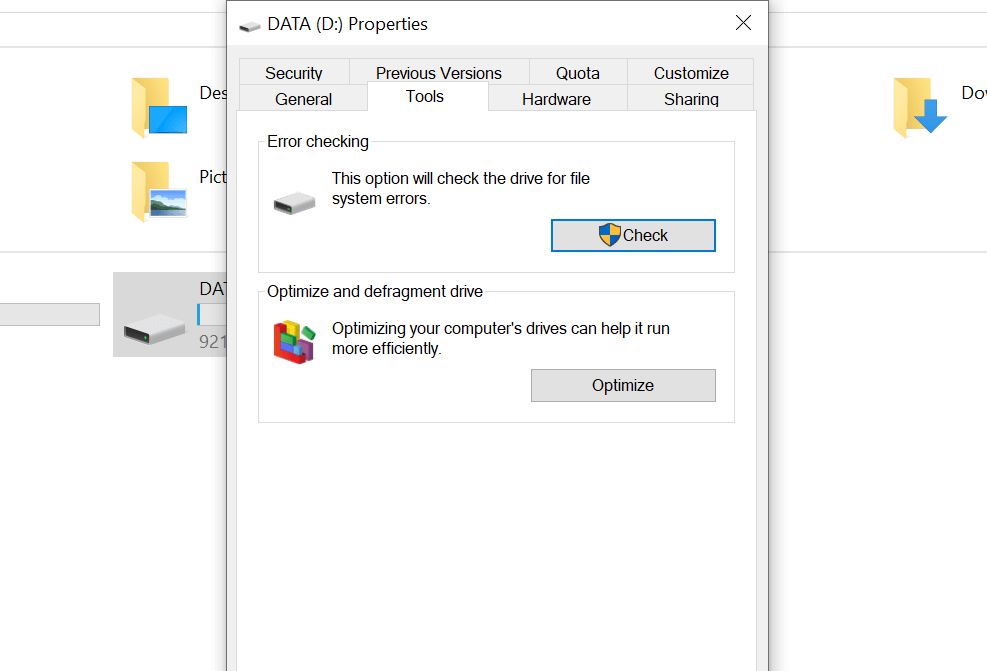
3.错误检查的顶部将帮助您通过点击检查来识别错误(如果驱动器有任何错误)。
访问检查磁盘工具以解决慢速硬盘问题的另一个选项是给您的系统命令“ Windows Key & X” 。 从列表中选择 Windows Powershell (Admin) 并发布启动,输入命令“chkdsk.exe /f [DRIVE_LETTER]” 。
(驱动器号部分将是导致您出现问题的驱动器,因此请确保您输入驱动器号)
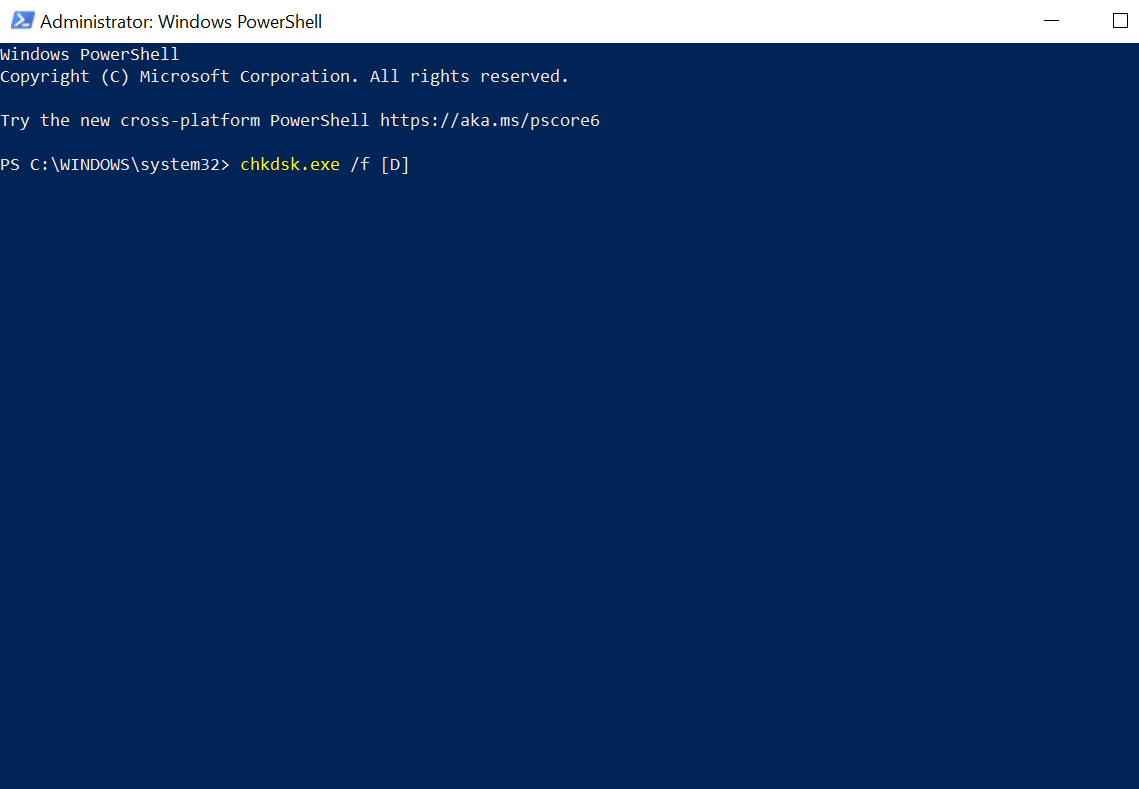
请注意,检查磁盘工具会经历系统重新启动的过程,因此您最好暂时关闭正在运行的进程。
3. 检查物理损坏(如果有)
即使在使用碎片整理和检查磁盘过程之后,您的系统也没有响应,您需要查找物理损坏(如果有)。 系统总是给出提示,但我们都不太熟悉系统(作为一个整体),所以我们可能会错过这些提示。 但是您的系统硬盘驱动器可能已损坏,因此很少有提示可能是:
- 如果您在浏览/浏览特定驱动器/磁盘时系统变慢。
- 如果用于查找错误的检查磁盘工具进程突然失败。
- 如果每当磁盘旋转时,您就会听到嘎嘎作响的声音。

虽然我们都知道硬盘驱动器被太多的墙壁固定,但硬盘驱动器本身非常脆弱。 因此,即使在驱动器拧得太紧的情况下,也会导致物理损坏问题。 如果确定您的驱动器受到物理损坏,您所能做的就是立即寻找替换件。

另请阅读:在 Windows 10 上修复硬盘驱动器格式错误的方法
4.检查是否活动过多导致外部驱动器缓慢问题
在机器中(从电脑到手机),如果同时进行的活动太多,它们可能会变慢。 您的计算机或笔记本电脑可能会出现同样的问题,您可能正在处理太多事情,或者它们只是在不必要地运行。 这是用户在复制大量数据或玩高质量游戏时可以识别并及时采取适当行动的原因。
太多的活动必须与您的硬盘驱动器相关,包括任何具有大量数据的事物(复制或复制)。 并确定系统是否正在减慢速度,请使用下面提到的修复缓慢的外部硬盘驱动器问题:
1. 给你的系统命令“ ctrl + shift + esc ”&这将在你面前打开任务管理器。
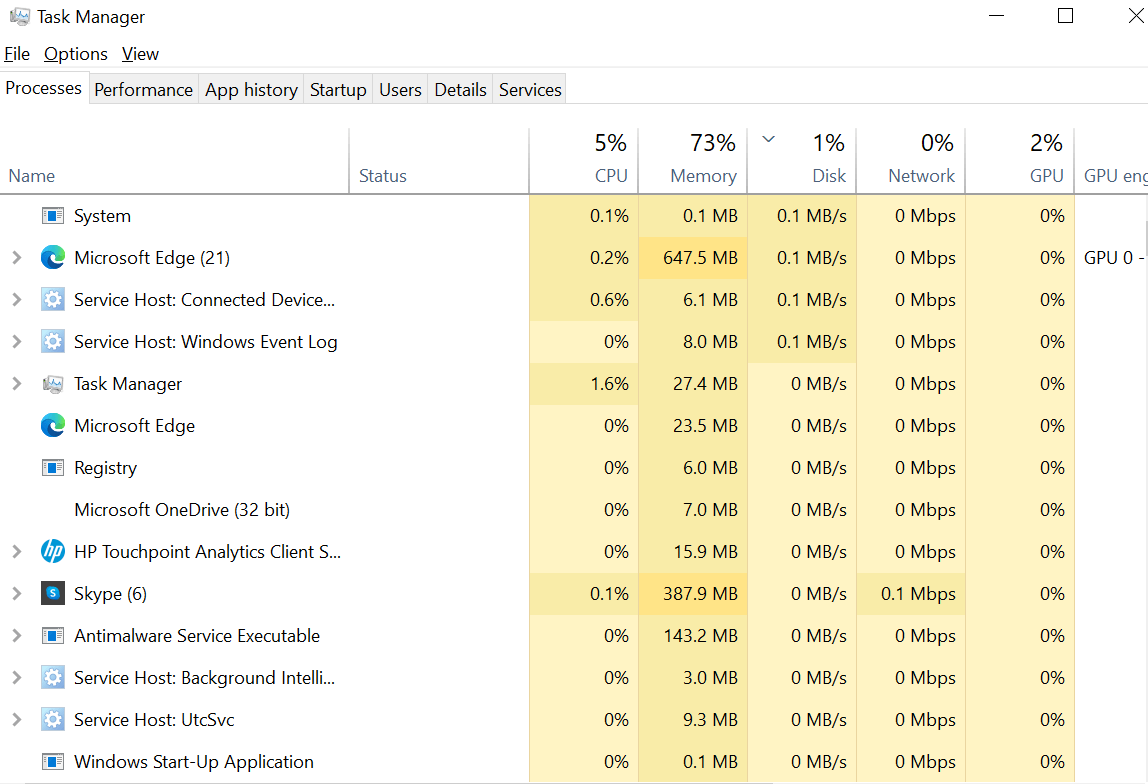
2.发布启动后,您需要点击“进程”选项卡下的“磁盘”部分。
3.点击磁盘后,如果您看到Windows资源管理器排在首位,那么“复制数据”肯定是您的系统面临的问题。
包括这一点,其他原因可能是使用视频编辑工具或在 USB 驱动器上玩游戏。 由于您可以在任务管理器屏幕上看到所有内容,请点击相同并选择结束任务选项。 这样做将使系统恢复正常状态,您的系统上的所有内容都可以顺利运行。
5. 检查 Windows 10 索引慢速外部驱动器
Windows 10 索引是您在 PC 中获得的一项内置功能,可帮助您比以往更快地查找系统上最常见的文件。 在 Windows 10 系统上查找文件的搜索功能在 Windows 7 版本中出现。
每当您将硬盘驱动器连接到系统时,都需要花时间来显示内容,因为它正在索引驱动器以进行显示。 您可以在这里做的是,禁用 Windows 10 索引,这将加快速度。 如果您不知道文件的名称,这样做的结果将降低查找文件的速度(像以前一样)。 因此,为了禁用 Windows 10 索引:
1. 首先给出你的系统命令, Windows + R & 输入services.msc 。
2. 以下过程将启动 Windows 搜索,您需要在其中右键单击相同并从菜单列表中选择停止。
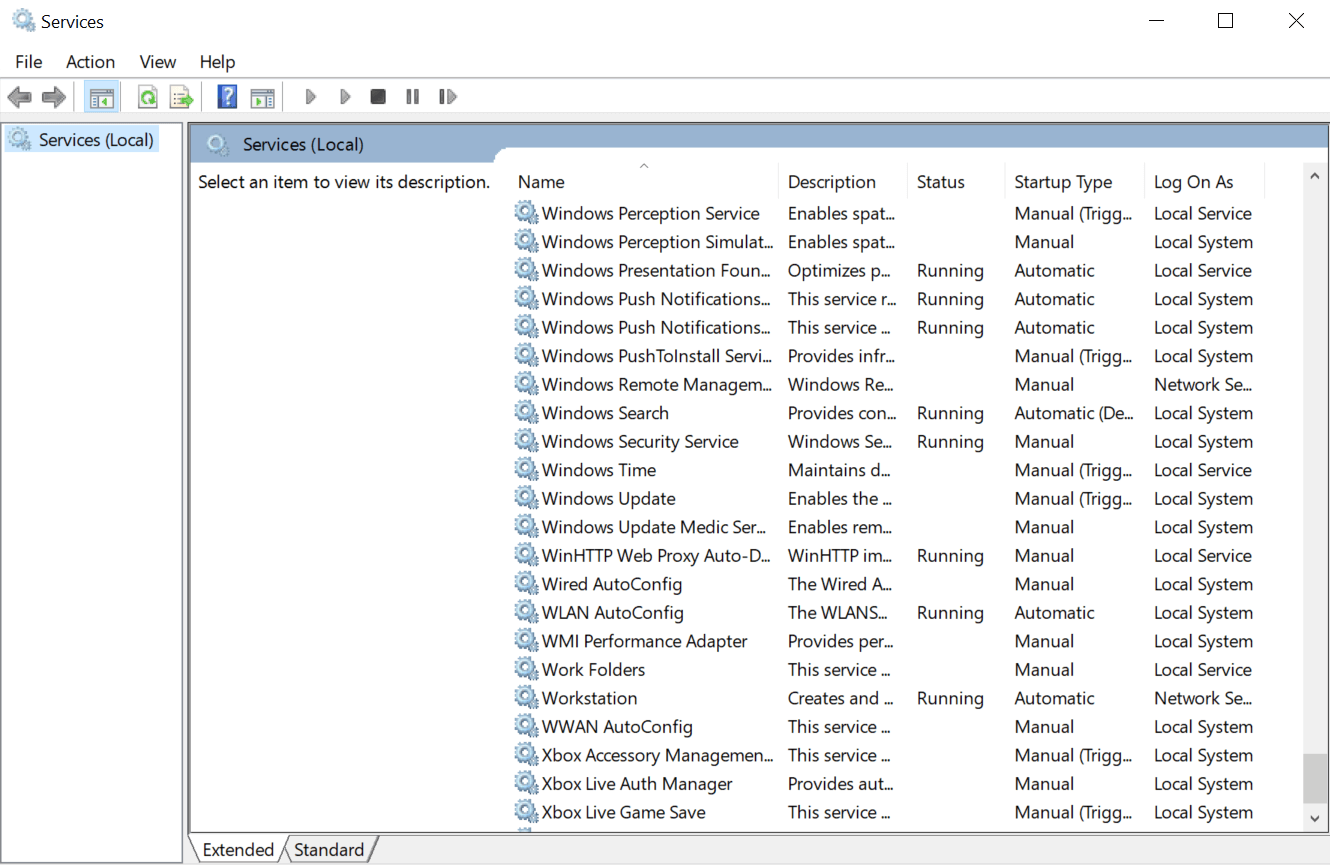
3. Windows 搜索成功停止后,单击启动类型(在Windows 搜索属性下)并点击禁用。
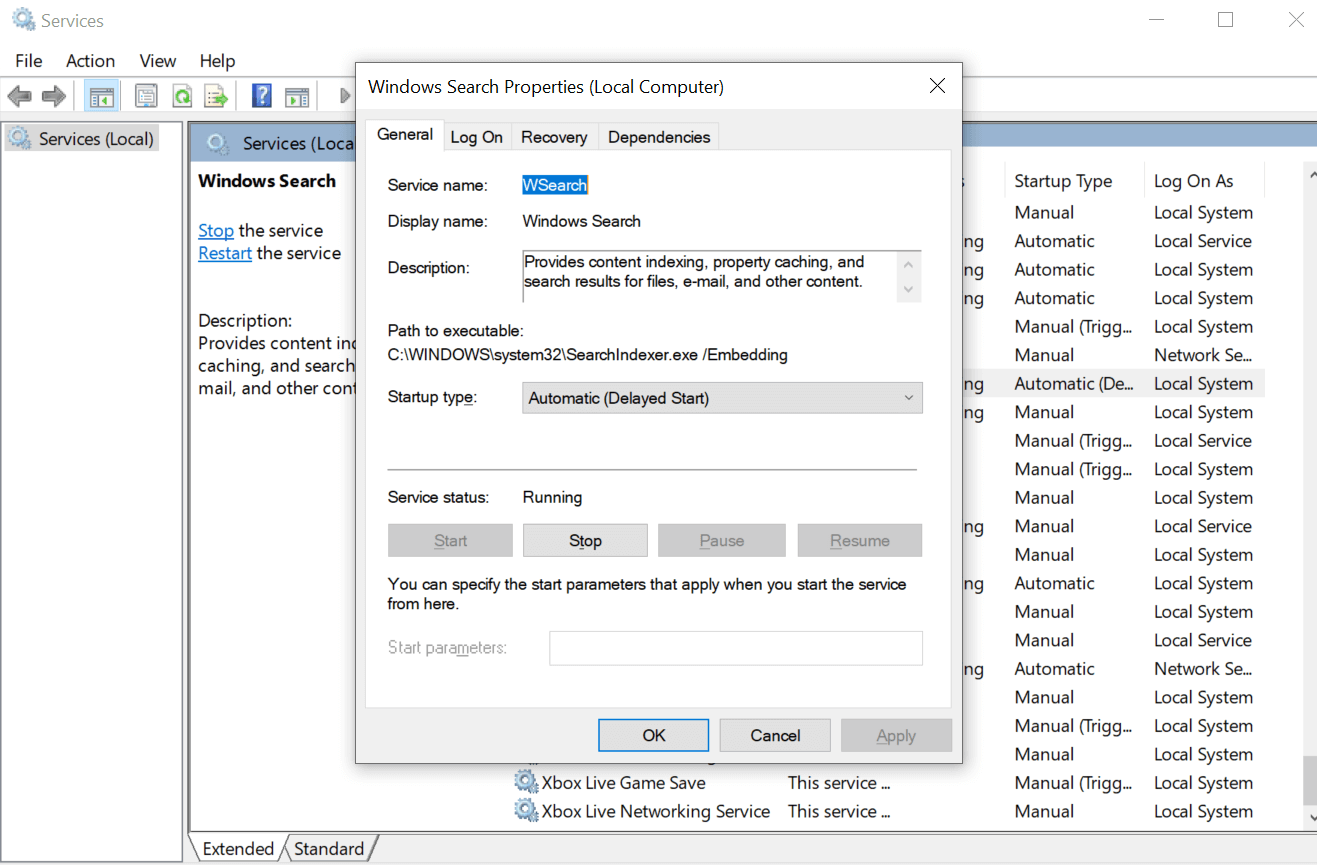
在 PC 上工作时,按照上述过程可能会加快您的工作速度,也许现在您将能够像系统打开内部驱动器一样快速地打开外部驱动器。
6. 检查病毒和恶意内容
每当系统出现问题时,这一定是我们每个人都可以得出的最常见的结论之一。 由于我们不想责怪自己,因此将其全部归咎于恶意内容似乎很容易。 但是用户可以做什么,因为即使在使用了最好的防病毒程序之后,如果系统速度变慢,那只是运气不好。
如果外部驱动器文件是附加到可能导致系统问题的恶意内容的文件,该怎么办。 在这些情况下,是的,外部驱动器是您的系统变慢的原因。
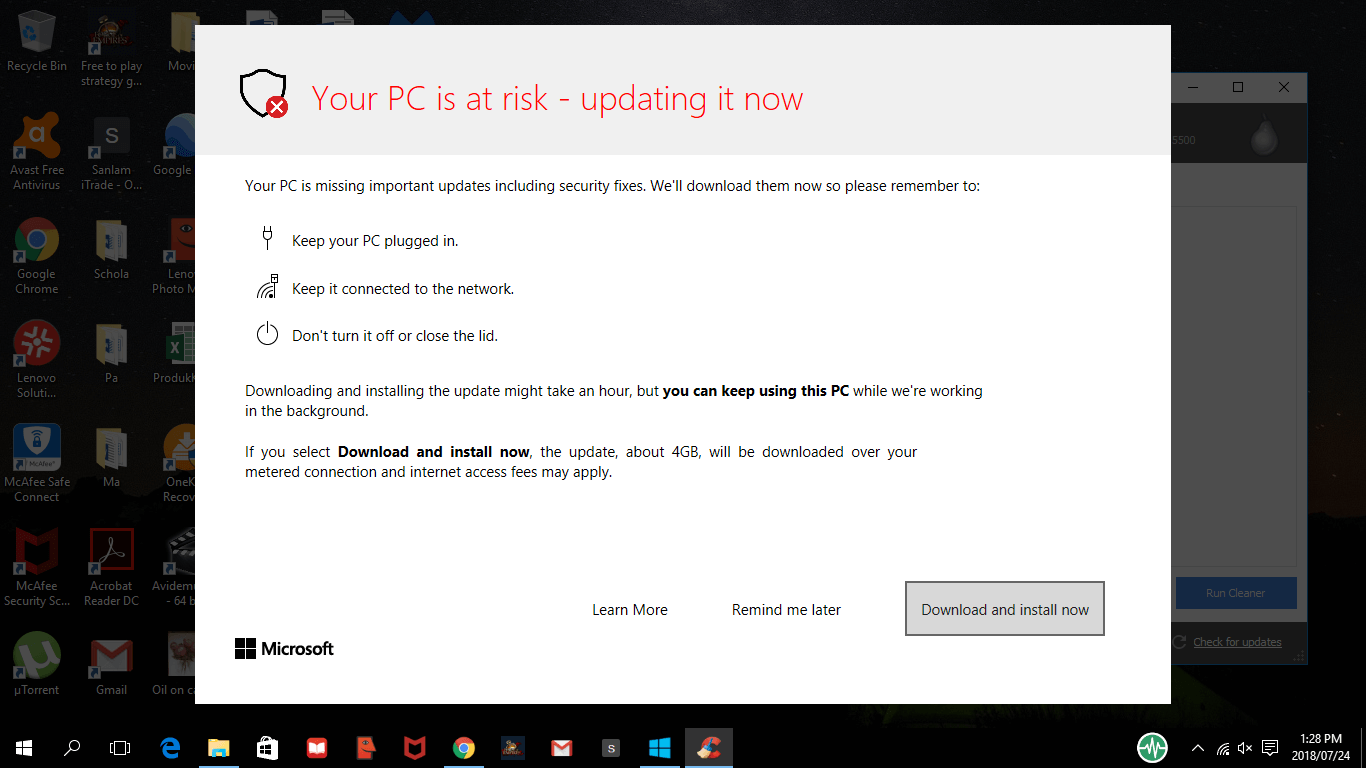
因此,为了摆脱这种情况,您需要启动 Windows 资源管理器(Windows 键 + E)并右键单击驱动器,您认为有问题。 从许多选项的列表中,选择计算机上安装的防病毒程序或软件。 如果没有,让我们看看业内最好的Systweak Antivirus 。
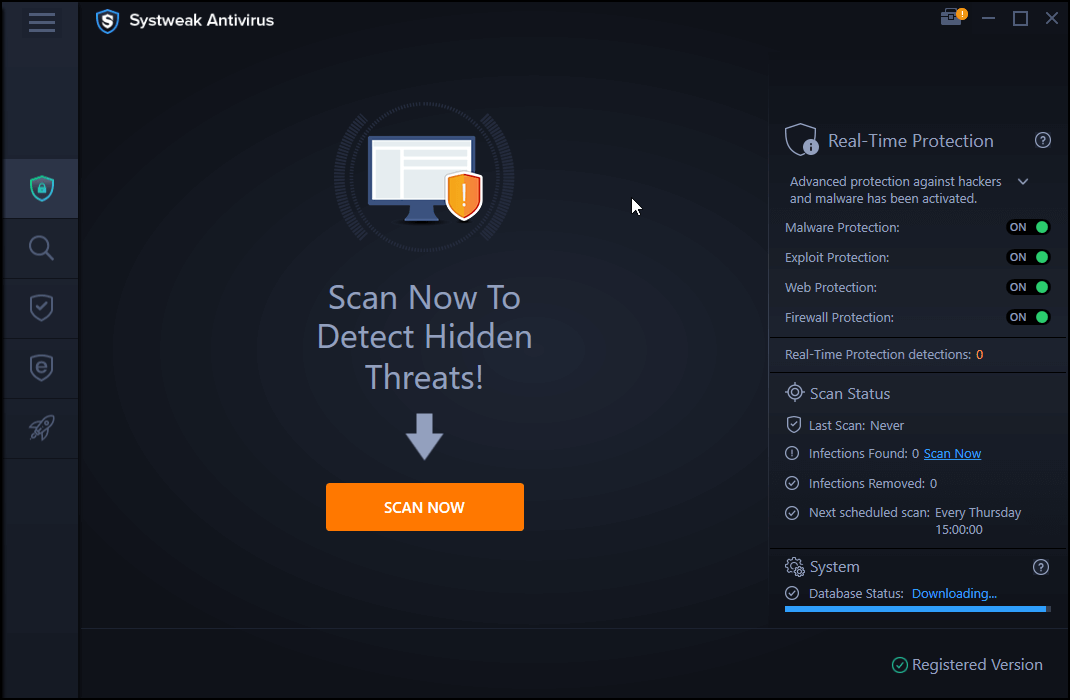
Systweak Antivirus 被称为“ Windows PC 的最佳防病毒软件”,可帮助您检测病毒、恶意软件和勒索软件威胁并轻松清除它们。 从提供漏洞利用保护到实时保护,这款防病毒软件都将在您的 PC 周围筑起一道厚墙。 并且不要让我开始清理系统和驱动器,因为它会立即检测到威胁并采取适当的措施以将系统安全放在首位。
下载 Systweak 防病毒软件
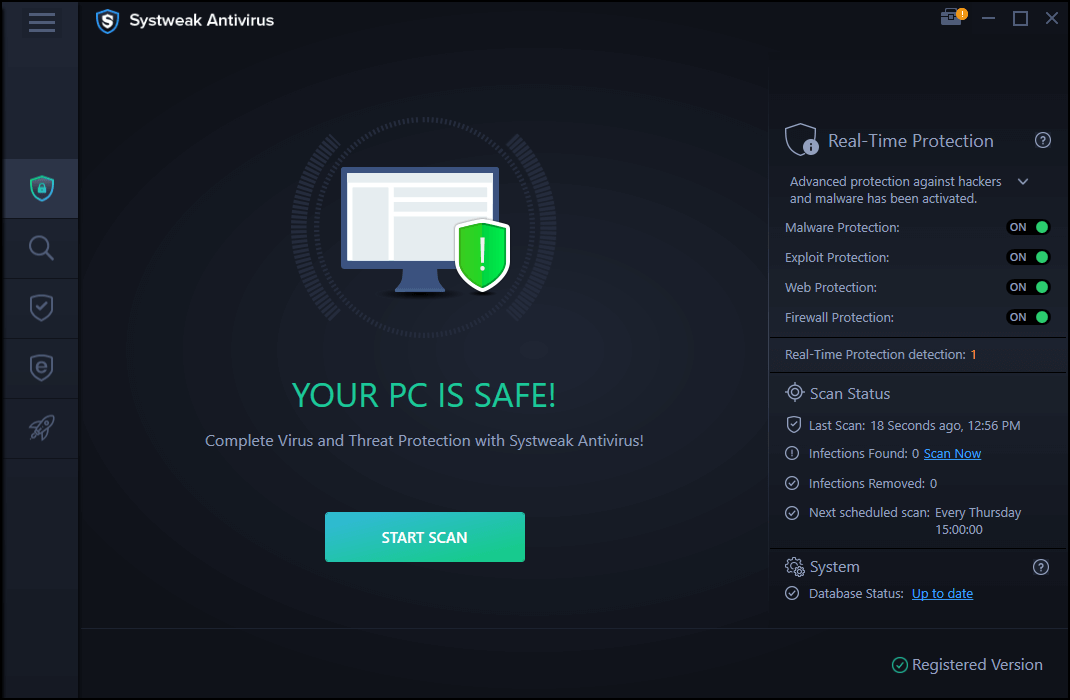
包起来
Windows 10 PC 上出现外置驱动器缓慢问题的原因有很多,您可以在此处寻找可能的解决方案。 因此,为了找到修复程序,您需要确定问题,这是您将通过上述指针的时间。
从从外部驱动器玩大容量游戏到病毒和恶意内容,一切都可能引发缓慢的外部驱动器问题。
开始探索可能导致缓慢外部驱动器问题的最佳可能原因并立即开始修复您的计算机和硬盘驱动器。
下一个阅读
Windows 10 上没有显示外置硬盘?
在 Windows 10 上释放硬盘空间的方法