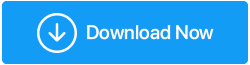如何处理 Windows 11/ 10 中的“某些设置由您的组织管理”消息
已发表: 2021-12-02让我们直接进入标题问题 - 您拥有您的计算机并且您是管理员,简单来说就是可以完全自由地更改任何设置的人,那么为什么您会收到红色消息“某些设置由您的组织管理”? 为什么您无法更改某些设置? 而且,最重要的是,可以做些什么来解决这个问题,因为让我们面对现实吧,在最后一刻你不能跑到管理员那里(特别是当一个管理员不可用时),你必须控制事情。 这正是这篇文章的目的。 但是,在我们回答在这种情况下该怎么做之前,让我们试着了解一下为什么会出现这个问题。
为什么我在 Windows 11 中收到“某些设置由您的组织管理”?
可能会出现“某些设置由您的组织管理”消息:
- 在Windows 更新部分(Windows + I > 更新和安全 > Windows 更新)
- 在锁定屏幕上
- 使用 Windows Defender 时
- 尝试使用 Windows Hello 时
为什么会出现此消息?
- 实际上,您的 IT 部门可能会管理一些设置,他们不希望您在未经事先许可的情况下进行更改。
- 当您尝试从 Windows 10 升级到 Windows 11 时发生错误。
- 您可能没有正确配置 Windows 11
如果您在 Windows 11/ 10 中收到“某些设置由您的组织管理”怎么办?
在本地组策略编辑器的帮助下
首先,对于那些使用 Windows 11 的人,您可能想知道如果 Windows 11 没有显示本地组策略编辑器,那么下面提到的步骤将变得徒劳,对吧? 我们如何为您提供在 Windows 11 上获取本地组策略编辑器的解决方法。
1.打开记事本
2.粘贴这行代码——
@echo off
pushd "%~dp0"
dir /b %SystemRoot%\servicing\Packages\Microsoft-Windows-GroupPolicy-ClientExtensions-Package~3*.mum >List.txt
dir /b %SystemRoot%\servicing\Packages\Microsoft-Windows-GroupPolicy-ClientTools-Package~3*.mum >>List.txt
for /f %%i in ('findstr /i . List.txt 2^>nul') do dism /online /norestart /add-package:"%SystemRoot%\servicing\Packages\%%i"
pause
3.将记事本文件保存为.bat文件
现在按 Windows + R 并输入gpedit.msc
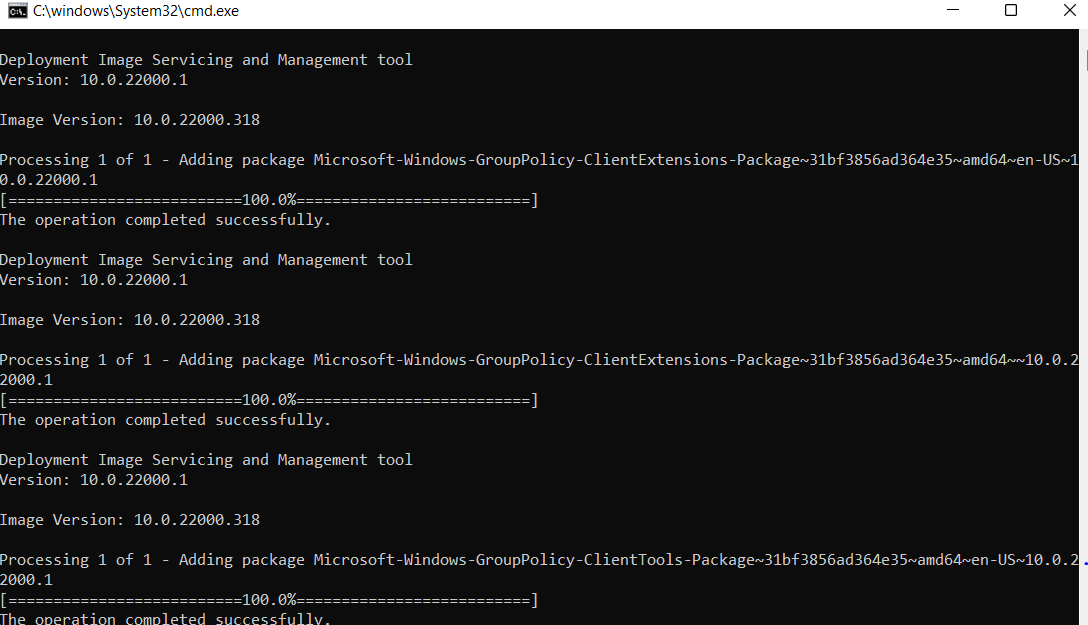
- Windows更新
更具体地说,在这种方法中,我们将在本地组策略编辑器中对 Windows 更新进行更改。 此外,我们将通过在此过程中重置设置来启用和禁用设置,修复可能导致问题的错误。 以下是相同的步骤 -
1. 按 Windows + R 打开运行对话框
2. 在对话框中,输入gpedit.msc并按Enter
3. 当本地组策略编辑器打开时,导航到以下路径 -
Computer Configuration/Administrative Templates/Windows Components/Windows Update
4. 确保所有选项都设置为Not Configured 。 如果它们未设置为Not Configured ,您可能必须手动执行此操作
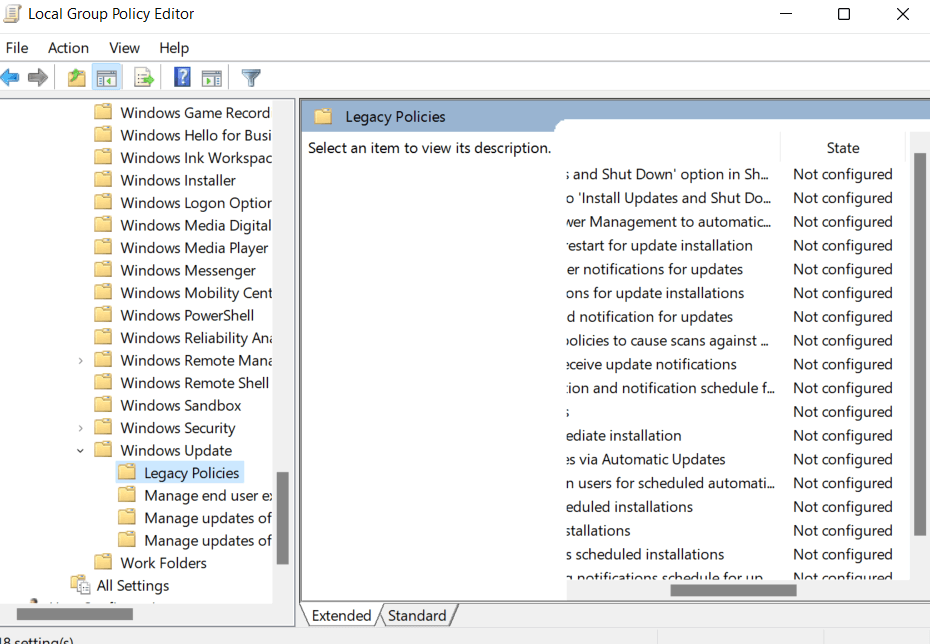
5.在同一个地方,找到配置自动更新,双击它
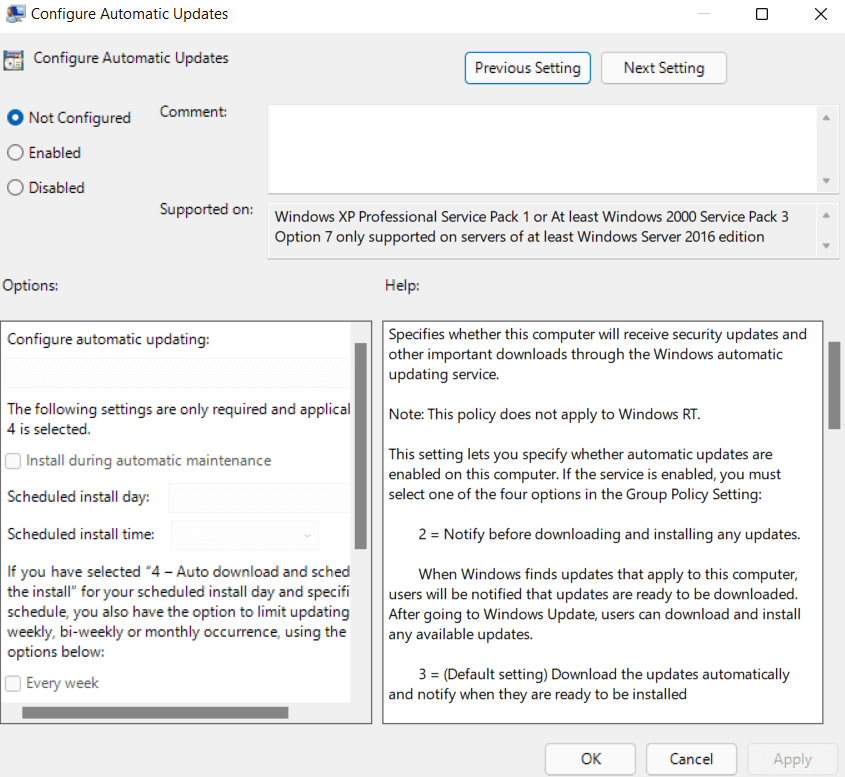
6. 单击启用单选按钮,然后按底部的确定
7. 再次打开相同的选项并选择未配置并再次按确定
8. 留在本地组策略编辑器中。 导航到下面的路径 -
Computer Configuration/Administrative Templates/Windows Components/Data Collection and Preview Builds
9. 双击允许遥测
10. 单击已启用单选按钮

11. 在选项下选择3-Full
12. 单击应用,然后单击确定
13. 执行这些步骤后,检查您是否能够解决问题。
更改注册表设置
修复“某些设置由您的组织管理”消息的另一种方法是在注册表中进行更改。 但是,在您深入研究并进行更改之前,我们强烈建议您先备份您的注册表。 备份注册表后,请按照下列步骤操作 -
1. 按 Windows + R 打开运行对话框
2.输入注册表
3.导航到下面提到的路径
Computer\HKEY_CURRENT_USER\Software\Policies\Microsoft\Windows\CurrentVersion\PushNotifications
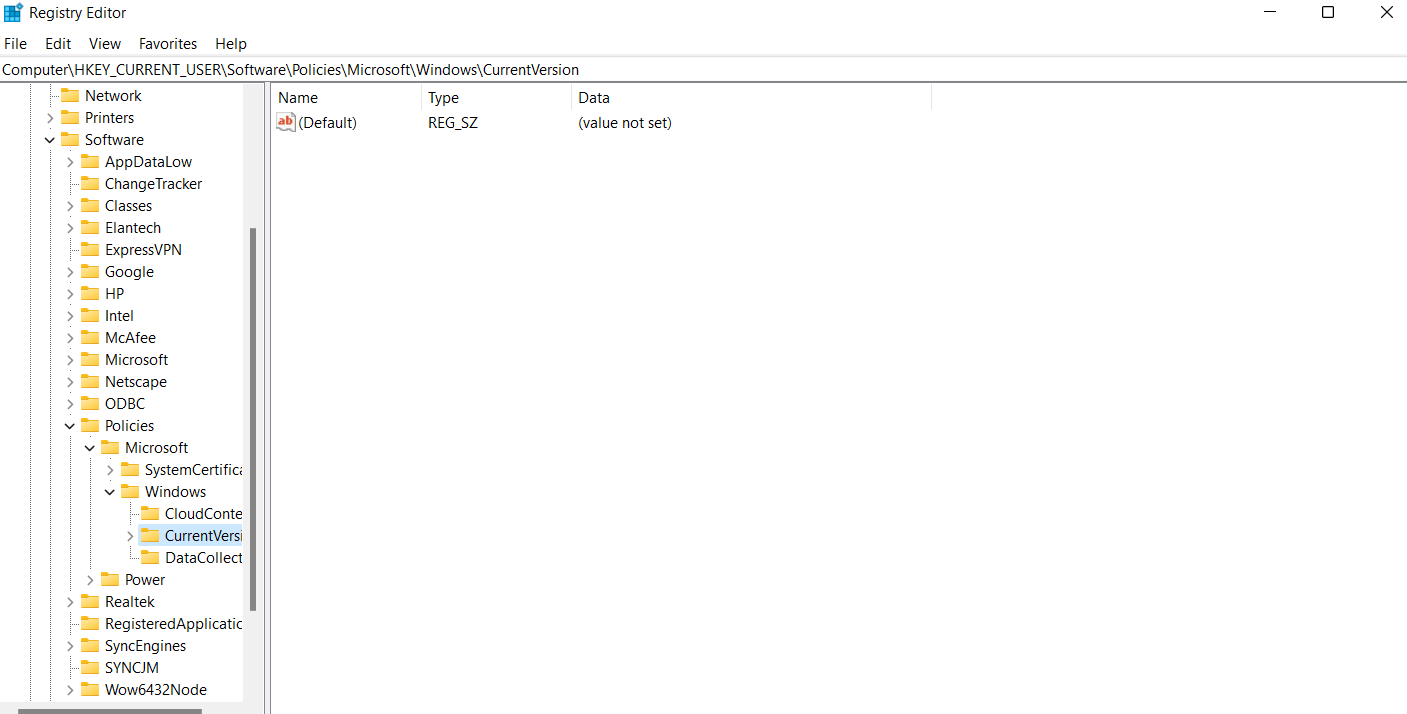
4. 双击右侧可以看到的NoToastApplicationNotification
5.将值改为0(原来是1)
6.注销您的Microsoft帐户并重新登录
现在检查您是否能够解决问题。
专家提示 -
在我们开始使用其他解决方法来解决问题之前,我们想提一下一个工具,它可以帮助您解决许多固有问题,因为可能会出现标题中列出的故障。 我们正在谈论的工具是Advanced System Optimizer 。 该工具甚至还可以帮助您备份注册表。 要做到这一点 -
1. 下载、运行和安装 Advanced System Optimizer
单击此处下载高级系统优化器
2.从左侧窗格中,单击注册表优化器
3.从右侧,单击注册表清理器>撤消更改>完整备份
4.现在点击进行完整的注册表备份
卸载任何第三方防病毒软件
Windows 自己的 Windows Defender 有时可能是问题的原因。 在这种情况下,您可以尝试安装第三方防病毒软件。 例如,Systweak Antivirus 是适用于 Windows 的最佳防病毒软件之一。 以下是它的一些产品——
- 实时防护各种恶意威胁
- 多种扫描模式——快速、深度和自定义
- 网络和防火墙保护
- 防止恶意启动项
- 防止可能会降低 PC 速度的文件和恶意程序
- 计划扫描的功能
- 小文件大小
如何使用 Systweak 防病毒软件
虽然有几个有趣的功能,但这里有三个简单的步骤可以帮助您入门 -
1.下载、安装并运行 Systweak Antivirus
单击此处下载 Systweak 防病毒软件
2. 点击立即扫描按钮
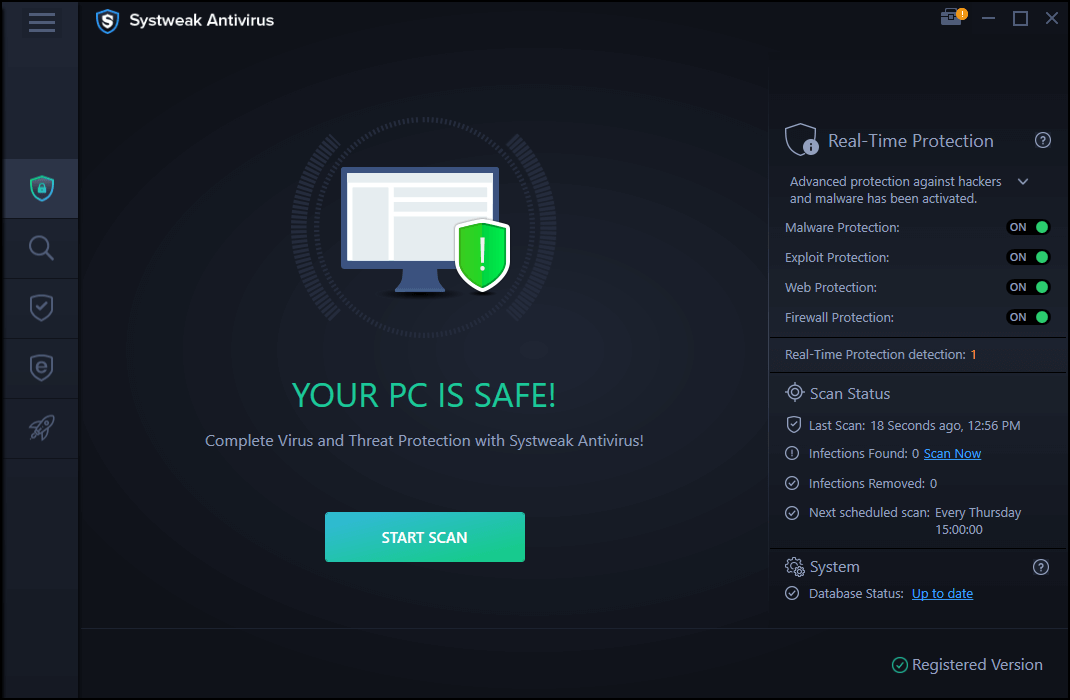
3.如果有任何威胁将及时通知您并删除它们
更改诊断和使用数据
许多用户报告说他们已经能够通过更改诊断和使用数据来解决问题。 这本质上的作用是,它规定了您要发送给 Microsoft 的数据量。 要做到这一点 -
1. 按 Windows + I
2. 点击隐私
3. 从左侧选择诊断和反馈
4. 现在,在右侧的诊断数据下,单击可选
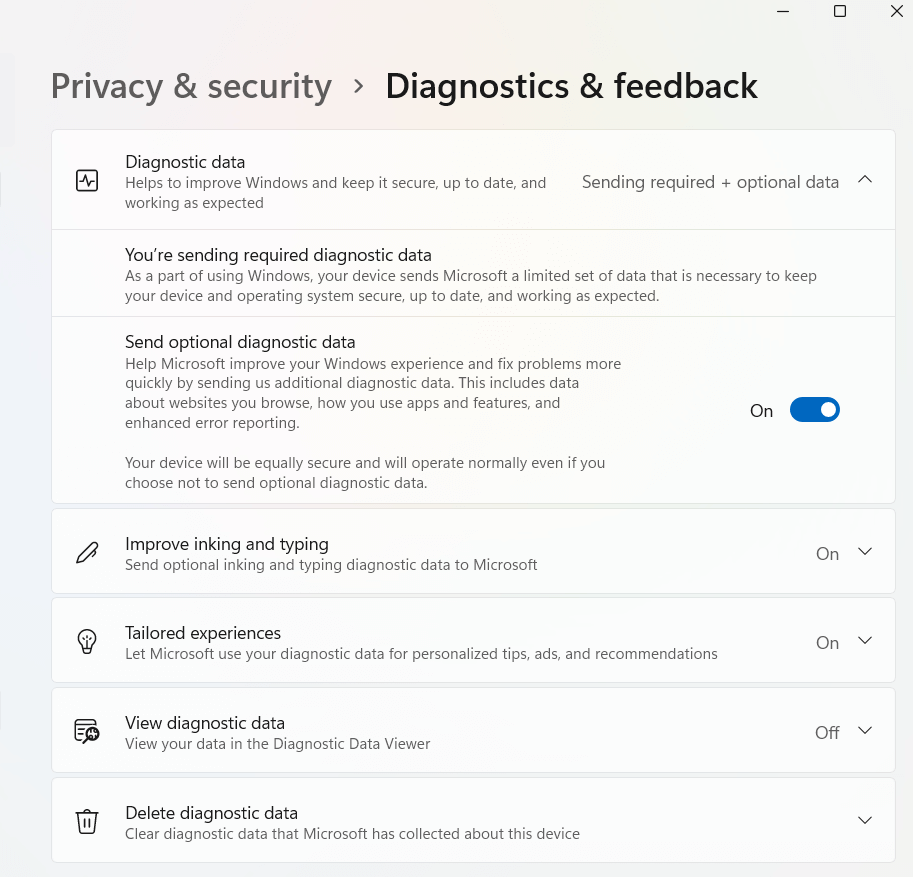
检查您是否仍然在 Windows 10 或 Windows 11 系统上看到“某些设置由您的组织管理”
包起来
如果您能够解除“某些设置由您的组织管理”限制,请尝试这些方法并在评论中告诉我们。 在大多数情况下,该消息是无害的,但如果它造成障碍,那么请尝试使用上述方法。