如果 Spotify 不断崩溃或关闭,该怎么办 [2022]
已发表: 2022-08-30当您收听您最喜爱的音乐或播客时,您是否曾经遇到过 Spotify 崩溃? 例如,您的 Spotify 不断崩溃或意外关闭。 它甚至可能完全停止工作,迫使你重新开始——在这个过程中失去你的歌曲队列。

Spotify 是一种音乐流媒体服务,可让您收听您喜爱的艺术家和乐队的歌曲。 不幸的是,它可能非常有问题。 所以,除非 Spotify 大神保佑你,否则你肯定会时不时地遇到应用程序的一些问题,而且他们的支持团队并不是特别擅长处理投诉。
如果您的 Spotify 应用程序不断崩溃或自行关闭,我们可能会在这篇文章中就如何修复它提供一些建议。
目录
为什么 Spotify 会崩溃?
您的 Spotify 应用程序在流式传输时不断崩溃可能有多种原因,从最近的故障更新到最近的帐户位置更改。 在开始修复 Spotify 之前,请确保您的设备不是问题的根源。 如果您的设备在您使用其他应用程序时也崩溃了,您应该在使用该应用程序之前尝试执行恢复出厂设置。
Spotify 意外崩溃或关闭的一些常见原因是:
- 您的设备已设置为节省电池电量,或者正在运行存储清洁程序。
- 您的设备与该应用程序不兼容。 这可能是因为您刚刚更新了 Spotify 应用程序,或者因为您的设备具有旧的操作系统或处理器。
- 防病毒程序、防火墙或 VPN 会阻止应用程序运行。
- 您的设备内存不足,存储空间不足。
- 应用程序文件已损坏,或第三方应用程序或程序导致问题。
- 您的 WiFi 网络或热点导致问题。
如何阻止 Spotify 崩溃
任何应用程序有时都会崩溃,但它不应该经常发生而成为问题。 如果您无法弄清楚 Spotify 崩溃的原因或如何修复它,请尝试以下一个或多个选项。
强制关闭 Spotify 应用程序
您多久看到一次应用程序崩溃或死机? 如果您在移动设备或 PC 上使用 Spotify,您可能已经注意到该应用程序并不总是按预期工作,经常崩溃,有时甚至死机。 要修复它,您必须强制关闭应用程序并结束当前正在运行的应用程序进程,以便它们停止使用您的系统资源。 如果应用程序停止响应,强制关闭它可以解决崩溃问题并确保性能和稳定性。
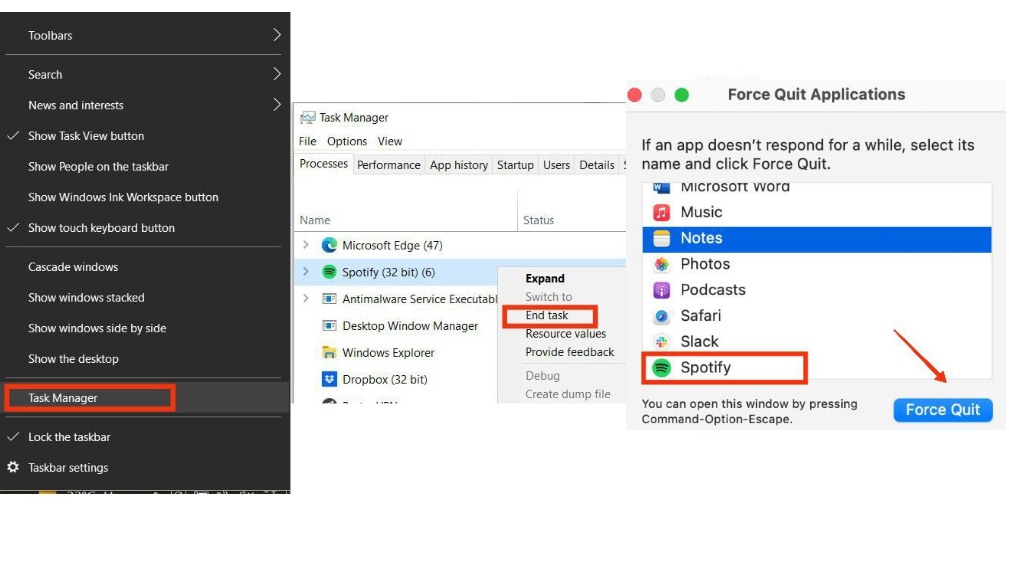
要强制关闭 Spotify 应用程序,请按照以下步骤操作:
在 Windows 上:
- 右键单击任务栏并选择任务管理器。
- 在任务管理器窗口中,选择进程选项卡。
- 向下滚动到 Spotify,然后右键单击并选择结束任务。 这将关闭应用程序。
在 Mac 上:
- 同时按 Option + Command + Esc,或从屏幕左上角的 Apple 菜单中选择强制退出。
- 从“强制退出应用程序”窗口中选择 Spotify,然后单击“强制退出”。
在 iPhone/iPod/iPad 上:
- 从主屏幕底部向上滑动,停在中间,然后向右或向左滑动以选择 Spotify。
- 在应用程序的预览上向上滑动以关闭 Spotify 应用程序。
检查 Spotify 状态以查看它是否已关闭
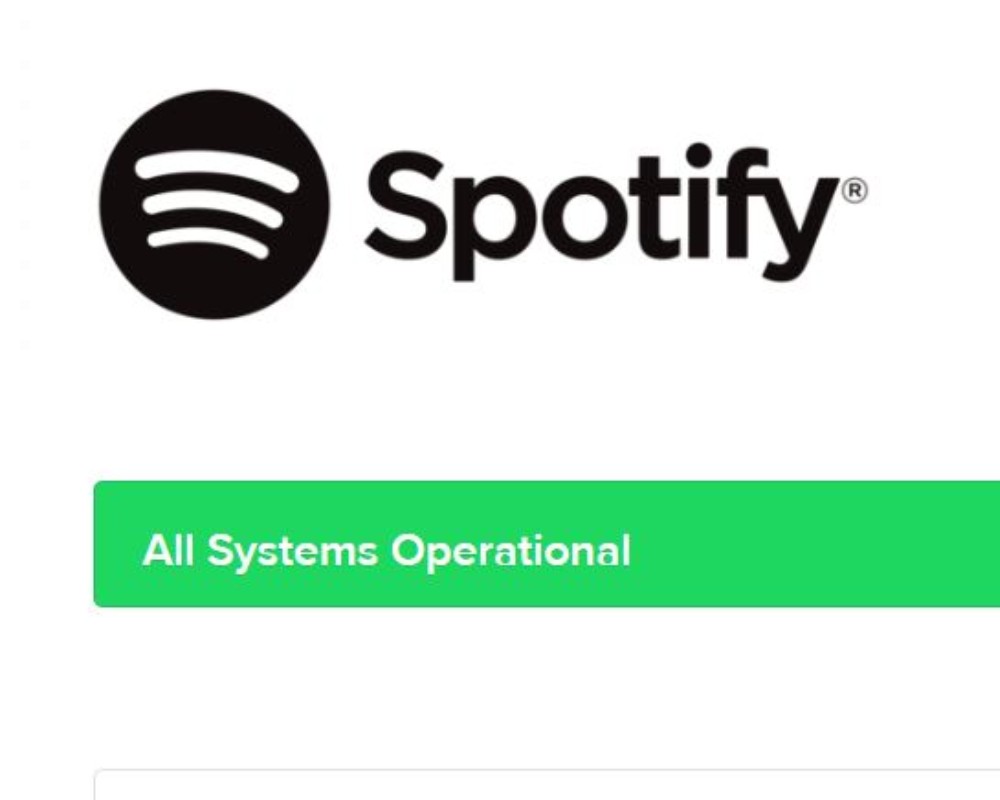
有时问题可能不在于您的设备或应用程序的设置,而在于服务器或开发人员端。 Spotify 监控许多用户同时遇到的任何持续问题,以及任何服务器问题或维护检查。 您可以关注他们的 Twitter 帐户 (@SpotifyStatus)、查看 Spotify 持续问题板或 Spotify Web API 状态以获取有关 Spotify 当前状态的更新,并查看其他人是否报告了同样的问题。
注销并返回 Spotify
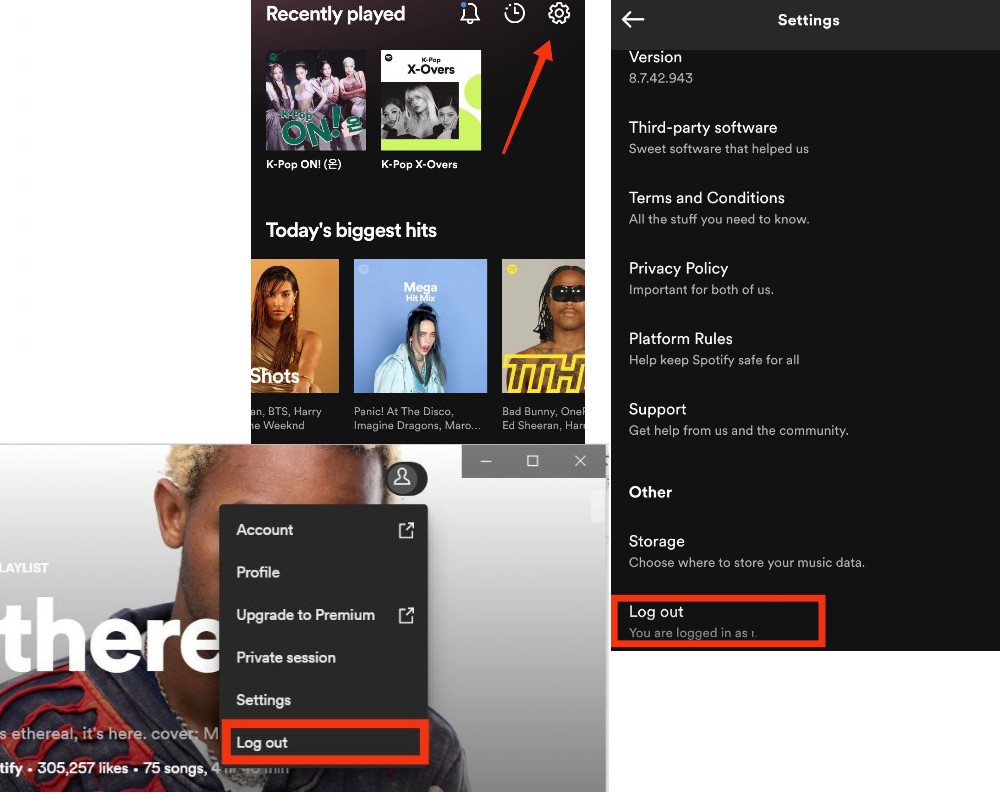
如果您的 Spotify 不断崩溃,您可以尝试注销以查看问题是否与您的帐户有关。 登录会告知系统您的身份以及您有权做什么。 注销可能有助于通过将您的应用恢复为默认设置来防止崩溃。 如果您发现您的 Spotify 应用程序运行缓慢,请退出。 如果您的应用在注销后仍然运行缓慢,重新启动手机可能有助于解决问题。
要注销并重新登录 Spotify,请按照以下步骤操作:
在桌面上:
- 导航到 Spotify 应用的主页。 然后,在右上角,单击您的姓名头像。
- 从弹出菜单中,选择注销。 现在将提示您再次登录,填写表格,然后再次登录以查看问题是否已解决。
在 iPhone/Android Spotify 应用程序上:
- 打开 Spotify 应用并选择主页右上角的设置齿轮图标。
- 向下滚动,单击注销,然后在出现提示时同意。 使用您的凭据再次登录以查看问题是否已解决。
清除 Spotify 的缓存
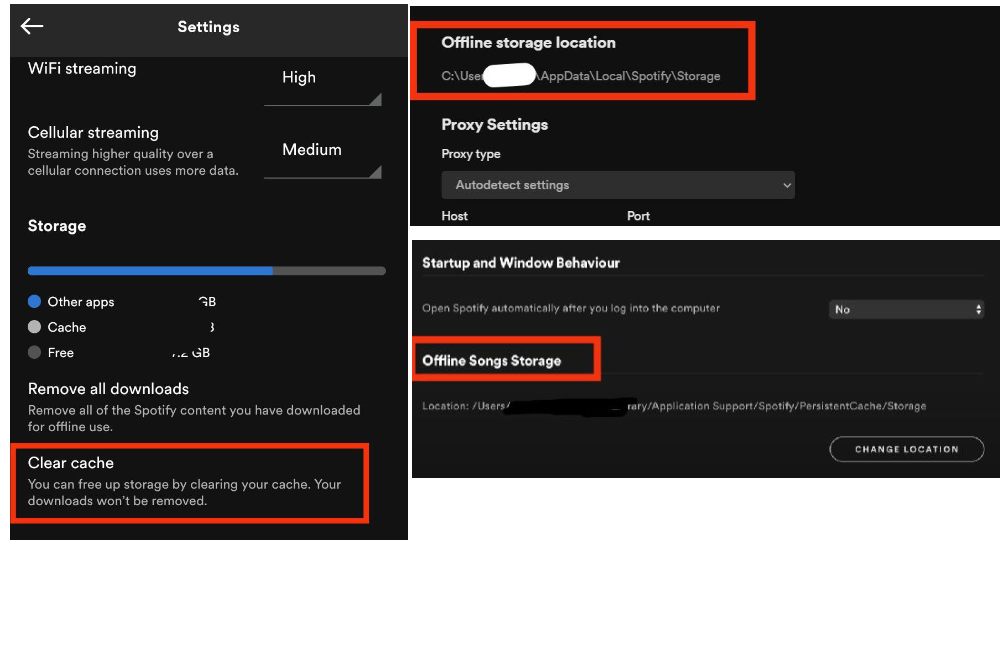
如果应用程序没有正确加载,清除缓存总是一个好主意。 应用缓存使应用能够将数据存储在本地设备上。 这意味着即使在您卸载该应用程序后,您的 Spotify 应用程序数据仍会保留在您的手机或计算机上。 清除缓存可能会提高您设备上 Spotify 应用程序的性能。
要清除 Spotify 缓存,请按照以下步骤操作:
在 Windows/Mac 上:
- 导航到 Spotify 桌面应用程序的主页。 然后,在右上角,单击您的个人资料图标,然后单击设置。
- 向下滚动到离线存储位置并记下您的缓存存储位置。
- 手动导航到文件夹,或按 Ctrl + R 并输入“Appdata”。 然后,导航到 Spotify > PersistentCache > 存储 (Mac) 或 Spotify > 存储 (Windows)。
- 按 Ctrl + A 选择所有内容,然后右键单击并选择移至回收站 (Mac) 或删除 (Windows)。
在 iPhone/Android 上:
- 打开 Spotify 应用并选择主页右上角的设置齿轮图标。
- 向下滚动到存储,然后点击删除缓存 (iPhone) 或清除缓存 (iPad) (Android)。 重新启动应用程序。
执行干净重新安装
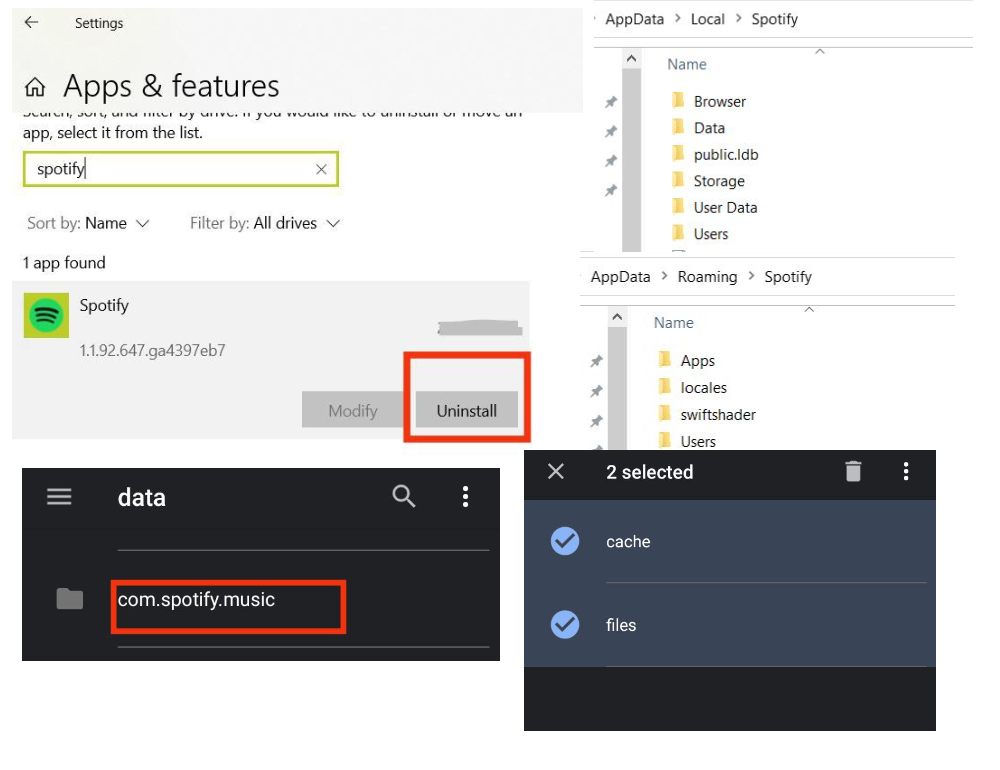
只需重新安装应用程序即可解决大多数应用程序问题。 但是,在某些情况下,您可能需要从头开始重新安装应用程序,这是一个更加密集的过程。 但是,这样做将确保您删除任何错误或旧问题并在您的设备上重新配置 Spotify。
要执行全新安装,请按照以下步骤操作:
在 Windows 上:
- 关闭 Spotify 应用程序。 转到开始,然后向下滚动到设置,然后应用程序 > 应用程序和功能。
- 搜索 Spotify 并选择卸载。 要卸载应用程序,请按照屏幕上的说明进行操作。
- 按 Ctrl + R,在搜索栏中键入“AppData”,然后按 Enter。 从 AppData/Roaming 目录中删除所有 Spotify 文件夹。 然后,类似地,导航到 AppData/Local 并删除 Spotify 文件夹。
- 在下载和重新安装 Spotify 之前重新启动您的设备。
在 Mac 上:
- 打开查找器。 按住 Option 键并从顶部菜单中选择库。
- 从缓存中删除 com.spotify.client.helper 和 com.spotify.client 文件夹。
- 返回应用程序支持并删除 Spotify 文件夹。 重新启动计算机并安装 Spotify。
在安卓上:
- 进入手机设置。 然后选择管理应用程序 > Spotify。
- 点击存储并清除用户数据和缓存。 返回并点击卸载。
- 在手机的文件应用程序中:转到内部存储 > Android > 数据,然后删除 com.spotify。 音乐文件夹。 如果您使用的是 SD 卡,请导航至 SD 卡 > Android > 数据并删除 com.spotify.music 文件夹。 重新启动您的设备。
切换到不同的 Internet 连接或设备
有时只需切换互联网连接或设备即可让您重新上线。 如果您不断在不同的 WiFi 连接之间切换,Spotify 应用程序可能经常崩溃,尤其是当您正在收听下载的离线歌曲时。 您可以使用另一个公共热点或朋友的网络。 检查您的特定设备是否没有导致问题。 例如,尝试使用手机应用程序,而不是在您的计算机上使用 Spotify。 如果问题仍然存在,请继续执行下一步。

尝试清理设备上的空间
如果您经常遇到应用程序崩溃或冻结的问题,您应该检查您的设备是否有足够的内存。 应用程序往往会占用手机上的大量存储空间,如果空间不足,它们将无法正常运行。 擦除设备上的数据有时可以清除可能损坏的数据并让应用程序运行更顺畅。
删除不必要的临时文件和应用程序,并确保您的设备至少有 1 GB 的可用存储空间用于 Spotify。 这使它可以毫无延迟地播放并存储下载的音乐文件和播客,这样即使您无法访问互联网,您也可以收听它们。 如果您的移动设备有一个外部 SD 卡插槽,您可以将下载内容保存在那里而不是设备的内部存储器中以节省空间。
检查更新
通过经常更新应用程序,开发人员可以修复常见故障并在新功能推出时添加。 如果您有一段时间没有更新旧版本的 Spotify,您可能会错过错误修复和其他改进。
您应该下载更新版本的应用程序以解决您设备上的 Spotify 应用程序崩溃问题。 打开 Apple App Store 或 Google Play Store 并在搜索栏中查找 Spotify。 如果有可用更新,请点击更新按钮,然后重新启动应用程序。 如果没有可用的更新选项,则您的应用程序是最新的。 您可以在桌面上的个人资料图标下查找更新弹出窗口。 如果您通过蓝牙收听 Spotify,请尝试将设备驱动程序更新到该耳机的最新版本,看看是否可以解决应用程序崩溃的问题。
删除所有同步设备
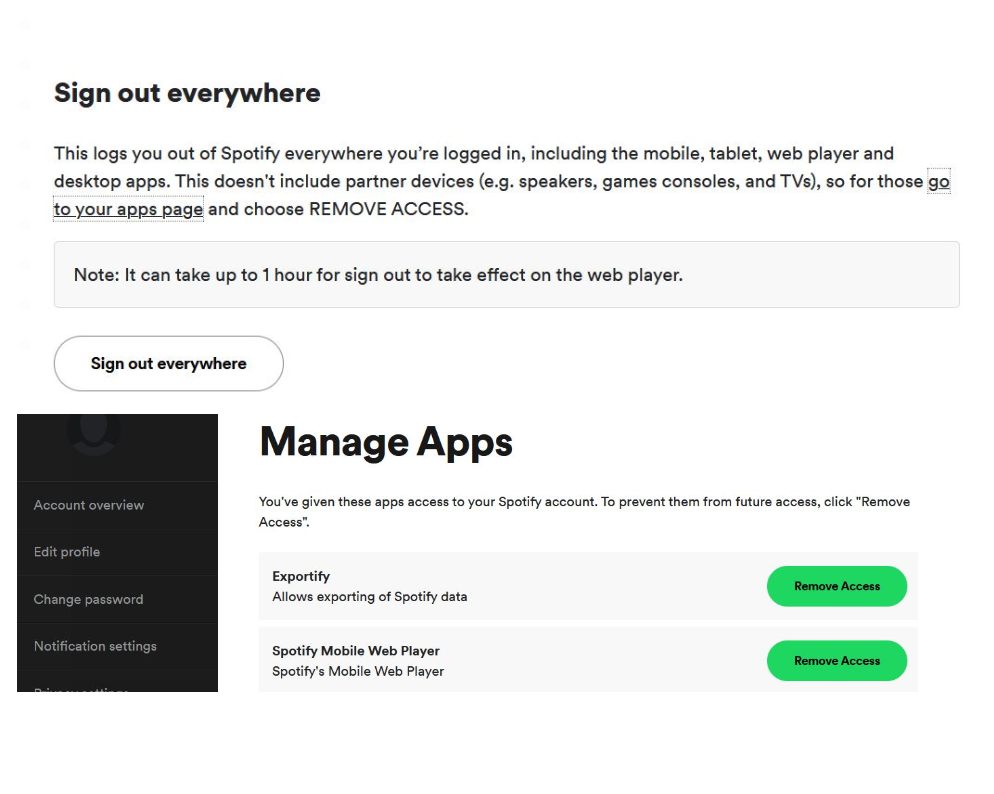
如果您有太多设备连接到您的帐户,您的 Spotify 应用程序可能无法正常运行,并可能导致应用程序崩溃。 您可能不小心将您的帐户登录到其他人的设备上,或者他们可能在您不知情的情况下使用它。 尝试从您的 Spotify 帐户页面退出所有设备。 如果您在任何地方注销,您的帐户将被迫与 Spotify 服务器同步,以防问题与您的帐户有关。
要在任何地方退出 Spotify,请按照以下步骤操作:
- 在浏览器中打开 Spotify 并登录。转到个人资料 > 帐户。
- 转到“帐户概述”选项卡,然后向下滚动到“到处注销”。 这会使您在所有平台上退出 Spotify,包括移动应用程序、网络播放器和桌面应用程序。
您还可以尝试删除对第三方应用程序的访问权限,以查看它们是否干扰了 Spotify 应用程序。 转到帐户 > 管理应用程序 > 应用程序,然后选择您不再需要的任何应用程序旁边的删除访问权限。
关闭任何防病毒、广告拦截或 VPN 软件
您设备的互联网保护或隐私软件也可能会阻止 Spotify 应用程序正常工作。 检查您是否在同一个 WiFi 网络上,是否在您的路由器上激活了 UPnP,并且任何程序(包括 Windows 防火墙、防病毒、广告拦截器、VPN 等)都没有阻止 Spotify。 如果您使用的是 Windows,请确保在您的网络设置中启用了网络发现。 检查您的特定软件的设置,以确保 Spotify 已授予所有权限并作为例外添加到防火墙上。
关闭省电模式
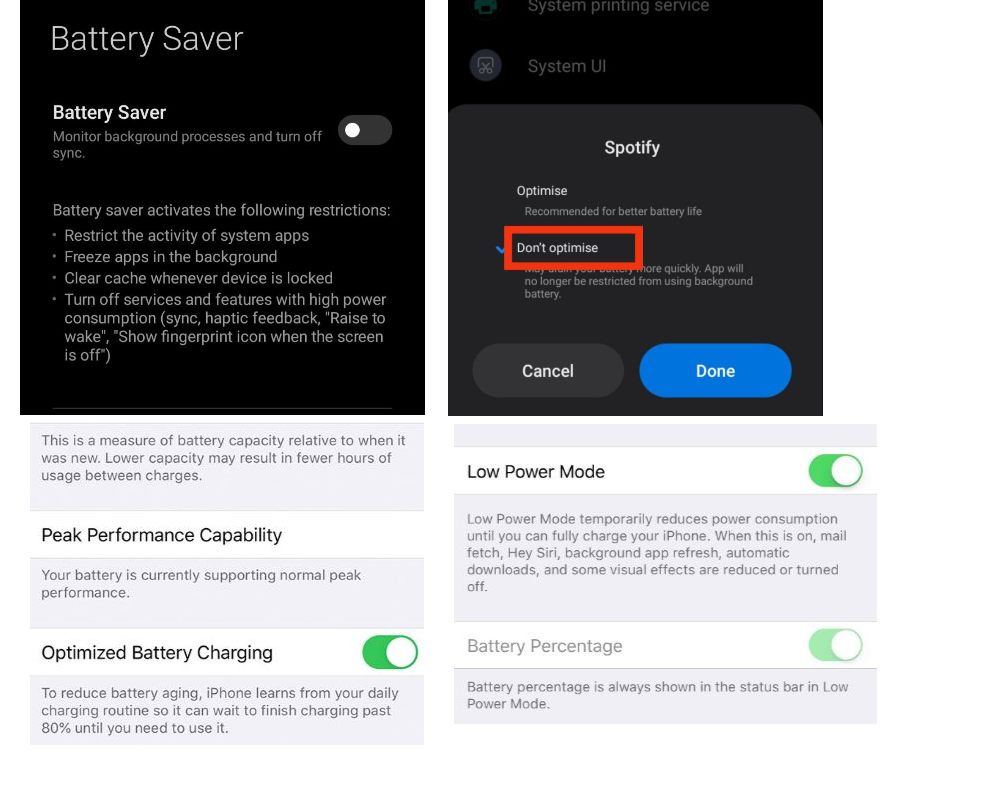
打开低功耗模式可以停止设备上的下载、背景音乐播放和应用程序刷新。 因此,在您的移动应用程序上使用节电模式或电池优化器模式也可能会阻止您的 Spotify 应用程序顺利运行。 如果您当前在设备上使用 Spotify 的低功耗模式,请尝试将其关闭。
要禁用省电模式,请按照以下步骤操作:
在安卓/iPhone 上:
- 转到我们手机的设置。 然后转到“设置”>“电池”或查找“电池”。
- 停用低功耗模式 (iPhone) 或省电模式 (Android) 旁边的切换
- Android 用户还可以通过转到应用程序 > 管理应用程序来禁用特定应用程序的电池优化。 搜索 Spotify 并选择不优化。 对于 iPhone 应用程序,请转到“电池健康”>“禁用优化电池充电”。
关闭硬件加速
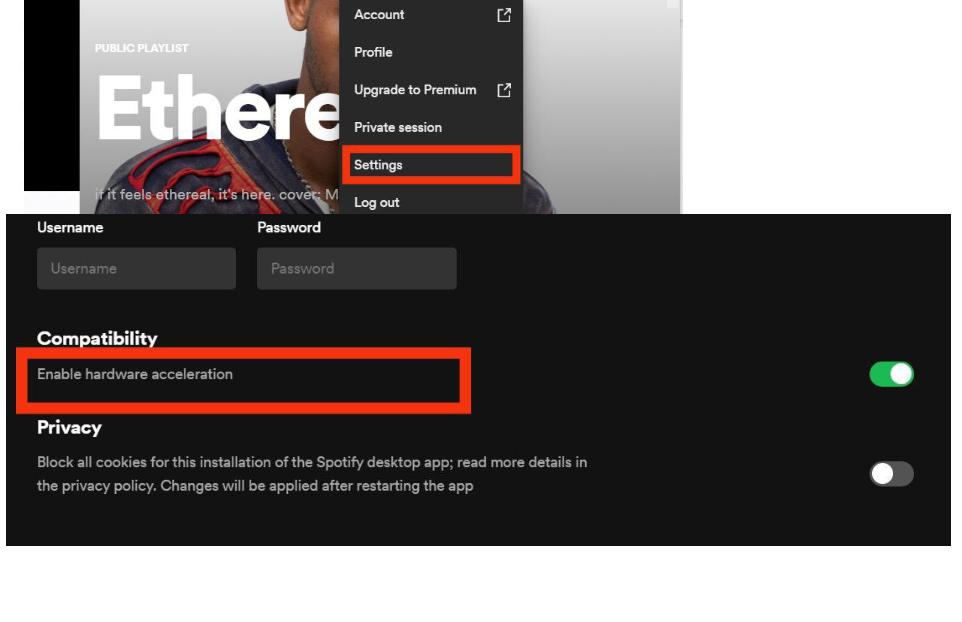
如果您在 Spotify 中打开硬件加速,音频流将使用台式机 CPU、主板或声卡中的硬件进行解码和播放。 如果关闭硬件加速,流媒体体验可能会变慢。 但是,如果您认为您的桌面硬件不足以完成这项工作,您应该将其关闭以解决 Spotify 应用程序崩溃问题。
要在 Spotify 上禁用硬件加速,请执行以下步骤:
在 Windows/Mac 上:
- 启动 Spotify 应用程序并选择您的个人资料图标,然后设置 > 向下滚动到兼容性 (Android) 下的硬件加速。 导航到 Spotify > Spotify > 硬件加速 (Mac)。
- 停用硬件加速旁边的切换。
在兼容模式下运行 Spotify
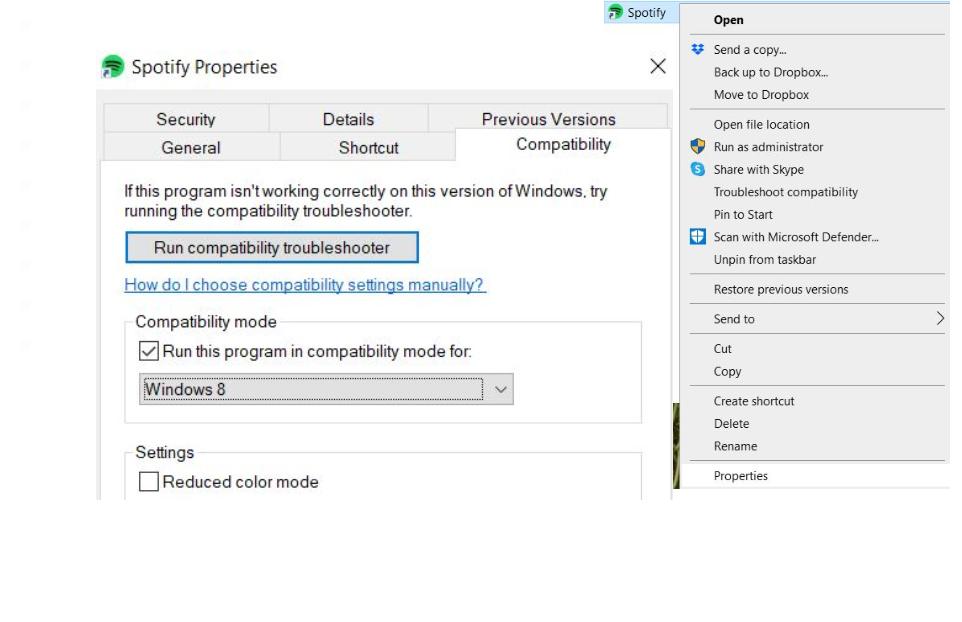
使用 Windows Spotify 客户端时,兼容模式允许软件像在早期版本的 Windows 中运行一样工作。 兼容性问题很常见,尤其是当您切换到可能与旧软件版本不兼容的新操作系统时。
要在 Windows 中启用兼容模式,请执行以下步骤:
- 右键单击 Spotify 图标并选择属性。
- 选择“兼容性”选项卡,然后在“兼容模式”下,选中“以兼容模式运行此程序”旁边的框,然后选择以前的操作系统。
- 单击应用,然后单击确定。 重新加载应用程序以查看问题是否已解决。
要以管理员身份运行 Spotify,请打开 Spotify 并单击主菜单中的“设置”。 在“常规”下,选择“以管理员身份运行”。 如果出现提示,请输入您的密码(如果您当前未登录)。
不要让 Spotify 再次崩溃
Spotify 是数百万人的首选服务,但经常在没有警告的情况下崩溃。 如果您遇到过这种情况,您可能想知道将来是否值得坚持使用 Spotify。 但是,您可以通过定期采取措施来避免未来的应用程序崩溃,例如更新应用程序和设备、确保设备上有足够的存储空间、经常清除缓存以及不要一次同步太多设备。 如果问题仍未解决,您可以随时向 Spotify 的社区论坛报告您的问题。
关于“Spotify 不断崩溃”问题的常见问题解答
为什么我的 Spotify Wrapped 总是崩溃?
确保该应用已通过您设备上的应用商店更新,尝试清除缓存、卸载并重新安装 Spotify 以重新开始,然后手动查找 Wrapped 播放列表。
如果 Spotify 在您的 iPhone 上不断崩溃,您应该怎么做?
通过点击并按住应用程序图标,然后点击删除应用程序 > 删除应用程序,让您的 iPhone 退出低功耗模式并重新安装 Spotify。 然后,前往 App Store 并重新安装 Spotify。
如何向 Spotify 报告崩溃?
如果您在 Spotify 上遇到崩溃,可以通过多种方式进行报告。 您可以发送电子邮件至 [email protected] 或使用网站上的联系表格。 您还可以使用#SpotifyCrash 标签发布关于它的推文。 最后,您可以在 Spotify 社区论坛中发布相关信息。
删除 Spotify 缓存会删除播放列表吗?
Spotify 会跟踪缓存中下载的音乐,以加快加载时间以供将来访问。 删除缓存将删除所有这些下载的曲目,但不会删除您的播放列表或库。 简而言之,不,删除 Spotify 缓存不会删除播放列表。
为什么我的 Spotify 不适用于 Android Auto?
如果您的 Spotify 应用在使用 Android Auto 时遇到问题,您可以尝试一些方法。
问题的一些常见原因包括:
- 手机上的 Spotify 应用程序或音乐库版本不兼容。
- 不兼容的汽车音响系统。
- Google Play 音乐集成问题。
确保两个应用(Spotify 和 Android Auto)都安装了最新更新。 尝试在 Android Auto 设置中禁用 Google Play 音乐集成。 禁用此功能将阻止任何歌曲在通过 Android Auto 播放音乐时自动加载,这可能会自行解决一些问题。
如何解决 Spotify 强制关闭 Android 问题?
如果您在 Android 上遇到 Spotify 强制关闭问题,请尝试以下操作:
1. 更新您的应用
2.清除缓存和数据
3.重新启动您的设备
4. 检查来自 Spotify 的更新
5.重置设备上的所有设置
6. 在 Spotify 中禁用 Ad-Hoc 模式(如果适用)
7.卸载并重新安装应用程序
8. 删除用户数据
9. 使用 VPN(如果您已经在使用 VPN,则禁用 VPN)
10. 启用位置服务
为什么 Spotify 在 Mac 上这么慢?
Spotify 在您的 Mac 上运行缓慢的原因有几个。
- 您的 Mac 可能没有顺利运行 Spotify 所需的硬件。
- Spotify 使用的资源可能比它需要的多,导致应用程序间歇性滞后或崩溃。
- 您可能没有安装最新版本的 Spotify。
- 您的网络连接或带宽使用可能存在问题,与 Spotify 本身或同时在您的计算机上运行的其他应用程序有关。
