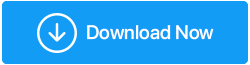如何修复 SSD 未在 Windows 10/11 中显示
已发表: 2022-01-05SSD 因其快速和稳定而广受欢迎。 SSD 并不是一项便宜的投资,尤其是如果您将其放在 HDD上。 而且,尽管表现出色,但 SSD 远非无可挑剔,而且断断续续的用户确实会遇到问题。 在某些情况下,用户尝试安装 SSD,但尽管如此,他们的 SSD 却没有出现。 例如,一位用户最近报告说——
他试图将三星 SSD 连接到他的笔记本电脑,但即使在正确设置后,他也无法在This PC下的其他驱动器旁边看到相同的内容。
其他几个用户也报告了类似的情况,他们甚至在磁盘管理中也没有找到 SSD。 所以,如果是你,并且 SSD 没有出现在你的磁盘管理或文件资源管理器中,那么在你质疑你的投资之前,给一些锻炼一个公平的机会怎么样?
修复 - SSD 未在 Windows 10/11 中显示
目录
- 验证您的 SSD 是否正确连接
- 正确格式化您的 SSD 驱动器
- 重新配置 SSD 设置
- 更新存储控制器驱动程序
- 手动为您的 SSD 分配驱动器号
- 初始化 SSD
验证您的 SSD 是否正确连接
在这里,我们将检查您的 BIOS 是否检测到 SSD。 如果它在那里列出,您可以继续执行其他步骤。 但是,在这种情况下,您的 SSD 没有出现在 BIOS 中,可能是您的硬件有故障,或者您可能需要配置 SATA 控制器设置。 因此,让我们检查一下 SSD 是否正确连接到 BIOS。 首先,打开计算机或笔记本电脑的 BIOS。 不同的制造商有不同的方式打开 BIOS。
例如,在 HP 笔记本电脑中,您需要关闭计算机并等待 5 分钟。 然后,您需要打开计算机并立即按esc键,直到看到Startup Menu 。,要进入 BIOS 设置,您必须按F10键。 这只是一个示例,请在笔记本电脑上查找进入 BIOS 设置的适当方式。
进入 BIOS 菜单后,前往Boot菜单并检查您的 SSD 是否在此处列出。 如果是继续下一步。
正确格式化您的 SSD 驱动器
如果它是文件资源管理器或磁盘管理器无法识别的新 SSD,您可能需要检查它是否已正确格式化。 为了这 -
1. 按 Windows + R 打开运行对话框
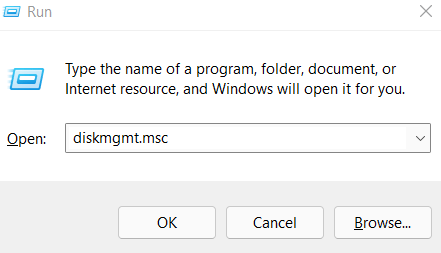
2.输入 devmgmt.msc
3. 选择您的 SSD,然后选择格式化
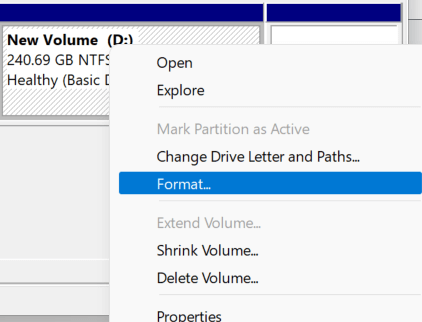
4. 将驱动器格式化为 NTFS 文件格式
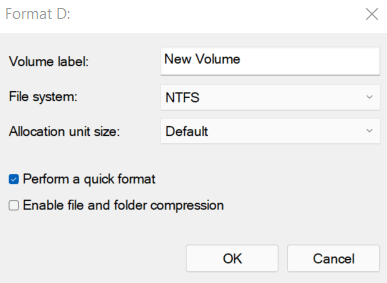
5.弹出驱动器,然后将驱动器重新插入计算机
重新配置 SSD 设置
在我们继续执行此步骤之前,我们强烈建议您在执行任何与 BIOS 相关的步骤之前寻求技术帮助。 如果您的 BIOS 无法识别您的 SSD,您可以尝试更改 SATA 控制器模式。 为了这 -
1. 再次,根据您的制造商进入 BIOS 设置
2.前往存储选项>串行ATA>SATA配置
3.选择IDE兼容模式
4. 保存更改
5.重启你的电脑
更新存储控制器驱动程序
无论如何,过时的驱动程序都是设备故障的罪魁祸首。 并且,关于手头的问题,即 SSD 驱动器没有出现,反派可能是过时的存储控制器驱动程序。 您可以使用本文中提到的方法手动更新它们,也可以采用更快、更有效、更简单的方法来更新驱动程序。 想知道那个方法是什么? 您可以改为启用驱动程序更新工具,例如 Smart Driver Care。 它能够立即让您注意到过时的驱动程序,然后您可以立即更新您的驱动程序。 除此之外, Smart Driver Care 为您提供了一种更新驱动程序的万无一失的方法,因为 -

- 它允许您备份现有驱动程序,如果更新的驱动程序出现问题,您可以稍后恢复
- 您可以根据需要安排驱动程序扫描。 例如,您可以在工作时间之外安排驱动程序扫描,即当您的笔记本电脑空闲时
- 排除您不想包含在扫描中的驱动程序
智能驾驶护理如何运作?
让我们稍微了解一下这个实用程序的工作原理 -
1.下载、运行并安装Smart Driver Care
2.单击右侧的扫描按钮
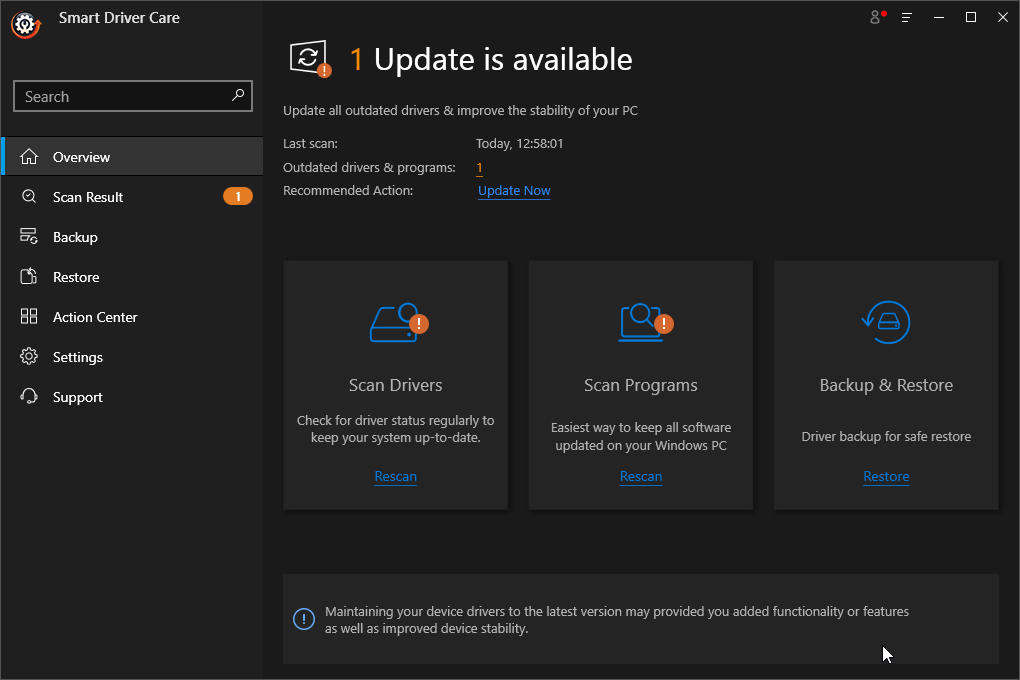
3.如果您有一个过时的存储控制器驱动程序,您将能够在右侧看到它
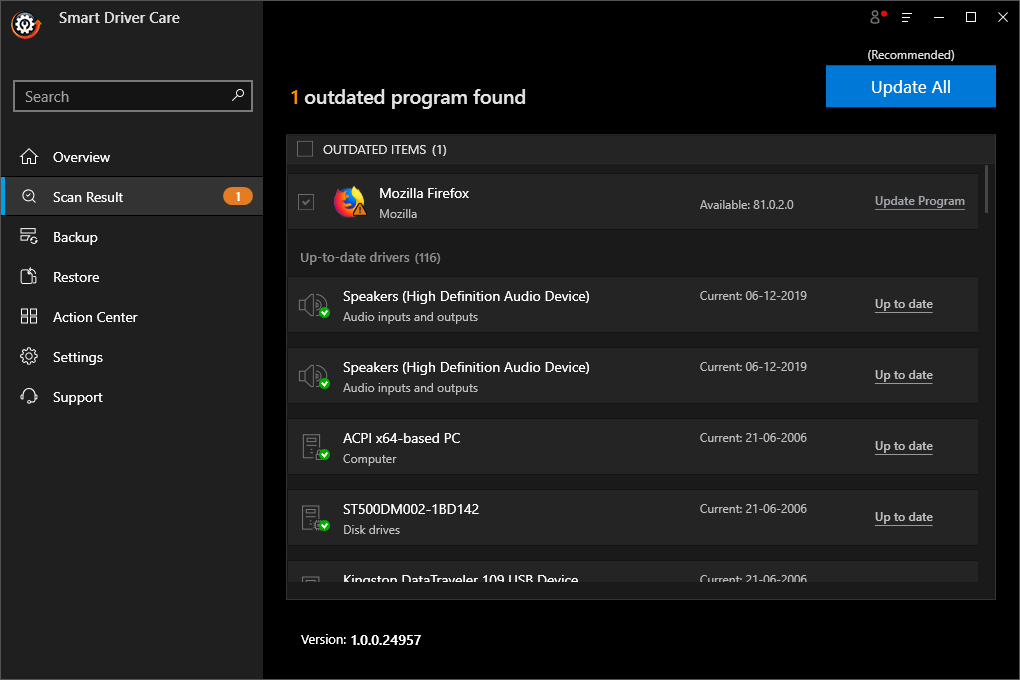
4.单击更新程序按钮并坐下来
5.一会儿驱动更新
6. 更新驱动程序后,您应该可以再次看到您的 SSD。
手动为您的 SSD 分配驱动器号
如果您的 SSD 未显示在磁盘管理中,则很可能它与另一个驱动器冲突或缺少驱动器号。 通过手动为您的 SSD 分配一个新的驱动程序号,可以非常轻松地解决此问题。 以下是相同的步骤 -
1. 按 Windows + R 打开运行对话框
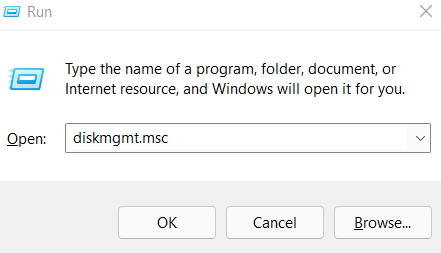
2.输入 devmgmt.msc
3.右键单击SSD分区并选择更改驱动器号和路径
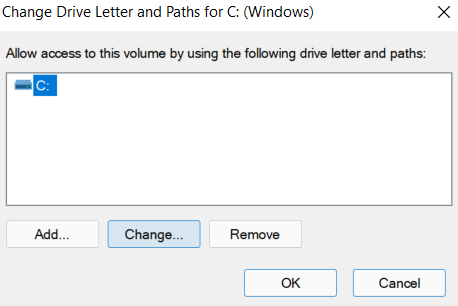
4.单击更改并选择驱动器号
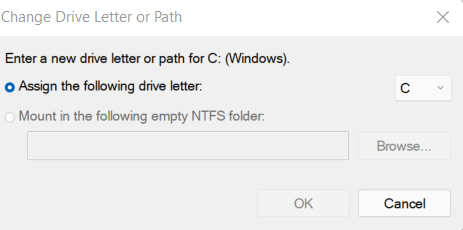
5.点击确定
初始化 SSD
因此,您的新 SSD 未显示在文件资源管理器中,也未在磁盘管理中检测到。 它有可能未初始化。 未初始化的 SSD 也可能使您遇到磁盘未知未初始化错误。 初始化您的 SSD –
1. 再次按 Windows + R 键打开磁盘管理,然后输入devmgmt.msc
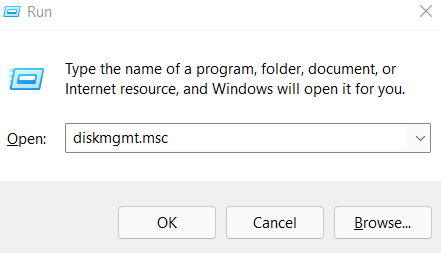
2. 右键单击您的 SSD,然后单击初始化磁盘
3.选择您的SSD并选择分区样式
4.点击确定
5. 再次返回Disk Management ,右键单击您的 SSD 卷并选择New Simple Volume
6. 按照屏幕上显示的说明分配驱动器号
7.重启你的电脑
8. 检查您的 SSD 现在是否出现。
我们解决了您的问题吗?
SSD 安装后不显示真的很烦人。 无论您的意图是什么——无论是能够更快地运行应用程序和游戏,还是在看不到 SSD 时让笔记本电脑保持凉爽,它都违背了拥有一个 SSD 的目的,不是一个。 我们希望上述解决方法能够解决问题。 并且,如果您有,请在评论中分享上述哪种方法可以帮助您解决问题。 有关更多此类更新,请继续阅读 Tweak Library。