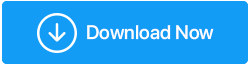什么是 Steam 磁盘写入错误? 如何解决?
已发表: 2021-06-21Steam 是一个平台,有超过 50000 个引人入胜的游戏等待您的光临。 它拥有所有类型的游戏,虽然它促进了无缝下载和更新,但在某些情况下,用户不得不偶尔遇到问题。 而且,Steam 磁盘写入错误就是这样一个问题。 在这篇博客中,我们将深入研究这个问题,并了解快速解决它的各种可能方法,毕竟,你不能坐视不理,不去接触你最喜欢的游戏,对吗?
您甚至可以看到其他形式的错误,例如 –
安装 game_title 时出错
更新 game_title 时出错
安装游戏标题时出错(磁盘写入错误): C:\Program Files (x86)\steam\steamapps\common\game_title
不要出汗! 下面提到的修复程序也将帮助您解决类似形式的问题。
Steam中磁盘写入错误的原因?
发生此错误的可能原因包括 -
– 包含 Steam 安装文件夹的驱动器被写保护
- 您的防病毒软件或防火墙阻止 Steam 更新或下载游戏
– 硬盘有坏扇区或碎片
- Steam 文件被过时的文件堵塞
在本博客中,我们将探讨可以解决所有这些情况的方法
如何修复 Steam 磁盘写入错误?
1.重启steam和电脑
首先,尝试关闭应用程序,然后尝试更新或下载所需的游戏。 如果这不起作用,请重新启动计算机,然后尝试在 Steam 上更新和下载游戏。 如果此步骤没有用,请继续执行其他步骤。
2. 在 Steam 中更改区域设置
在采取任何高级步骤或对设置进行任何调整之前,您可以深入研究 Steam 中的一个简单设置并解决问题。 您所要做的就是更改 Steam 中的下载区域。 有时,当您选择的区域中的服务器人满为患时,“Steam 磁盘写入错误”可能会出现。 要更改下载区域,请按照下列步骤操作 -
1.打开蒸汽
2. 点击屏幕左上角下拉菜单中的设置
3.前往下载,然后从右侧选择下载区域
4. 从下拉列表中选择您自己以外的区域
3.清除Steam中的下载缓存
还不需要离开 Steam。 这是几个 Steam 用户遇到的问题,可能是您的 Steam 缓存在一段时间内损坏,这可能会阻止数据的顺畅流动。 不用担心,只需刷新缓存即可解决问题,然后您将再次能够立即更新或下载游戏。 打开 Steam 应用程序后,只需按照此路径进行操作即可 -
Steam > 设置 > 下载 > 清除下载缓存
4.禁用您当前的防病毒软件
某些防病毒程序可能会阻止您所需游戏的下载或更新,因此您可能会遇到“Steam 磁盘写入错误”。 在这种情况下,您可以禁用防病毒软件、禁用防火墙或使用替代方法。 对于 Windows Defender,您可以按照以下步骤操作:
1. 按Windows + R打开运行对话框
2. 输入control firewall.cpl并回车
3. 从左侧单击允许应用程序或功能通过 Windows Defender 防火墙
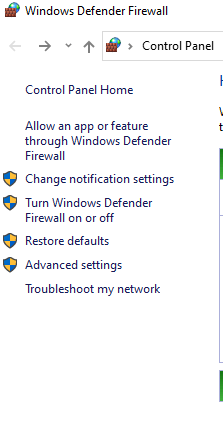
4. 从右侧单击更改设置
5. 在底部你会看到Allow another app ,点击它
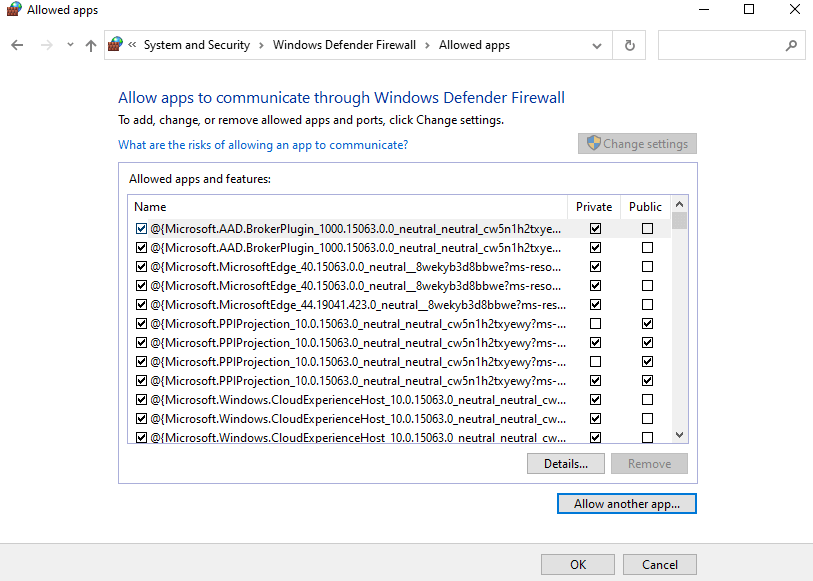
6. 单击浏览并找到游戏的安装位置
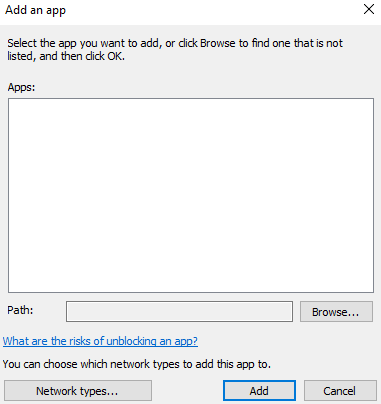
7. 添加主可执行文件和 Steam 可执行文件

8. 您现在可以在Allowed Apps中看到这两个条目,单击这两个条目旁边的Private和Public复选框
9. 点击保存更改
如果您担心禁用防火墙或防病毒软件会导致病毒和恶意软件进入,您可以寻找一种以不阻止应用程序而闻名的替代防病毒软件(除非该应用程序是真正的恶意软件)。 Systweak Antivirus 就是这样一种应用程序,它在后台运行而不会造成障碍。 这是对 Systweak Antivirus 的全面评论,它将让您详细了解其功能、工作和许多其他方面。
Systweak Antivirus 的功能概览
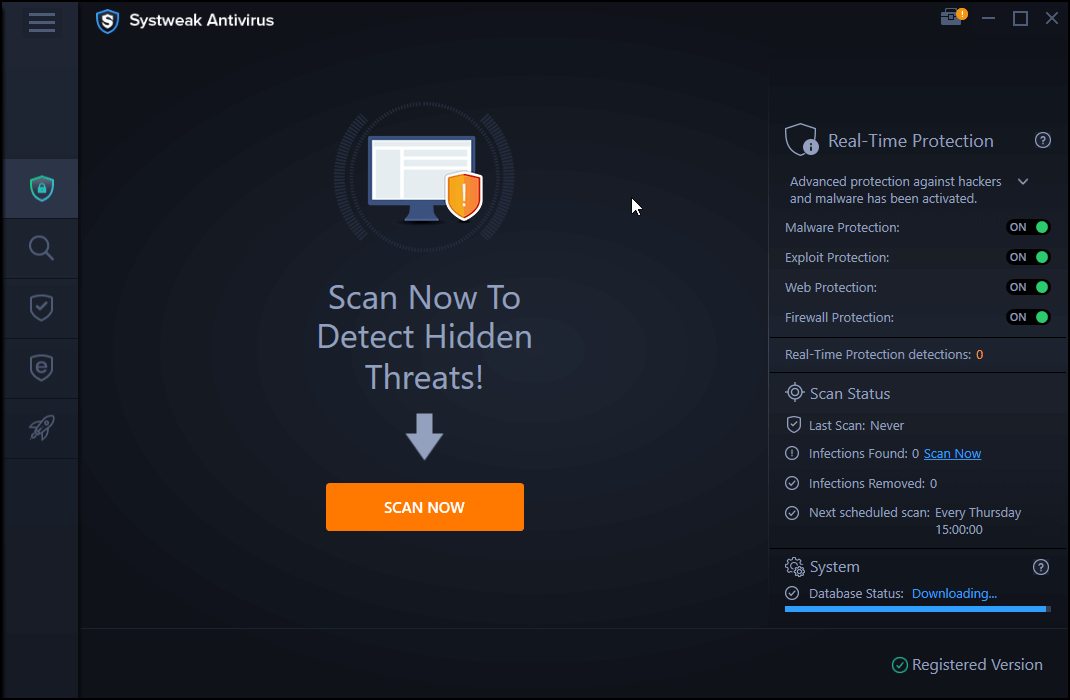
- Systweak Antivirus 很轻巧,不会占用您 PC 的大量资源
- 实时和按需保护
- 多次扫描——快速、深度和自定义
- 当您在 PC 上运行未知文件时,漏洞利用保护嗅探威胁
单击此处下载 Systweak 防病毒软件
5. 将 Steam 移至其他驱动器
您也可以尝试将 Steam 安装文件夹重新分配到其他驱动器。 如果现有驱动器存在问题,这会很有帮助。 此外,如果驱动器中有坏道,您可以参考此博客删除坏道或使用更简单的方法修复硬盘驱动器和 SSD 上的坏道。
6. 删除 0 KB 文件
许多用户报告说,通过删除他们尝试更新或下载的每个游戏的特定 0 KB 文件,他们能够解决磁盘写入错误。 问题是在哪里可以找到这些文件? 您可以在文件资源管理器中复制并粘贴此路径–
程序文件 (x86)/Steam/steamapps/common
到达那里后,检查所有 0 KB 文件并一一删除。 现在检查您是否可以下载或更新游戏而不会遇到错误。
7. 以管理员身份运行 Steam
在 Steam 中解决磁盘写入错误的另一种方法是以管理员身份运行它。 为此,请按照以下步骤操作 -
1. 复制并粘贴到文件资源管理器中,前往下面提到的位置
C://Program Files[x86]/Steam.exe
2.右键点击steam.exe
3. 选择属性
4. 在兼容性选项卡下单击以管理员身份运行
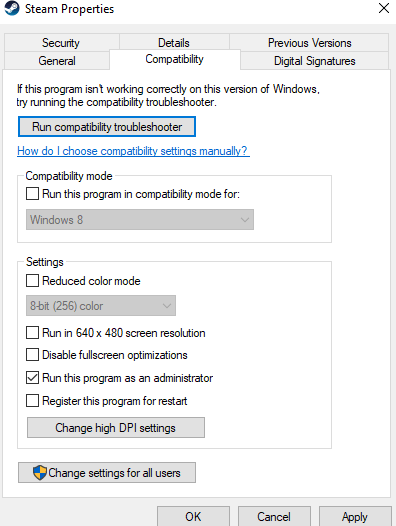
5.点击应用
现在检查您是否能够解决问题。
8.从Steam文件夹中删除只读
您可能没有注意到或不知道 Steam 文件夹属性已更改为只读的事实,因此它可能已被写保护。 例如,当您手动备份现有 Steam 文件夹并在重新安装时复制它时,可能会发生这种情况。 如果它是只读的,则 Steam 将无法合并任何更改。 所以要删除只读属性 -
1. 找到 Steam 文件夹
2.右键单击它,然后单击属性
3.取消选中只读复选框,然后单击确定
包起来
您能否解决 Steam 中的磁盘写入错误? 如果是,请在下面的评论部分告诉我们上述哪种方法可以帮助您解决问题。 此外,如果您发现该博客对您有所帮助,请与可能正在处理相同问题的朋友和家人分享。 有关更多此类内容,请继续阅读 Tweak Library。