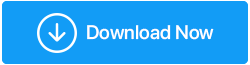修复 - Windows 10 中的停止代码内存管理 BSOD 错误
已发表: 2021-05-31Windows 停止代码内存管理 BSOD 是计算机中非常常见的错误,我们所有人在做一些非常重要的事情时都遇到过这个错误。 由于担心丢失数据而处理此类错误非常令人沮丧。 尽管导致此错误的原因有很多,但最常见的原因是驱动程序过时。 在本文中,我们将讨论几种可以修复内存管理BSOD错误的方法,但我们建议您首先尝试方法3,这样如果错误是由过时的驱动程序引起的,那么可以按照方法3来修复不会浪费在其他方法上,从而节省您的时间。
要更新驱动程序,市场上最好的工具是高级驱动程序更新程序,我用它来摆脱系统中过时的驱动程序。
另请阅读:如何修复错误的系统配置信息错误 – Windows 10
修复停止代码内存管理 BSOD 错误的方法: –
1.重启电脑
每当您遇到内存管理蓝屏时,请立即关闭计算机并重新启动。 这个简单的技巧可以解决几乎所有计算机问题,您可以重新开始所有任务。
2.在Windows 10中运行内存诊断工具
无效的 RAM 可能会导致内存管理 BSOD。 可以通过运行内存诊断工具来纠正它,因为它会检查系统内存并发现错误。 如果有任何错误,它会修复它们。
要运行内存诊断工具,请执行以下步骤: –
- 在搜索栏中键入事件查看器并打开它
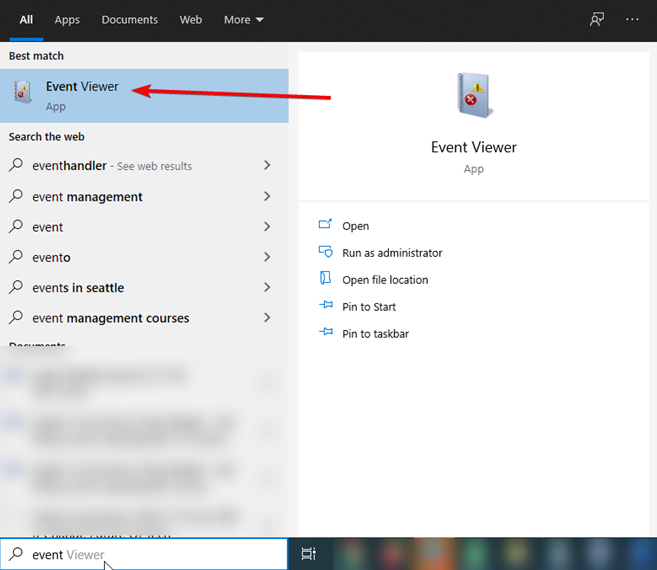
- 打开后,选择事件查看器本地> Windows 日志> 系统。
- 在右侧选择查找并在出现的框中键入MemoryDiagnostic
- 现在单击查找下一个。 现在该工具将诊断计算机是否存在任何错误。
专业提示: – 如果内存诊断工具未显示任何错误,则还有另一种方法可以执行内存测试。 那就是 MemTest86。 (适用于 32 位或 x82 机器)。
执行 MemTest86 的步骤:-
- 您需要有一个带有 MemTest86 的可引导光盘或 USB 闪存驱动器。
- 从 USB 闪存驱动器或可启动光盘启动系统并允许它检查您的系统
- 该过程完成后您将获得结果,但可能需要一些时间,具体取决于 RAM 大小。
另请参阅: Windows 10 中的备份驱动程序并还原它们
3.更新过时的驱动程序
从制造商的网站手动更新过时的驱动程序并下载正确的驱动程序是过时且令人困惑的。 我们建议您使用高级驱动程序更新程序。
Advanced Driver Updater 是一种自动工具,可扫描系统以查找过时、损坏和丢失的驱动程序,并下载正确的驱动程序,以便系统可以完美运行。
如何自动更新驱动程序 - Windows 10
要使用 Advanced Driver Updater,请按照以下步骤操作:
下载高级驱动程序更新程序
- 请下载并安装 Advanced Driver Updater
- 现在启动驱动程序更新工具
- 单击立即开始扫描以扫描系统以查找过时的驱动程序。
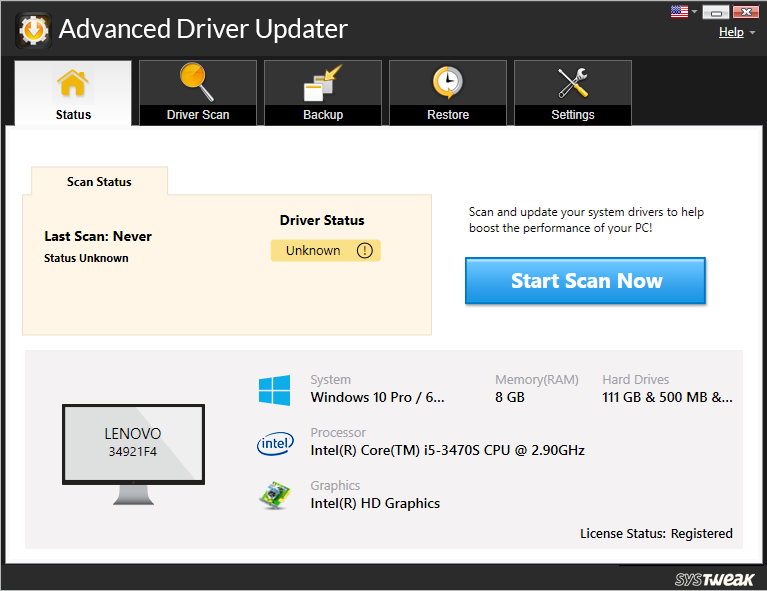
- 等待扫描完成。
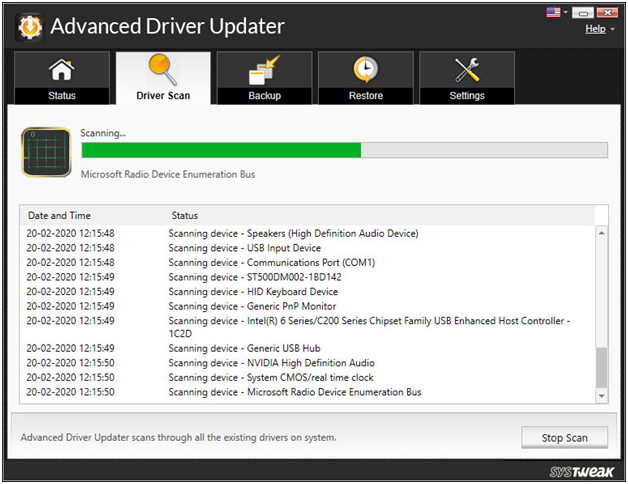
- 您现在将看到过期驱动程序列表,请单击它旁边的更新驱动程序。
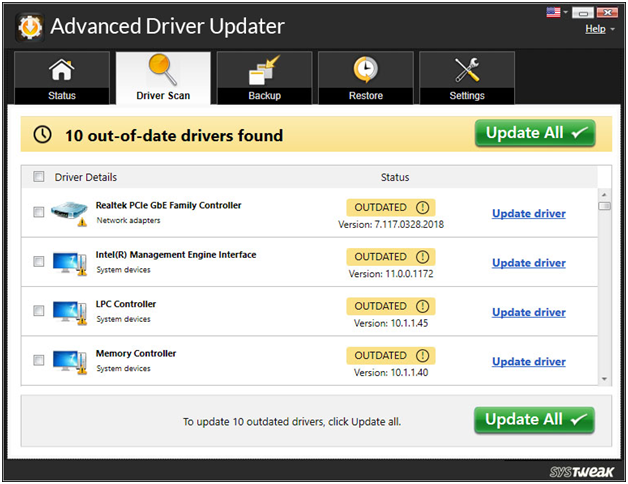

- 更新驱动程序后重新启动系统并检查问题是否解决
注意:如果您使用免费版本更新每个过时的驱动程序,则需要单击每个驱动程序旁边的更新驱动程序按钮。 但是,如果您通过单击全部更新来使用专业版,您可以一次更新所有驱动程序。
4. 更新 GPU 驱动程序
Windows 停止代码内存管理 BSOD 错误有时是由过时或新的 GPU 驱动程序引起的。 这些 GPU 驱动程序通常是 AMD 或 NVIDIA。 如果您不知道您使用的是哪个 GPU,那么您可以通过以下方法找到它。
- 在搜索栏中键入dxdiag并选择该选项。 在弹出窗口中,您将能够看到详细信息。
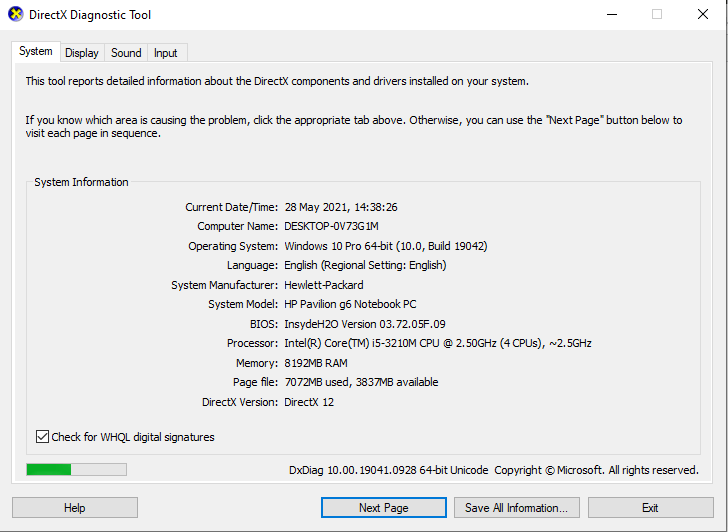
- 过时的 GPU 也由 Advanced Driver Updater 更新。
注意: –请参阅第 3 点以了解 Advanced Driver Updater 的工作原理。
另请阅读:最佳 PC 清洁软件
5. 运行 CHKDSK
CHKDSK 检查整个系统文件并在它们损坏时修复它们。 这需要做
应遵循的步骤:-
- 从搜索栏中打开命令提示符,然后单击以管理员身份运行
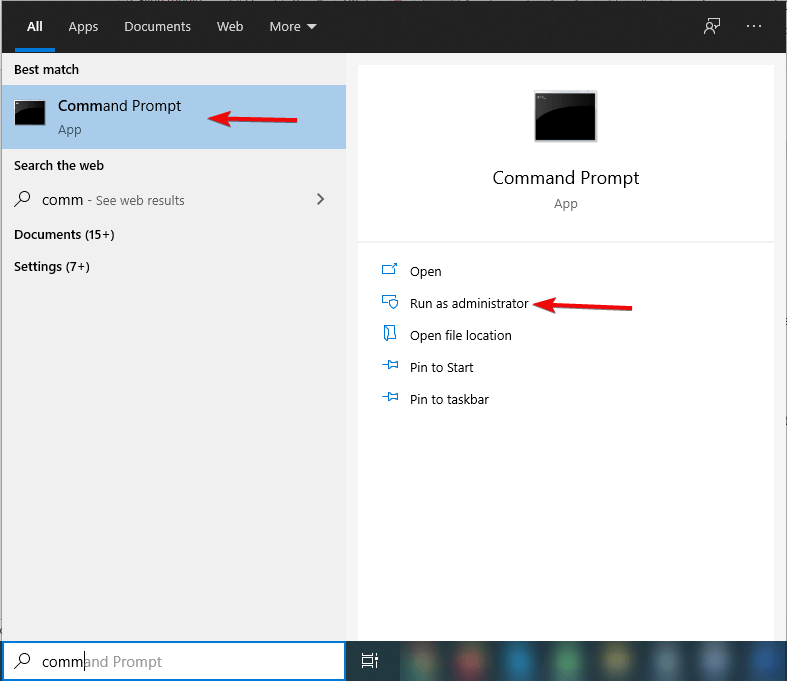
- 现在输入 chkdsk/r 并按回车键。
此命令扫描系统,如果有任何错误,则修复它们。
6.运行系统文件检查
运行 SFC 检查损坏和丢失的 Windows 系统文件。 但在运行 SFC 之前,建议运行 DISM(部署映像服务和管理),因为它会修复和清理有问题的 WIM 文件。
应遵循的步骤:-
- 从搜索栏中打开命令提示符,然后单击以管理员身份运行。
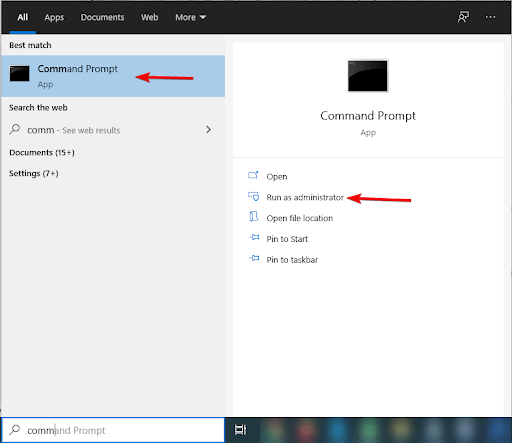
- 现在键入命令DISM /online /cleanup-image /restorehealth并按 Enter 并等待该过程完成。
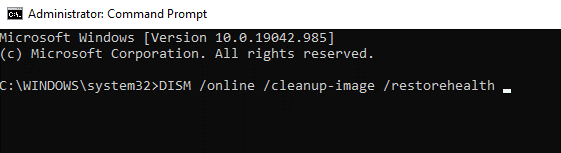
- 完成该过程后,键入
sfc /scannow并按 Enter。
7.重置Windows 10
虽然使用 Advanced Driver Updater 后问题会得到解决。 但是,如果您在尝试了所有解决方案后仍遇到任何问题,那么最后一个选择是重置 Windows。 它将再次安装所有新文件,最终将解决停止代码内存管理的问题。
按照流程重置计算机:–
- 选择设置>更新和安全>恢复
- 现在您必须在重置此 PC 下选择开始
注意: –在继续进行计算机休息之前,请确保您已备份数据。 要进行备份,您可以访问此链接并选择您选择的最佳备份软件。
结论-
我们已经通过几种方法来消除内存管理 BSOD 错误。 这是我们在使用计算机时遇到的最严重的错误。 我们已经讨论了几种肯定会为您解决此错误的方法,为了获得有效的结果,我们建议您使用 Advanced Driver Updater,这样您就不必尝试所有方法,只需更新过时的驱动程序即可解决此问题。
在下面的评论框中让我们知道您的观点。
推荐读物:
修复:错误“Windows 已从意外关机中恢复”
修复 - Windows 10 中的服务主机 SysMain 磁盘使用率高
这是在 Windows 10 中删除备份文件的方法
如何在 Windows 10 中备份注册表