如何修复系统还原无法提取文件 Windows 10,11
已发表: 2023-12-25您可以阅读本文以了解解决系统还原无法提取文件问题的最佳方法。
Windows 是一个具有系统还原等机制的操作系统,可以在出现问题时为您提供帮助。 系统还原是一项内置的 Windows 功能,可让您将电脑恢复到之前的状态,以便您的计算机可以从故障或其他问题中恢复。 然而,许多用户报告他们的系统还原无法提取该文件。
如果您也担心同样的问题,这篇文章可以帮助您。 本文将引导您完成此问题的经过尝试和测试的解决方案。
但是,在了解如何解决 Windows 11/Windows 7/Windows 10 系统还原无法提取文件问题之前,让我们先了解一下可能触发该问题的原因。
了解问题的原因有助于更好地解决问题。 因此,以下部分相同。
为什么系统还原无法提取文件
以下是系统还原文件提取失败错误背后的原因。
- 关闭系统还原
- 磁盘损坏
- 系统文件损坏
- Windows 构建问题
- 存储空间不足
上面,我们列出了可能导致您遇到问题的所有主要因素。 现在,让我们来看看解决此问题所需的解决方案。
修复系统还原无法提取文件错误
以下是可用于解决 Windows 系统还原文件提取问题的解决方案。
修复1:使用安全模式执行系统还原
从安全模式运行系统还原解决了许多用户的系统还原无法提取文件的问题。 因此,您可以通过安全模式执行恢复。 以下是执行此操作的说明。
- 首先,在任务栏上的搜索框中输入WindowsUpdate。
- 其次,选择检查更新选项。
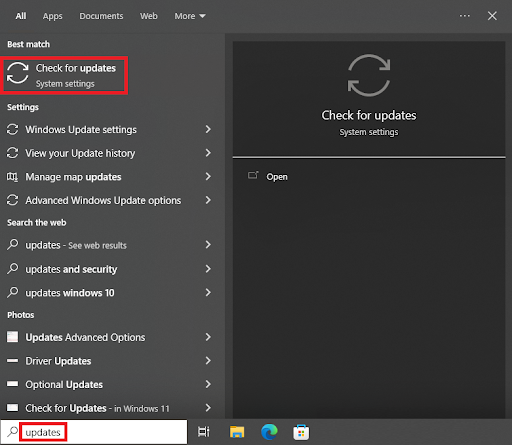
- 现在,从“更新和安全”菜单中选择“恢复” 。
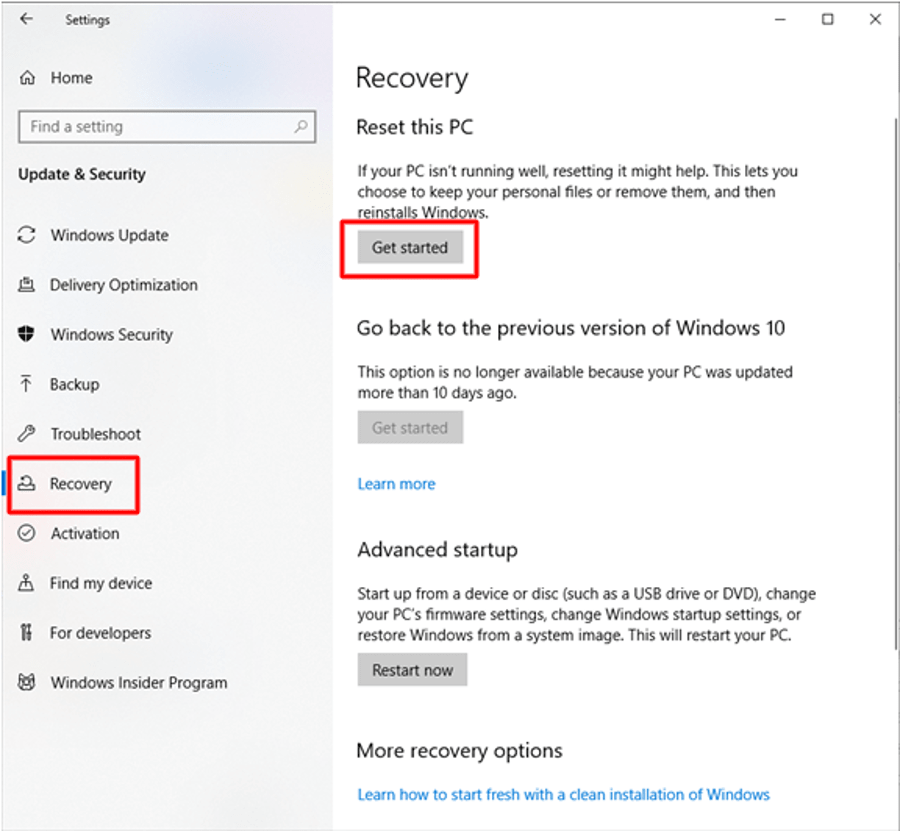
- 导航到高级启动并选择立即重新启动选项。
- 从屏幕上的选项中选择疑难解答。
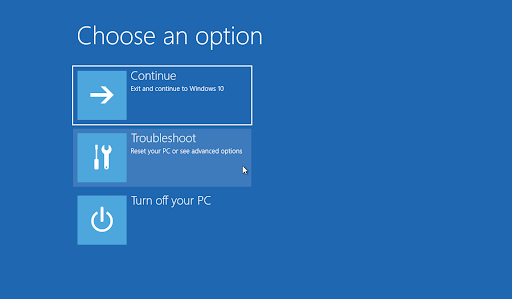
- 从“疑难解答”菜单中选择“高级选项”
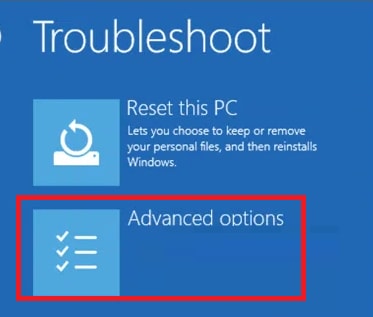
- 从屏幕菜单中选择启动设置。
- 现在,您可以使用键盘的箭头键选择并启用安全模式。
- 启用安全模式后,在搜索栏中输入CMD 。
- 右键单击命令提示符并选择以管理员身份运行选项。
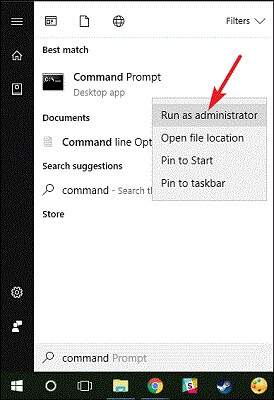
- 现在,关闭网络并在屏幕窗口中输入rstrui.exe命令。
- 按键盘上的Enter键并等待系统还原开始。
- 最后,选择所需的还原点并检查文件提取错误是否已消失。 如果它仍然存在,我们有更多修复程序供您尝试。
另请阅读:如何在 Windows 10 中备份和恢复文件

修复2:检查硬盘
硬盘驱动器故障或损坏是系统还原无法提取文件的另一个原因。 因此,您可以按照以下步骤检查并修复文件系统错误或坏扇区以解决问题。
- 首先,搜索并打开命令提示符(以管理员身份)。
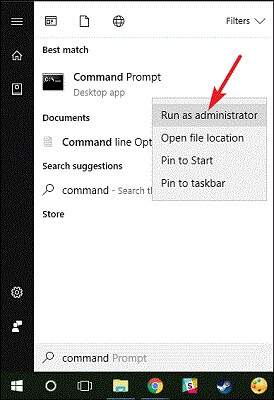
- 其次,在提升的命令提示符中输入chkdsk D: /f /r命令(记住将命令中的 D: 替换为您的驱动器盘符),然后按Enter。
- 最后,尝试在完成扫描后执行系统还原。
修复3:检查系统文件
损坏的系统文件会导致大量问题(包括Windows 7/Windows 10/Windows 11系统还原无法提取文件问题)。 因此,修复系统文件可以帮助您解决问题。 以下是执行此操作的步骤。
- 首先,启动提升命令提示符,即以管理员身份启动命令提示符。
- 打开命令提示符后,键入sfc /scannow命令并按键盘上的Enter 。
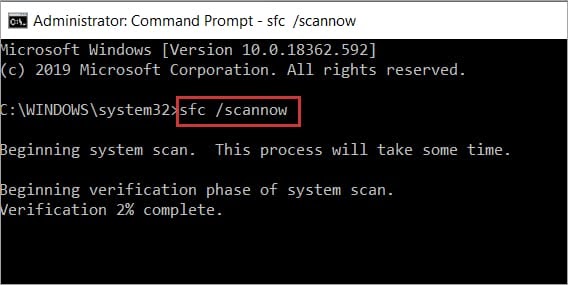
- 耐心等待扫描完成。
- 检查问题是否已解决。 如果 SFC 扫描无法解决问题,请在提升的命令提示符中逐个执行以下命令。
DISM.exe /在线/Cleanup-image /Scanhealth
DISM.exe /Online /Cleanup-image /Restorehealth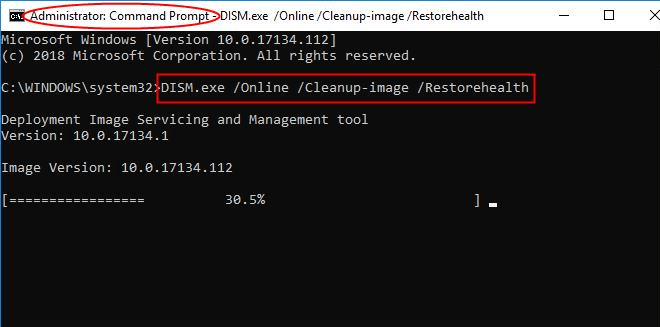
- 最后,执行上述命令后重新启动计算机。
另请阅读:如何在 Windows 10 上使用系统还原
修复 4:确保启用系统还原
如果您的计算机上的系统还原未激活,则可能会出现文件提取错误。 因此,这里是如何使其能够解决问题。
- 首先,使用Windows+I键盘快捷键打开设置面板。
- 其次,从可用设置中选择系统。
- 从系统设置窗口的左侧窗格中选择“关于” 。
- 现在,从可用选项中选择系统保护。
- 最后,打开系统保护设置以启用系统还原。
修复 5:尝试创建新的系统还原点
创建新的还原点是帮助用户修复系统还原无法提取文件问题的另一种方法。 因此,您可以按照以下步骤创建还原点。
- 首先,在Windows搜索中输入创建还原点。
- 现在,选择第一个结果。
- 导航到“系统保护”选项卡并选择“创建”选项。
- 最后,输入还原点的名称并选择“创建”按钮以创建还原点。
修复 6:尝试重新安装 Windows
如果上述解决方案都不能解决您的问题,您可以重新安装 Windows 作为最后的手段。 尽管 Windows 重新安装是一个漫长的过程,但执行方法如下。
- 首先,打开“设置” (您可以使用 Windows+I 快捷方式)。
- 其次,选择更新和安全设置。
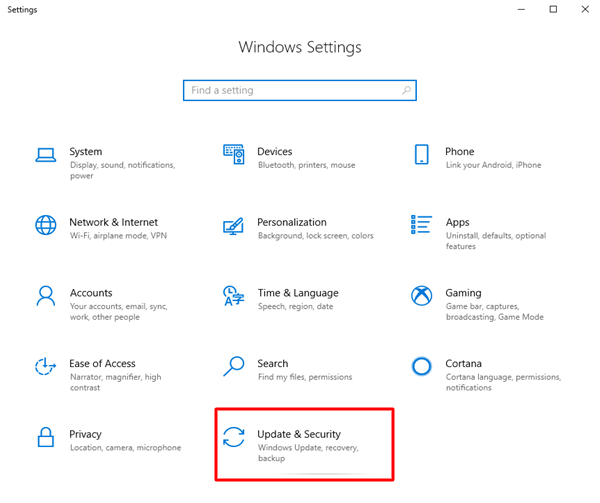
- 现在,从左侧窗格中选择恢复。
- 从右侧窗格中选择开始。
- 现在,您可以选择删除所有内容或保留文件。
注意:保留文件会保存您的个人文件并删除所有应用程序和设置。
- 最后,选择“重置计算机”选项。
另请阅读:如何从 iPhone、iPad、Mac 或 Windows PC 恢复已删除的笔记
修复系统还原无法提取文件的问题
本文试图帮助您修复 Windows 11/10/7 上的系统还原文件提取错误。 您可以从第一个修复开始解决问题,然后继续尝试所有解决方案,直到问题消失。
如果您需要更多帮助或对本文有任何建议,可以毫不犹豫地发表评论。 我们将很乐意提供帮助。
