如何修复 Mac 鼠标冻结问题
已发表: 2021-02-03尽管机器为我们简化了很多事情,但有些事情仍然不被理解。 机器和技术不会让我们每次更新都感到惊讶,同样,也不会让我们感到惊讶。 令人惊讶的是,最强大的计算机操作系统如何会出现鼠标光标冻结问题这样的小问题。
是的!! 我们所有人都可以将这种烦人的情况与我们的日常生活联系起来,在这种情况下,系统鼠标会突然死机。 无论您在那之后按下多少个键,都没有任何效果,因为这可能是我们不知道的技术故障。 在这里,我们将讨论修复 mac-cursor-frozen 问题,因为它会破坏您在世界级计算机上工作的整个体验:
另请阅读:在 Windows 10 上玩游戏时 PC 死机?
你的 Mac 鼠标突然死机了吗? 这是修复
在您的 mac 鼠标突然冻结的情况下,您所做的一切都会受到影响。 显然有很多方法可以通过键盘控制按键,但让我们再次阅读一个事实,即通过鼠标控制功能要容易得多。 当您使用鼠标在 mac 上的不同区域之间切换时,它会更容易、更快捷、更方便。
通过键盘控制 Mac 上的功能需要一些时间来适应它。 那么问题来了,mac上系统鼠标死机怎么办? 我该怎么办,我的 MacBook 鼠标被冻住了?
关于 mac 上的鼠标冻结问题有很多,而且还会有很多(可以和可能类别)解决方案。 这就是为什么我们在这里列出了当 mac 鼠标突然在你的 mac 上冻结时帮助自己的最有效方法:
1. 重启你的 Mac
我认为这种方式不需要解释,因为从您的小型手机到强大的操作系统,这种解决方案无处不在。 重新启动您的手机,屏幕故障可能会停止,或者网络强度将不会变好,或者鼠标将重新开始工作。 有时在启用与声音相关的每个选项后,您听不到系统上播放的任何内容。
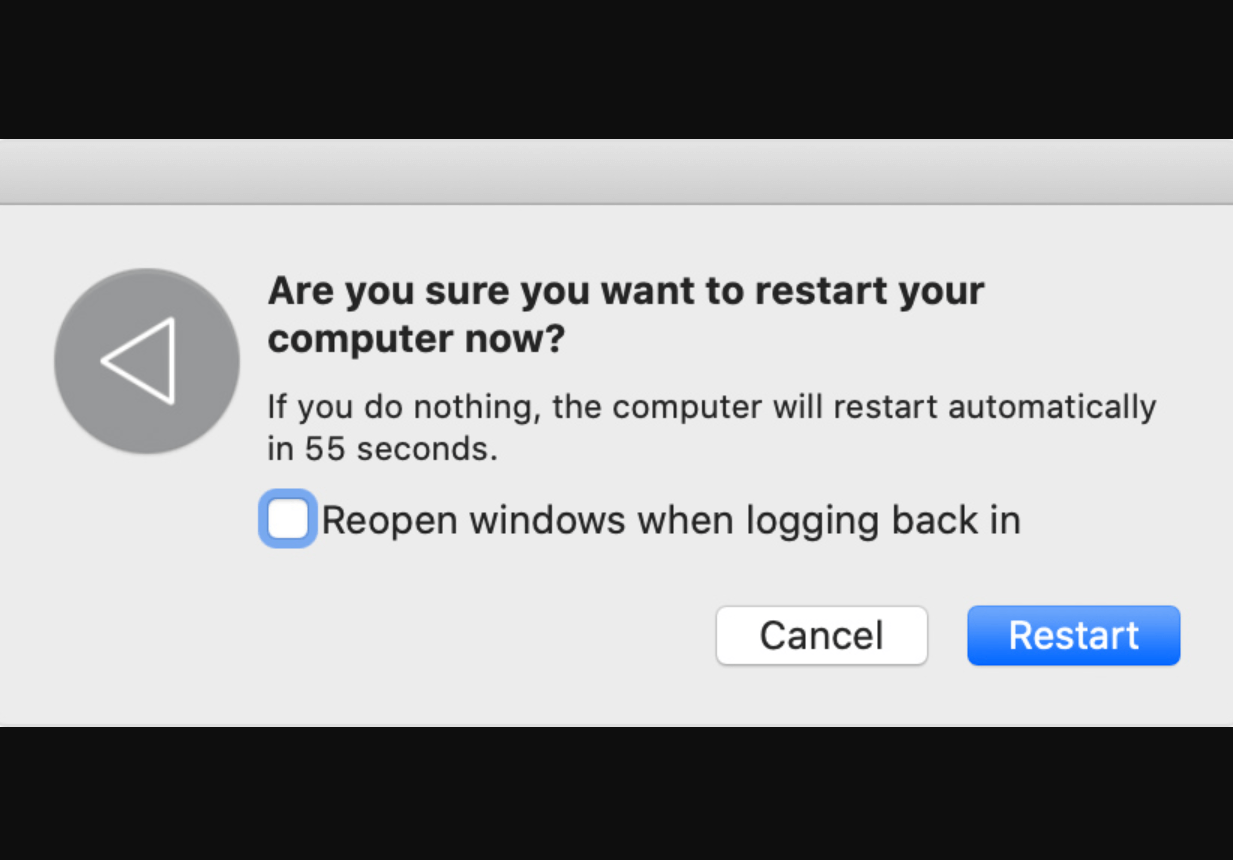
并且一旦您重新启动系统,由于整个启动过程,一切都会变得顺利。 所以每当鼠标在mac上冻结时,你需要重新启动你的mac,看看鼠标是否又开始工作了。 如果有,那么你很幸运,恭喜你,但是,如果没有,我们需要深入挖掘以了解问题。
2. 强制退出菜单(Force Quit)
有时,一旦您启动了特定的应用程序或开始处理某些特定任务,光标就会开始表现得很有趣。 在这种情况下,关闭应用程序或任务不会解决问题,因为它们也可能开始出现故障。 因此,为了解决 mac-mouse-frozen 问题,您需要强制退出该特定应用程序或任务。
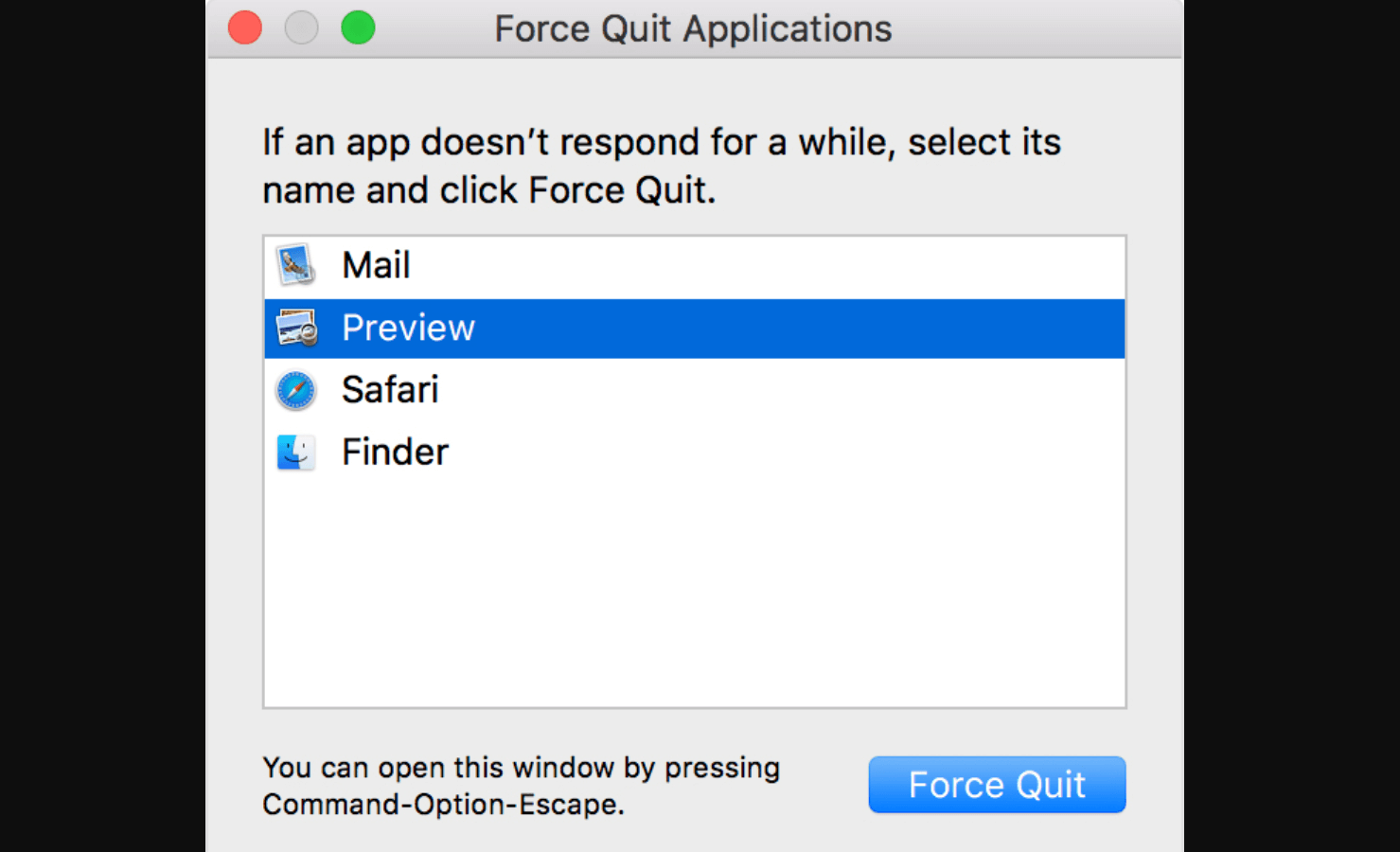
而且由于您的 mac 鼠标被冻结,您可以使用键盘上的命令 ( Command + Option + Escape ) 强制退出应用程序。 弹出新窗口后,将自己带到降低整个 PC 速度的应用程序,然后按键盘上的 ENTER。 这样做会使事情恢复正常,您的鼠标可能会解冻以轻松重新开始工作。
3. SMC 复位
并不是说这可能是您的鼠标在 Mac 上冻结的最可能原因之一,但是,最好了解可能的问题。 Mac 上的系统管理控制器是一个强大的工具,可以处理 Mac 上的许多功能。 因此,包括 mac-mouse-frozen 问题,如果还有其他故障问题,您也可以尝试重置系统管理控制器。
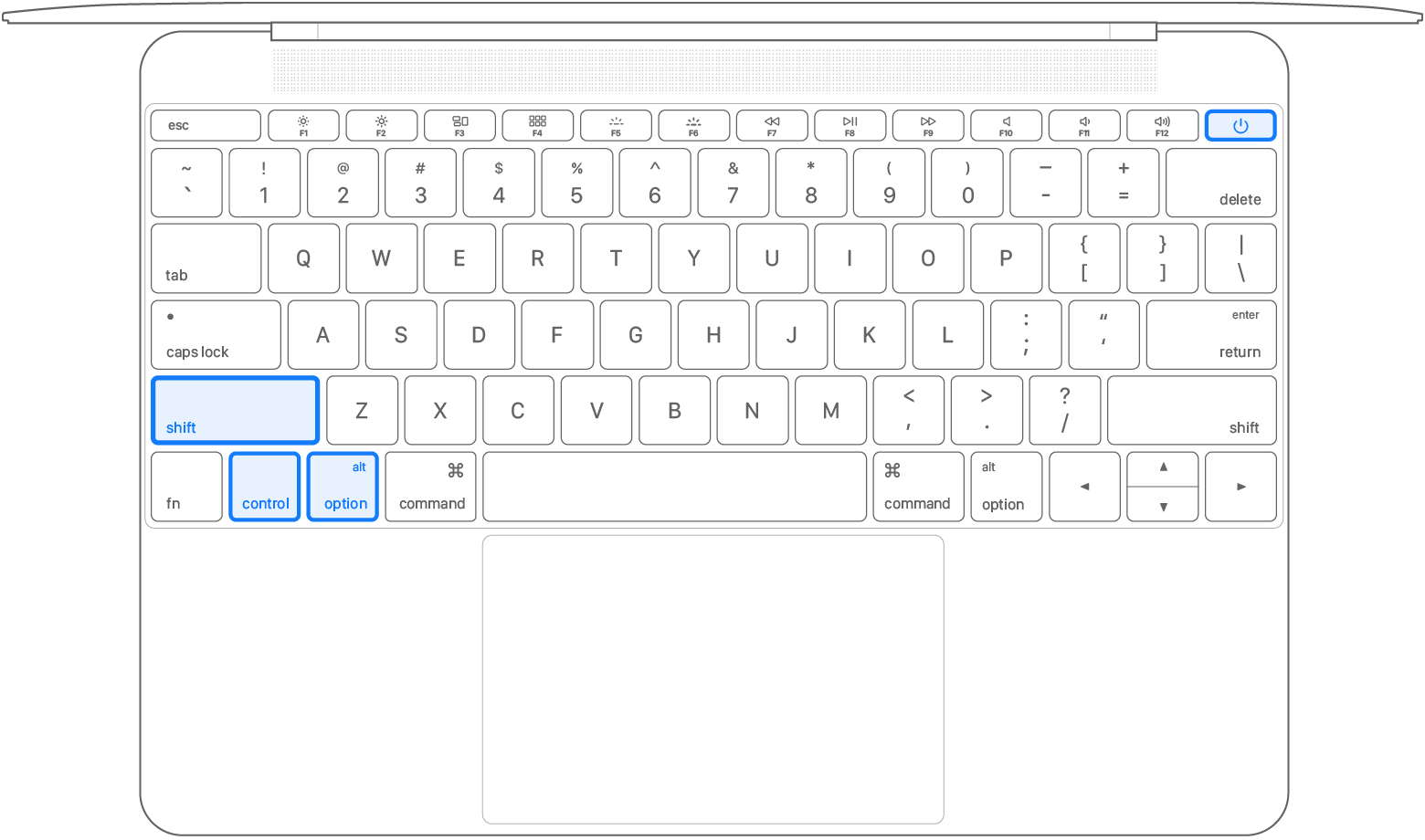
为此,您需要在系统启动启动过程后立即重新启动您的 mac 并使用进一步提到的命令( Shift + Option + Control 键)。 按住按键约 7 秒钟,同时使用电源按钮和按键(持续 10 秒钟)。 在这里,一次性释放所有这些键并重新启动您的 mac,因为这是系统管理控制器将成功重置的方式。
另请阅读:在 2021 年寻找有用的 Mac 键盘快捷键
Macbook Pro 上的跳舞光标问题怎么办?
我们讨论了鼠标突然在 mac 上冻结的情况下的解决方案,但有时你的 mac 开始工作异常。 是的!! 用户报告了 mac 突然冻结的问题,最终导致了令人惊讶的光标问题。
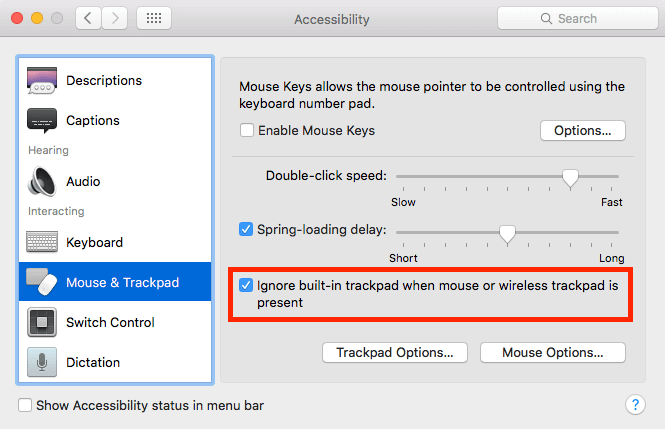
在这种情况下,在您的 Macbook Pro 上,鼠标变成了跳舞的光标或跳跃的光标,很快您就会觉得设备上的所有东西都拥有了自己的生命。 这是即使重置系统管理控制器也不起作用的地方,因此您需要在系统偏好设置中进行一些解决方法,如下所述:

- 点击屏幕左上角,导航到“系统偏好设置”选项卡。
- 在系统偏好设置下,您需要查找辅助功能设置并点击相同的设置。
- 现在进入辅助功能页面并查找鼠标和触控板选项(从面板左侧)。
- 在鼠标和触控板页面上,检查“当鼠标或无线触控板存在时忽略内置触控板”是否启用。 如果没有,请启用该选项并保存更改。
- 现在您需要重新启动计算机,您将看到鼠标已开始与您的 mac 无缝协作。
修复 MacBook Pro 光标消失问题
mac-mouse-frozen 问题或跳舞光标问题对您来说是可见的,因此您知道 mac 光标的问题。 如果您无法在设备上看到 mac 光标,那该怎么办? 是的!! 有时您在使用 MacBook Pro 时光标突然消失了。 无论你如何尝试摩擦鼠标垫,它似乎都不想被发现。

具有讽刺意味的是,您最终可能会在尝试找到您的 mac 光标时打开任何应用程序或启动任何东西。 在这种情况下,可能对您有用的是通过关闭当前正在运行的应用程序为系统的 RAM 带来更多空间。 这样做可能能够取回消失的鼠标,并且可以通过不同的方式实现,包括将自己导航到 Dock 并在 Activity Monitor 的帮助下。
在使用 Dock 方法时,显然您一旦到达码头就会得到证据。 开始以较小版本出现的应用程序将暗示您已经触摸了扩展坞。 在这里您需要寻找高消耗的应用程序并使用选项键和右键单击强制退出应用程序。
另一种方法是活动监视器方法,您可以借助键盘轻松启动。 使用 Control + Space 键并在 Spotlight 搜索中查找活动监视器。 功能成功启动后,点击查看以进入 Windows 进程。 在这里,您需要选择每个应用程序并通过点击屏幕左上角的“X”按钮强制退出它们。
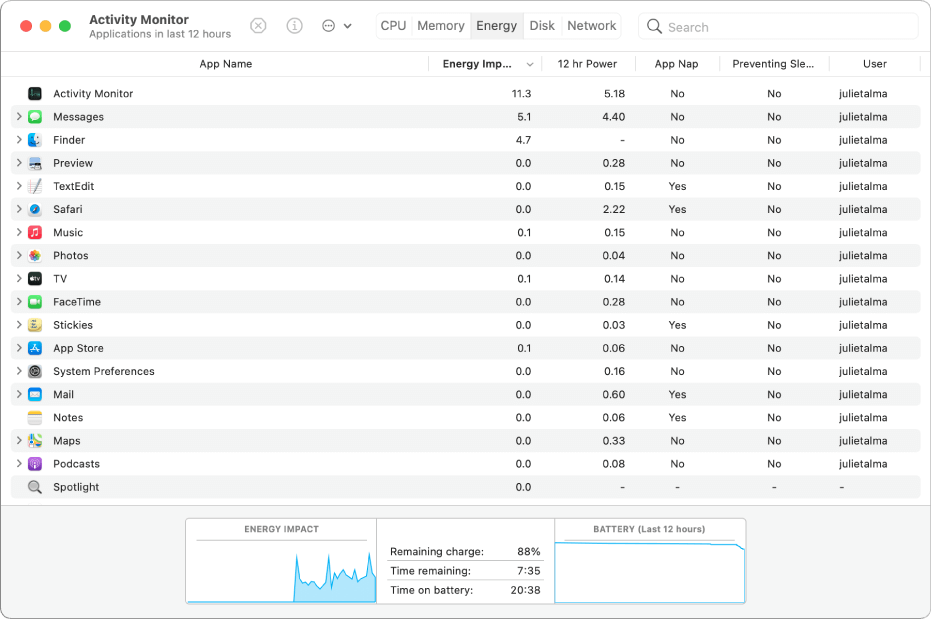
遵循任何一种或两种方法后,重新启动您的mac,您将能够立即看到您的mac光标。 就那么简单!!
另请阅读:如何在 2020 年修复 Windows 10 中的鼠标延迟
修复了 Mac 上的触控板冻结问题
我敢打赌,有很多人可以解决这个非常烦人的问题,因为你的 mac 触控板已经停止工作。 这是一个很常见的问题,无法通过重置系统管理控制器和 NVRAM 来解决。 在这里,您需要将系统置于安全模式,以便它可以帮助您识别有问题的应用程序或扩展程序。 为此,您需要重新启动 Mac 并在启动过程开始时按住 Shift 键。 发布这个,登录到mac(就像我们通常做的那样),它会让你进入安全模式(它会显示在屏幕的右上角)。
如果触控板仍然不能完全正常工作,请自行导航到进一步提到的路径(系统偏好设置 > 用户和组 > 登录项)。 在这里,您需要在 mac 启动后立即启动所有这些项目。 这样做将解决您 Mac 上的触控板问题,并且很快您的 Mac 上的所有内容都将完全正常运行。
Mac 鼠标冻结会破坏您的整个体验
突然你的mac变得没有反应了? 当经过这么多试验后,系统没有结果时,你会怎么做? 当您在 Mac 上工作时,您的鼠标是否也会冻结? 与其生气并立即做出敲击键盘的反应,不如深呼吸。 因为它毕竟是一台机器,所以在采取任何不可挽回的行动之前给它几分钟的时间来响应。 因为许多用户都经历过mac鼠标在屏幕上冻结或消失的情况。
在这里您可以探索上述方法并修复设备上的 mac-mouse-frozen 问题。 毫无疑问,mac 是世界上最强大的操作系统之一,拥有一流的技术进步。 &我不认为mac鼠标应该是您在mac上的整个体验被破坏的那些原因之一。
下一个阅读
如何在 Mac 上的拆分视图中并排使用两个应用程序
了解如何修复冻结的 iPhone
如何修复鼠标左键不起作用
修复鼠标在 Windows 10 PC 上不起作用
