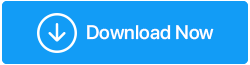如何修复 Windows 11 和 10 中的“参数不正确”错误
已发表: 2021-12-31在 Windows 11 或 10 上连接硬盘、闪存卡或 USB 等外部存储介质时,您是否遇到“参数不正确”错误。
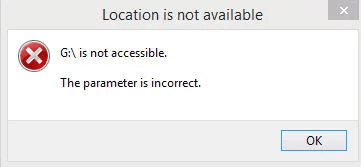
您来对地方了,在这里我们将讨论解决此错误的不同方法,该错误会阻止您打开和访问存储在外部驱动器上的文件和文件夹。 如果错误未修复,您可能会丢失重要文件和数据。
“参数不正确”错误的原因:
1. 磁盘分离不当。
2. 电缆或 USB 端口损坏。
3、硬盘问题:坏道、文件系统损坏等。
4. 病毒或恶意软件感染。
5. 过时的Windows操作系统。
既然我们知道了参数不正确错误的可能原因,那么问题是如何修复错误。 因此,毫不拖延地,让我们学习摆脱“参数不正确”错误的最佳修复方法。
| 1. 执行快速扫描检查 |
| 2.运行Chkdsk修复驱动错误 |
| 3. 在外部驱动器上运行 sfc/scannow |
| 4.重新格式化外部驱动器 |
| 5.更新磁盘驱动器和USB驱动程序 |
| 6.确保日期时间设置中的小数点 |
修复“参数不正确”错误:
1. 扫描您的系统是否有病毒或恶意软件感染
要扫描您的系统是否有恶意软件和病毒感染,您可以使用 Windows 内置的保护服务,也可以尝试 Systweak Antivirus。
要在“开始”菜单中使用 Windows 保护,请键入“病毒和威胁保护”,然后对任何威胁执行“快速扫描”。 如果检测到感染,请断开外部设备,因为它可能是感染源。 通常,Windows 11/10 中的 Windows Defender 会提醒用户。
除此之外,如果您正在寻找额外的工具来添加多级保护,请使用 Systweak Antivirus。 它是一种先进而强大的工具,具有恶意软件保护、漏洞利用保护、实时更新、Web 保护,甚至可以扫描启动项以查找感染。 使用它,您可以添加额外的安全层,并且可以免受最新威胁的影响。
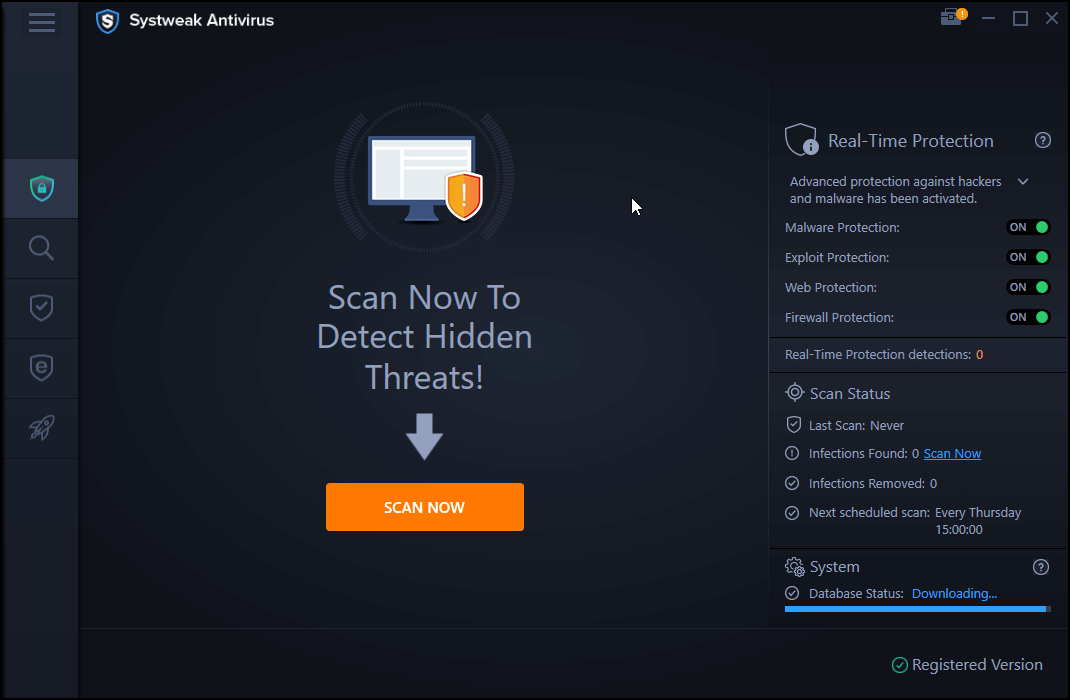
要了解有关该工具的更多信息,请阅读 Systweak Antivirus 的深入评论。
单击此处下载 Systweak 防病毒软件
2. 使用 Chkdsk 修复驱动器错误
如果外部驱动器和系统没有感染,则该检查驱动器的数据完整性了。 CHKDSK 是用于检测错误、坏扇区、文件系统损坏和任何未解决的软件问题的命令。
在按照步骤运行 CHKDSK 之前,请备份驱动器,因为在修复过程中,CHKDSK 可能会删除存储在坏扇区上的某些数据。 完成后,您可以按照以下步骤运行命令:
1. 以管理员身份打开命令提示符。 在搜索字段中键入命令提示符 > 右键单击 > 以管理员身份运行。
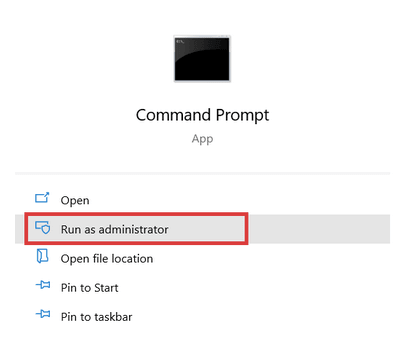
2.接下来,输入以下命令。 确保输入分配给您遇到问题的已连接外部设备的正确名称。
驱动器名称将替换为驱动器字母。
chkdsk Drive name:/f/x/r
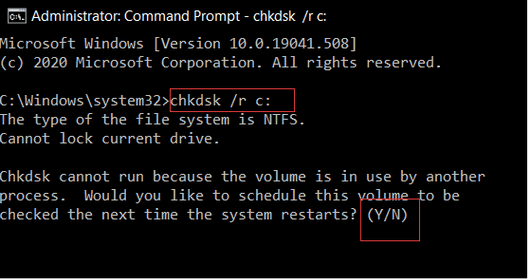
3. 系统现在将自动运行完整的磁盘扫描并修复任何数据完整性问题。
4. 完成后重启电脑。 这应该可以解决您在连接到外部驱动器时遇到的问题。
3. 在外部驱动器上运行 sfc/scannow
修复外部和内部驱动器上损坏的系统文件的另一种方法是运行 Sfc /scannow 命令。 要运行该命令,请按照下列步骤操作。
1.运行提升的命令提示符,然后输入以下命令
sfc/scannow/offbootdir=Drive Name: /offwindir=Drive name:\windows
注意:驱动器名称是外部驱动器的驱动器号。
2. 该命令将选择目标驱动器进行系统文件检查。 您现在将获得一个选项菜单。
3. 要完成该过程,请选择 sfc /scannow。 等待该过程完成,因为这需要一些时间。 这个过程经历了四个或五个阶段。

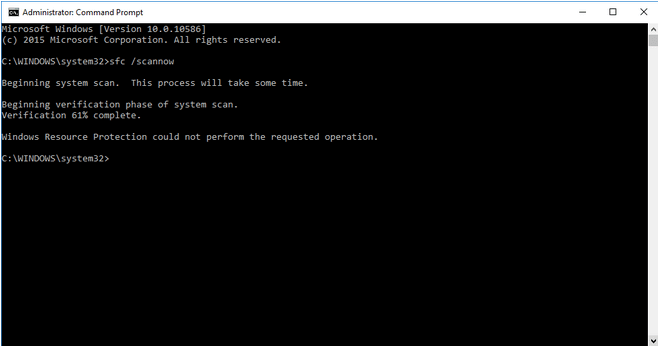
4.系统文件检查器现在将自动检测并修复错误。
4.运行DISM.exe
有时,由于软件安装不正确,可能会导致参数错误。 在这种情况下,请运行 DISM.exe 并修复 Windows 安装。
要运行 DISM.exe,请按照下列步骤操作:
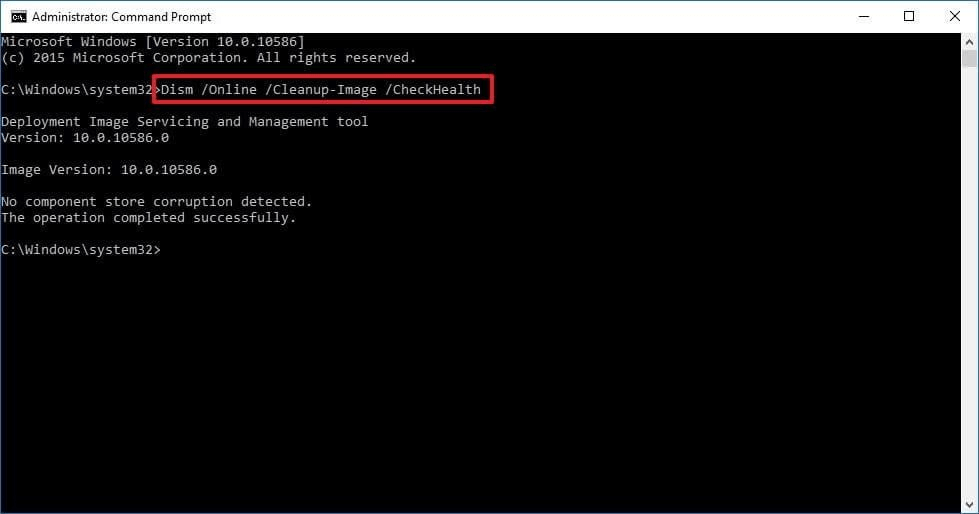
1. 在管理员模式下运行命令提示符。
2. 输入:DISM.exe /Online /Cleanup-image /scanhealth > 回车
3.等待过程完成,现在尝试连接外部驱动程序,您应该不会遇到任何问题。
5.更新磁盘驱动器和USB驱动程序
当磁盘驱动器或 USB 的驱动程序丢失、过时或损坏时,您会遇到参数错误,要更新驱动程序,请执行以下步骤:
1. 按 Windows + X > “设备管理器”。
2.一一双击磁盘驱动器和USB驱动器>右键单击>更新驱动程序。
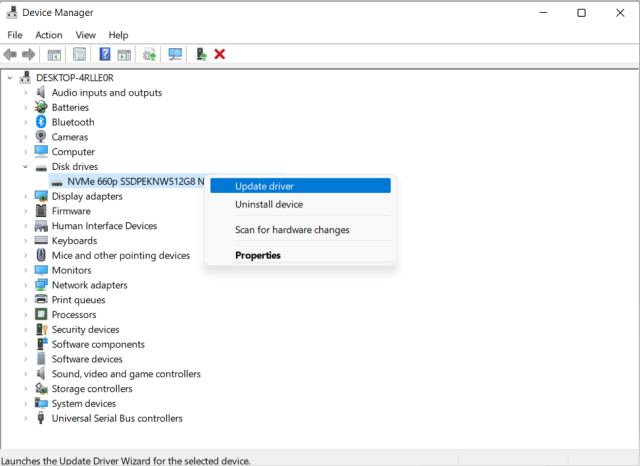
3. 接下来,选择“自动搜索驱动程序”选项。 这将确保 Windows 搜索并在您的设备上安装最佳可用驱动程序。
4. 如果在网上找到新的驱动程序,它会自动添加到您的系统中。
5. 重新启动系统以应用更改,并查看参数错误是否已修复。
或者,您可以使用 Advanced Driver Updater 自动更新驱动程序,避免手动下载和更新驱动程序的风险。 出于安全原因,更新驱动程序之前的工具会进行备份,并允许您一个一个更新驱动程序或一次更新所有驱动程序。
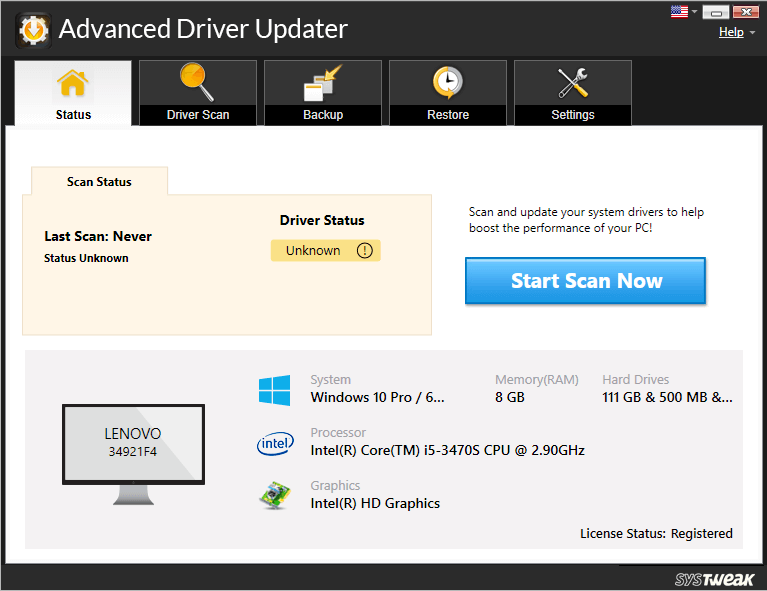
要了解有关该工具的更多信息,请阅读 Advanced Driver Updater 的详细评论。
在此处下载高级驱动程序更新程序
5.重新格式化外部驱动器
如果上述方法都不起作用,则可能是外部驱动器损坏,只能通过重新格式化来修复。
在 Windows 10 上,转到“这台电脑”菜单 > 选择外部驱动器 > 右键单击 >“格式化”。
在 Windows 11 上
1. 从顶部的上下文菜单中单击访问格式化驱动器选项。
2. 选择正确的文件系统。 为此,您可以使用上面讨论的 CHKDSK 命令。
3. 为驱动器制作一个新的卷标,这将为驱动器提供一种全新的方法。
4. 从格式化过程开始。
注意:驱动器格式化后,存储在其中的所有数据都将丢失。
5. 重新启动系统以应用更改,然后尝试使用外部驱动器。 您不应再遇到参数不正确的错误。
6.确保日期时间设置中的小数点
日期时间格式的语法问题可能导致参数错误。 因此,要确保不是这种情况,请按照以下步骤操作
1. 转到“控制面板 -> 时钟和区域”
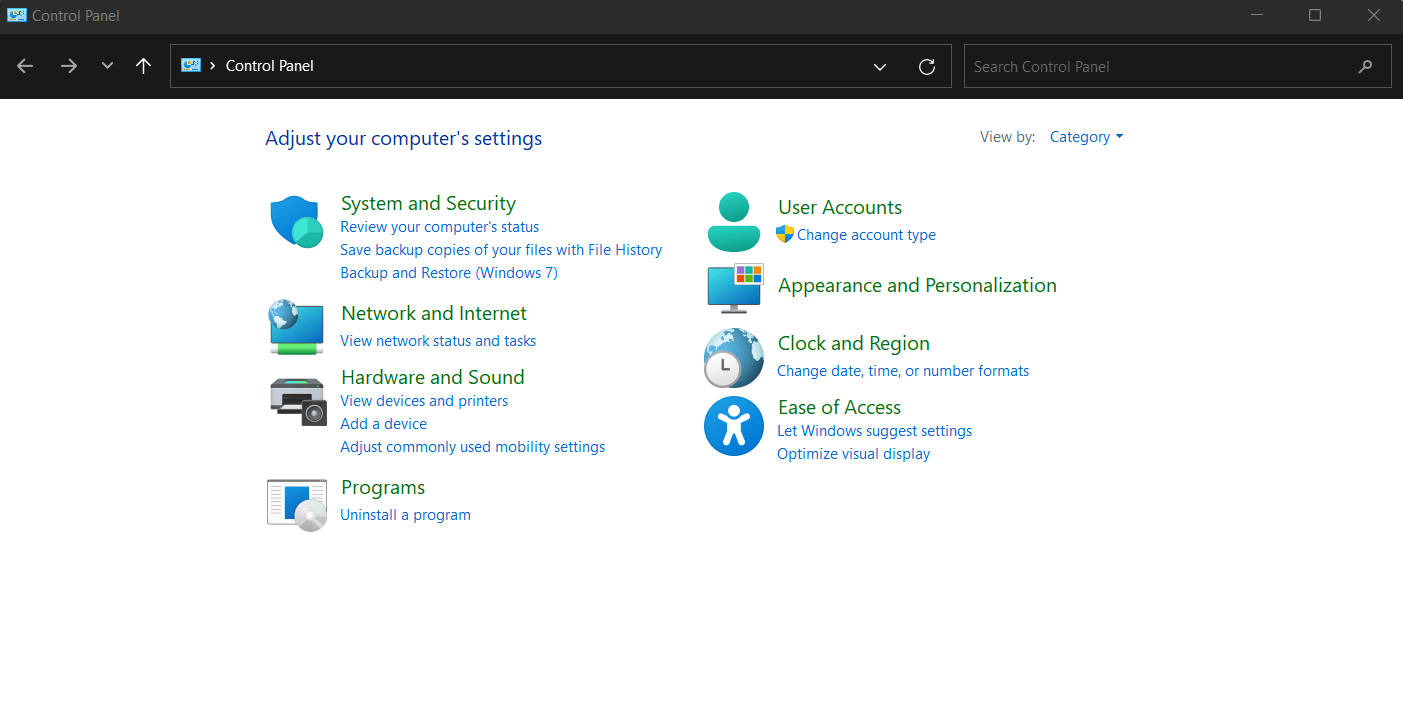
2. 转到“区域:更改日期、时间或数字格式”。
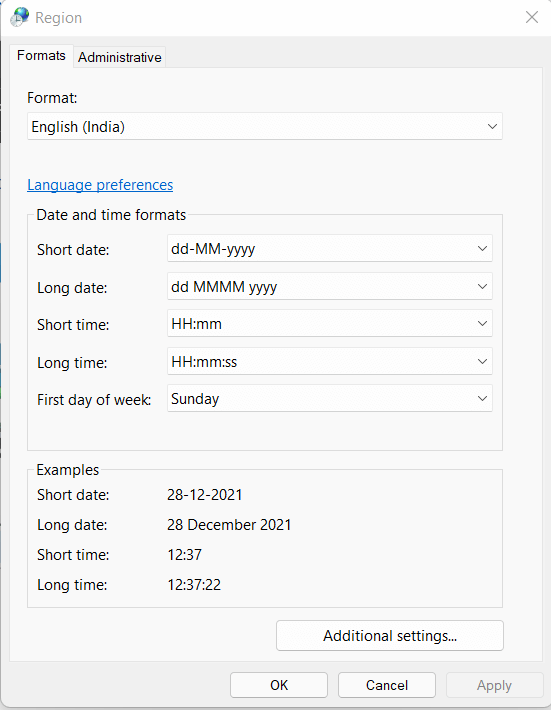
3.“附加设置”>确保十进制符号“.” 正在使用。
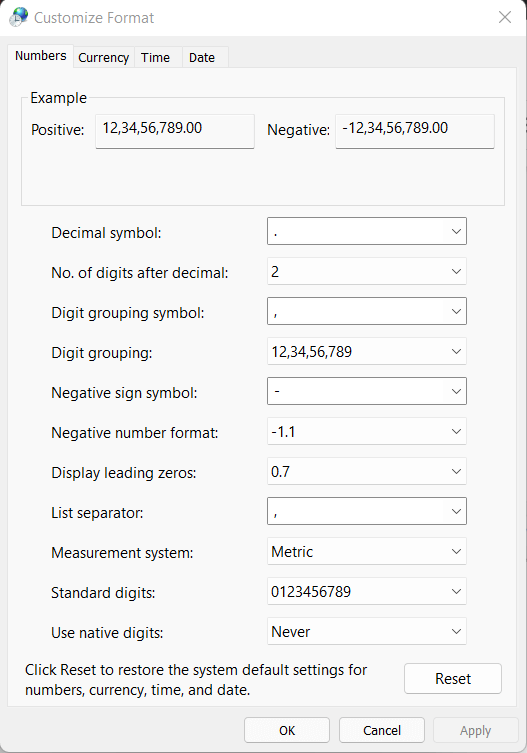
而已。
结论
以上步骤将有助于修复 Windows 11/10 中的“参数不正确”错误。 除此之外,为了保持系统优化并避免将来遇到这些问题,我们建议运行最好的 PC 清理和优化工具,这将有助于保持系统整洁和更新。 同样使用它,您只需单击几下即可执行所有操作。 您可以查看我们的最佳 PC 优化器列表以获得清晰的概念。
请在评论部分分享您对帖子的反馈。