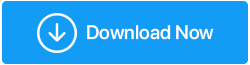如何修复“无法访问此站点”错误
已发表: 2020-09-18浏览您最喜欢的网站是 Internet 上最简单的任务之一。 但是,当您开始收到错误“无法访问此站点”时,这将成为最艰巨的任务之一。 但是,在这个庞大的互联网冲浪者海洋中,您并不是唯一一个遇到此错误的人。 还有其他几个用户遇到了这个问题。
幸运的是,我们在文章中列出了一些针对此错误的修复程序。 因此,事不宜迟,让我们详细讨论每个修复。
修复 Google Chrome 中无法访问此站点错误:
更改 DNS 地址
如果您在打开网站时经常收到无法访问此站点的错误,那么是时候对您的 DNS 服务器进行一些更改以帮助您访问 Internet。 注意:当您面临互联网连接缓慢的问题时,您也可以切换到备用 DNS 地址以恢复您的互联网速度。
要更改 DNS 地址,请按照以下步骤操作:
1. 右键单击任务栏中屏幕右下角的网络图标,然后单击打开网络和共享中心选项。 这将打开网络和共享中心屏幕。
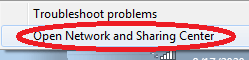
或者,打开 Windows 设置 > 单击网络和 Internet。 现在在从左窗格中选择状态后的下一个屏幕上,从右窗格中选择网络和共享中心选项。
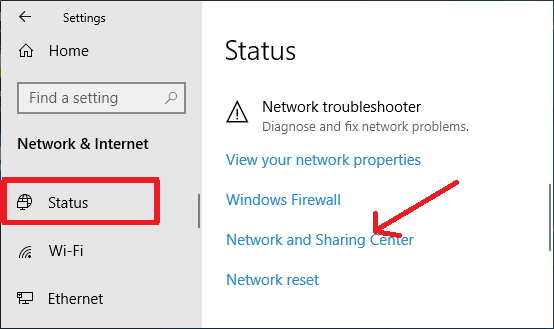
2. 现在在网络和共享中心屏幕中,单击查看您的活动网络下您连接的网络。
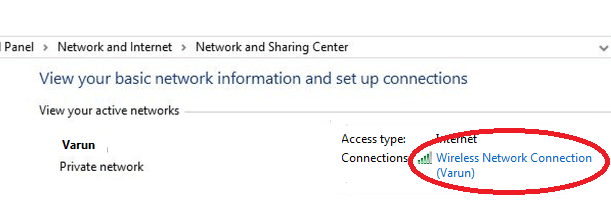
3. 在打开的下一个屏幕上,单击底部的“属性”按钮。
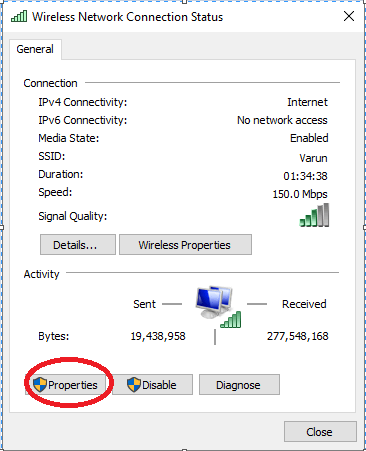
4. 现在双击 Internet 协议版本 4
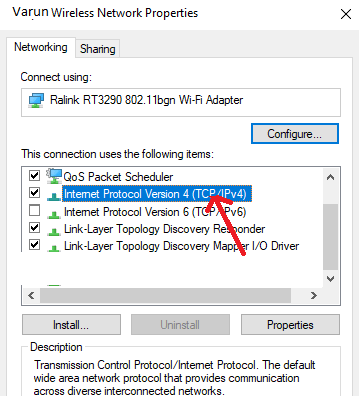
5. 现在在 Internet 协议版本 4 属性窗口中单击常规选项卡并选择使用以下 DNS 服务器地址并输入以下值:
8.8.8.8-用于首选 DNS 服务器,8.8.4.4-用于备用 DNS 服务器
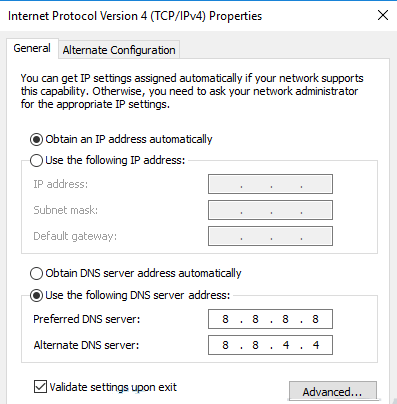
6. 现在检查选项,退出时验证设置,然后单击确定。
7. 现在再次打开网站,检查更改 DNS 地址是否解决了问题。
清除浏览器缓存
修复错误的最简单方法之一是清除浏览器缓存,无法访问此站点。 现在,由于大多数用户在使用 Chrome 浏览器时都会遇到此错误,因此请找到以下步骤以清除 Chrome 中的浏览器缓存。
1. 打开谷歌浏览器并点击位于屏幕右上角的菜单图标(三个点)。
2. 现在从下拉菜单中选择更多工具 > 清除浏览数据。 或者,您可以同时按 Ctrl + Shift + Del 键打开清除浏览数据窗口。
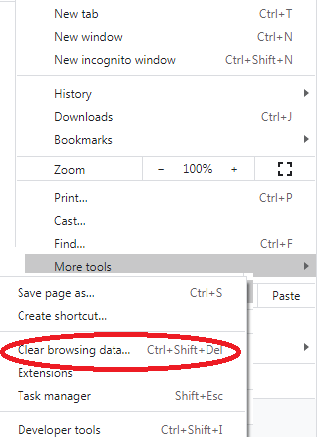
3. 现在在清除浏览数据窗口中,选择时间范围为所有时间,然后单击清除数据按钮以清除浏览数据。
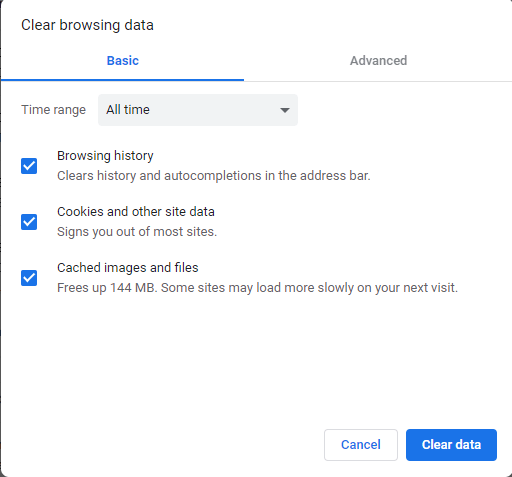
4. 清除 Chrome 的缓存后尝试重新加载页面以检查是否仍然出现错误。
将您的 Chrome 重置为默认值
如果清除 Chrome 的浏览数据不能修复错误,那么您可以进入高级设置并将 Chrome 重置为默认设置。 但是请注意,将 Chrome 重置为默认设置将重置禁用所有浏览器扩展并删除所有 cookie。 它还将您的搜索引擎以及您的启动页面和固定标签重置为默认值。
要将 Chrome 恢复为其默认设置,请执行以下步骤:
1. 启动谷歌浏览器并点击屏幕右上角的菜单图标。
2. 从下拉菜单中选择设置。
3. 在设置窗口中向下滚动到最后,然后单击高级。
4.现在进一步向下滚动并在重置和清理部分下单击将设置恢复为原始默认值。
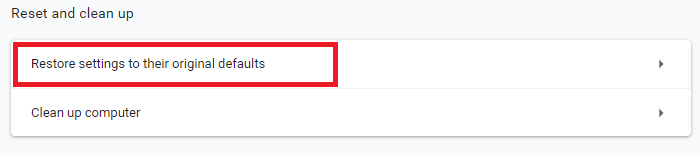
5. 在出现的提示上单击重置设置按钮。
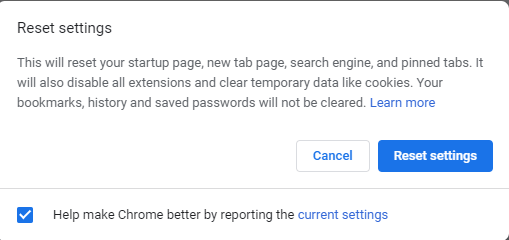
6. 现在重新打开出现错误的页面,无法访问此站点。 希望您可以打开页面而不会出现任何错误。
更新网络适配器驱动程序
错误或过时的驱动程序也可能导致“无法访问此站点”的错误。 要解决此问题,您必须手动或使用专用的驱动程序更新工具更新您的网络驱动程序。
正如我们在之前的文章中已经讨论过的,手动更新任何驱动程序是一项繁琐的任务。 因为您必须关心很多事情,例如需要更新驱动程序的设备的版本和型号。 要安装驱动程序的操作系统的名称和版本。 如果您错过任何这些重要信息,那么您最终可能会得到一个不兼容的驱动程序。
因此,我们始终建议您使用可自动更新过时驱动程序的驱动程序更新程序。 驱动程序更新程序不仅可以让您免于获得不兼容的驱动程序,还可以节省您搜索最兼容和最新驱动程序的时间。
在 Internet 上提供的各种可用驱动程序更新工具中,我们推荐由 Systweak 开发的Advanced Driver Updater 。 我们推荐的原因是,自过去 10 年以来,该软件受到来自世界各地的数百万人的信任和使用。 此外,该产品还拥有庞大的驱动程序数据库和先进的扫描引擎,可在几分钟内彻底检查您的整个系统。

您可以从此处下载高级驱动程序更新程序。
下载产品后,按照屏幕上的说明在您的计算机上安装产品。 现在使用该产品运行扫描,它会在几分钟内列出您计算机上所有过时的驱动程序。 现在只需单击一个按钮,您就可以更新所有过时的驱动程序。
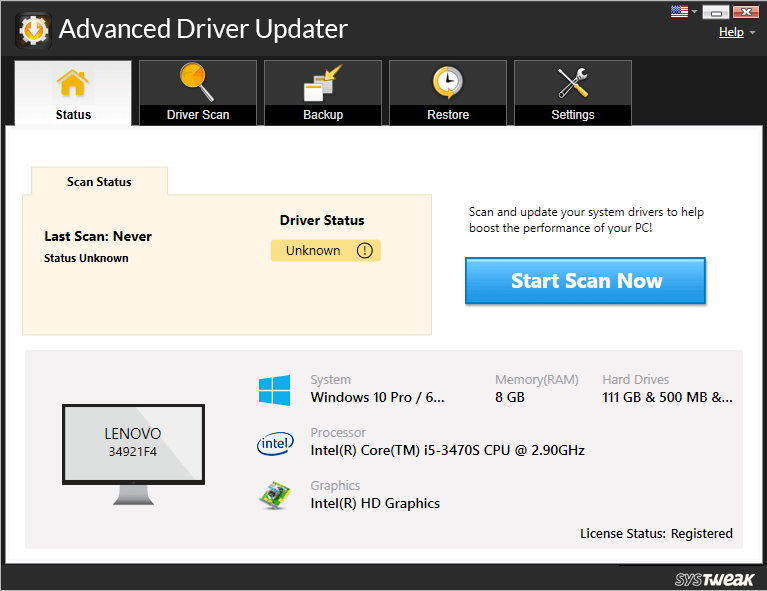
您可以查看我们的博客,了解 Advanced Driver Updater 的完整产品评论。
如果您遇到的问题是由于网络驱动程序过时造成的,那么在将网络驱动程序更新到最新版本后,问题就会得到解决。
重新启动 DNS 客户端服务
对于许多在打开网站时无法联系到此站点错误的用户,重新启动 DNS 客户端服务已帮助他们解决了问题。
要重新启动 DNS 客户端服务,请按照以下步骤操作;
1. 通过在键盘上同时按下 Windows 徽标和 R 键打开运行命令框。
2. 现在在运行命令框中键入services.msc并按 Enter 键。 这将打开“服务”窗口。
3. 在“服务”窗口的“名称”列中搜索 DNS 客户端服务,找到后单击它。
4. 现在在左窗格中单击重新启动此服务。 Windows 将首先停止 DNS 客户端服务,然后重新启动它。
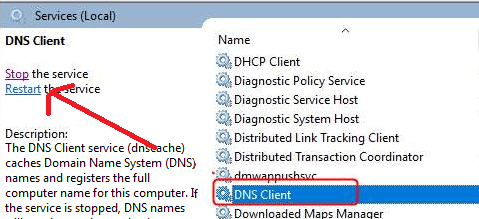
现在再次尝试打开出现错误的网站。 如果您能够毫无问题地打开它,那么您就可以开始了。 但如果问题仍然存在,请继续下一步。
重置 TCP/IP 地址
解决此错误的另一种方法是使用以下命令重置 TCP/IP 地址:
1. 单击 Windows 开始按钮并键入命令提示符。 现在从命令提示符的可用顶部结果中右键单击它并选择以管理员身份运行选项。
2. 在提示的 Windows UAC 框中单击是按钮。
3. 现在在命令提示符屏幕上键入下面给出的命令。
注意:您必须在键入每个命令后按 Enter 键。
- ipconfig /发布
- netsh int ip 设置 dns
- ipconfig /全部
- netsh winsock 重置
- ipconfig /flushdns
- ipconfig /更新
现在重新启动您的计算机并检查您现在是否能够打开该网站而不会出现“无法访问此站点”错误。
刷新 DNS 缓存
“无法访问此站点”,当您的DNS缓存无效时也可能导致错误。 但是,您可以按照以下步骤通过刷新旧 DNS 轻松解决此问题:
1. 单击 Windows 开始按钮并键入命令提示符。 现在从命令提示符的可用顶部结果中右键单击它并选择以管理员身份运行选项。
2. 在提示的 Windows UAC 框中单击是按钮。
3. 现在在命令提示符屏幕上键入下面给出的命令。
ipconfig /flushdns
4. 成功执行命令后,您将看到一条消息“已成功刷新 DNS 解析器缓存”。
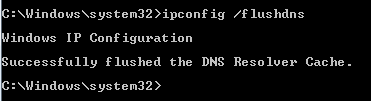
5. 现在重新启动计算机以检查错误是否已解决。
尝试虚拟专用网络 (VPN)
您在浏览某些特定网站时是否收到此错误消息? 如果您的回答是肯定的,那么这些网站可能已在您的网络上被阻止。 要访问它们,您只需要一个 VPN。
如果您对 VPN 不了解,简要概述如下:
虚拟专用网络(缩写为 VPN)通过您首选的 VPN 的服务器而不是您的互联网服务提供商 (ISP) 路由您的计算机互联网连接。 这反过来又可以帮助您访问网络上被阻止的所有网站。 并且可能它会修复错误,无法访问此站点。
有关更多信息,您可以阅读什么是 VPN 以及 VPN 服务如何工作?
如果您在 Internet 上搜索,您会发现大量的 VPN,因此为了简化您的任务,请查看我们的文章 2020 年适用于 Windows PC 的最佳 VPN
此外,在选择一种可用的 VPN 时,我们的建议是Systweak VPN 。
单击此处下载 Systweak VPN
匿名浏览、访问被阻止的网站、无限流媒体、隐藏 IP 地址是 Systweak VPN 的许多其他可用功能中的一小部分。 还有什么产品附带 30 天无条件退款保证。 如果您对此产品不完全满意,只需在注册后 30 天内联系 Systweak,他们将退还您的购买费用。
您可以阅读我们完整的博客 Systweak VPN – 提高安全性和速度的最佳 VPN,了解有关该产品的更多信息。
包起来
我们坚信,按照上述步骤已帮助您解决了错误,无法访问此站点。 请在下面的评论框中分享对您有用的特定步骤。 此外,如果您有任何其他对您特别有帮助的故障排除步骤,并且我们在文章中也遗漏了这些步骤,请告诉我们。 我们一定会在我们的文章中添加这一点。
推荐读物:
修复“您的 PC 遇到问题并需要重新启动”错误
如何修复 Windows 10 上的“一个或多个音频服务未运行”错误?